أوقف تشغيل التطبيقات في الخلفية على Windows 10
منوعات / / November 28, 2021
يتيح نظام التشغيل Windows تشغيل بعض التطبيقات والعمليات في الخلفية ، دون أن تلمس التطبيق. لك نظام التشغيل هل هذا لتحسين أداء النظام. هناك العديد من هذه التطبيقات ، وهي تعمل بدون علمك. على الرغم من أن هذه الميزة في نظام التشغيل لديك قد تكون مفيدة لأداء نظامك وتحافظ على تحديث تطبيقاتك ، إلا أنه قد تكون هناك بعض التطبيقات التي لا تحتاجها حقًا. وتجلس هذه التطبيقات في الخلفية ، وتستهلك كل بطارية جهازك وموارد النظام الأخرى. أيضًا ، يمكن أن يؤدي تعطيل تطبيقات الخلفية هذه إلى جعل النظام يعمل بشكل أسرع. الآن هذا شيء تحتاجه حقًا. يعني تعطيل تشغيل التطبيق في الخلفية أنه بعد إغلاق التطبيق ، سيتم إنهاء جميع العمليات المتعلقة به حتى تعيد تشغيله. فيما يلي بعض الطرق التي يمكنك استخدامها لإيقاف تشغيل بعض التطبيقات أو جميعها في الخلفية.

محتويات
- أوقف تشغيل التطبيقات في الخلفية على Windows 10
- #1. إذا كنت تريد إيقاف تطبيقات خلفية معينة
- #2. إذا كنت تريد إيقاف جميع تطبيقات الخلفية
- #3. تعطيل تطبيقات سطح المكتب من العمل في الخلفية
أوقف تشغيل التطبيقات في الخلفية على Windows 10
تاكد من إنشاء نقطة استعادة فقط في حالة حدوث خطأ ما.
#1. إذا كنت تريد إيقاف تطبيقات خلفية معينة
يمكن أن يؤدي تعطيل تطبيقات الخلفية إلى توفير الكثير من طاقة البطارية وقد يؤدي إلى تحسين سرعة نظامك. يمنحك هذا سببًا كافيًا لتعطيل تطبيقات الخلفية. المهم هنا هو أنه لا يمكنك فقط تعطيل كل تطبيق بشكل أعمى من العمل في الخلفية. تحتاج بعض التطبيقات إلى الاستمرار في العمل في الخلفية لأداء وظائفها. على سبيل المثال ، لن يرسل التطبيق الذي يُعلمك برسائلك أو رسائل البريد الإلكتروني الجديدة إشعارات إذا قمت بتعطيله من الخلفية. لذلك عليك أن تتأكد من عدم إعاقة عمل التطبيق أو نظامك أو وظائفه من خلال القيام بذلك.
الآن ، لنفترض أن لديك بعض التطبيقات المعينة التي تريد تعطيلها من الخلفية مع الحفاظ على الباقي دون تغيير ، يمكنك القيام بذلك باستخدام إعدادات الخصوصية. اتبع الخطوات الموضحة:
1. اضغط على يبدأ رمز على شريط المهام الخاص بك.
2. ثم انقر فوق علامة الترس فوقه لفتح إعدادات.

3. من نافذة الإعدادات ، انقر فوق خصوصية أيقونة.

4. يختار 'تطبيقات الخلفية"من الجزء الأيمن.
5. سوف ترى 'دع التطبيقات تعمل في الخلفيةتبديل ، تأكد من قم بتشغيله.

6. الآن ، فياختر التطبيقات التي يمكن تشغيلها في الخلفية' قائمة، قم بإيقاف تشغيل مفتاح التبديل للتطبيق الذي تريد تقييده.
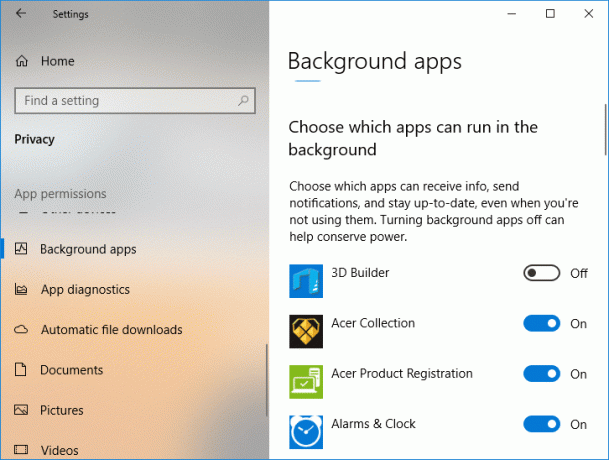
7. ومع ذلك ، إذا كنت تريد لسبب ما تقييد تشغيل كل تطبيق في الخلفية ، يطفىء ‘دع التطبيقات تعمل في الخلفية’.
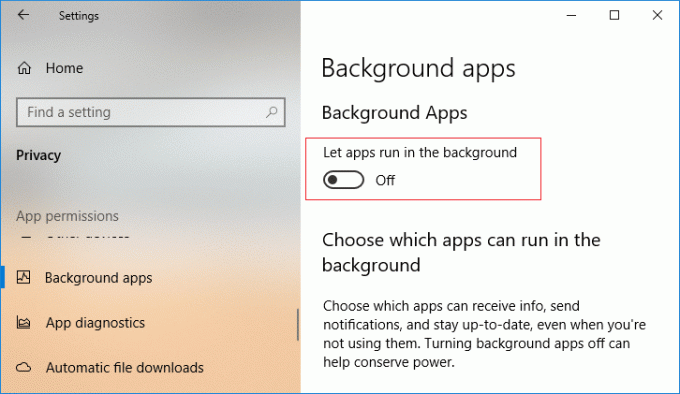
هذه هي الطريقة التي تمنع بها التطبيقات من العمل في الخلفية على Windows 10 ولكن إذا كنت تبحث عن طريقة أخرى ، فلا داعي للقلق ، فما عليك سوى اتباع الطريقة التالية.
#2. إذا كنت تريد إيقاف جميع تطبيقات الخلفية
ماذا تفعل عندما تنفد بطارية نظامك؟ شغله حافظ البطارية، حق؟ يحفظ موفر البطارية البطارية من النفاد بسرعة عن طريق تعطيل تشغيل التطبيقات في الخلفية (ما لم يُسمح بذلك على وجه التحديد). يمكنك الاستفادة من ميزة موفر البطارية هذه لإيقاف جميع تطبيقات الخلفية بسهولة. أيضًا ، لن يكون تمكين تطبيقات الخلفية مرة أخرى أمرًا صعبًا أيضًا.
على الرغم من أن وضع توفير شحن البطارية يتم تشغيله تلقائيًا عندما تقل بطاريتك عن النسبة المئوية المحددة ، والتي تكون افتراضيًا 20٪ ، يمكنك أن تقرر تشغيلها يدويًا وقتما تشاء. لتشغيل وضع توفير شحن البطارية ،
1. اضغط على رمز البطارية في شريط المهام ثم حدد "حافظ البطارية’.
2. للحصول على إصدار أحدث من Windows 10 ، لديك خيار ضبط عمر البطارية مقابل أفضل أداء التنازل عن ميزة ممن أجل الحصول على أخرى. لتمكين وضع توفير شحن البطارية ، انقر على أيقونة البطارية على شريط المهام واسحبوضع الطاقة"شريط التمرير" إلى أقصى اليسار.
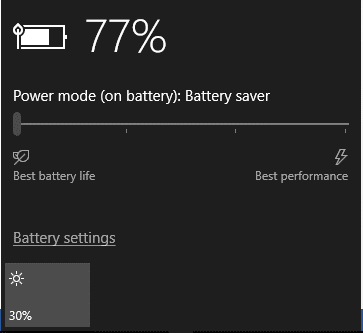
3. طريقة أخرى ل تمكين وضع توفير شحن البطارية من رمز الإشعارات على شريط المهام. في ال مركز العمل (مفتاح Windows + A)، يمكنك النقر مباشرة علىحافظ البطارية' زر.
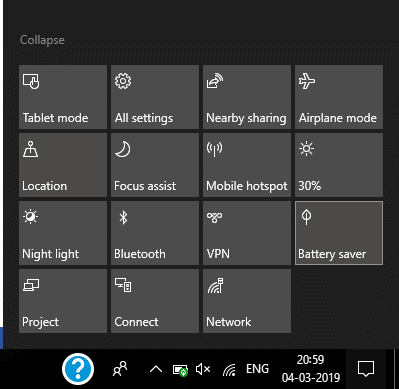
هناك طريقة أخرى لتمكين توفير شحن البطارية وهي من الإعدادات.
- افتح الإعدادات وانتقل إلىنظام’.
- يختار البطارية من الجزء الأيمن.
- شغله 'حالة توفير البطارية حتى الشحن التالي"التبديل لتمكين وضع توفير شحن البطارية.

من هنا، سيتم تقييد جميع تطبيقات الخلفية.
#3. تعطيل تطبيقات سطح المكتب من العمل في الخلفية
الأساليب المذكورة أعلاه لا تعمل مع تطبيقات سطح المكتب (تلك التي يتم تنزيلها من الإنترنت أو مع بعض الوسائط والتي يتم تشغيلها باستخدام .إملف تنفيذى أو ملفات .DLL). لن تظهر تطبيقات سطح المكتب في قائمة "اختر التطبيقات التي يمكن تشغيلها في الخلفية" ولن تتأثر بإعداد "السماح بتشغيل التطبيقات في الخلفية". للسماح بتطبيقات سطح المكتب أو حظرها ، سيتعين عليك استخدام الإعدادات في تلك التطبيقات. سيتعين عليك إغلاق هذه التطبيقات عند عدم استخدامها والتأكد أيضًا من إغلاقها من علبة النظام. يمكنك القيام بذلك عن طريق
1. انقر فوق السهم المتجه لأعلى في منطقة الإعلام الخاصة بك.
2. انقر بزر الماوس الأيمن فوق أي رمز علبة النظام و اخرج منه.
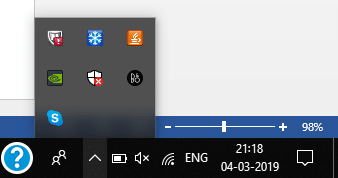
يتم تحميل بعض التطبيقات تلقائيًا عند تسجيل الدخول. لمنع أي تطبيق من القيام بذلك ،
1. انقر بزر الماوس الأيمن على شريط المهام ثم حدد "مدير المهام"من القائمة.
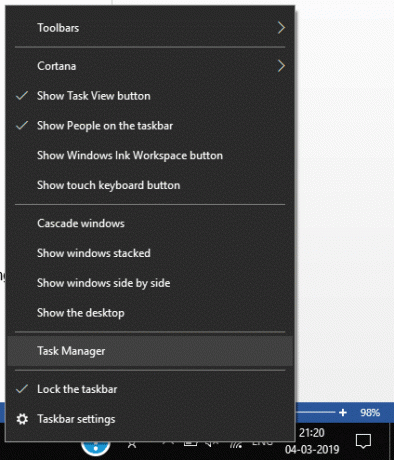
2. قم بالتبديل إلىبدء' التبويب.
3. حدد التطبيق الذي تريد إيقاف بدء التشغيل تلقائيًا وانقر على "إبطال’.
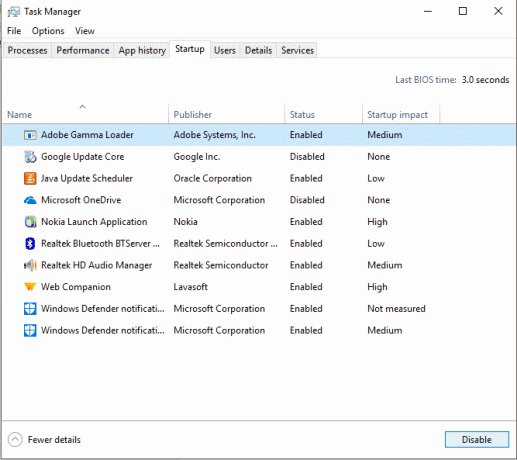
هذه طرق يمكنك استخدامها لتعطيل بعض أو كل التطبيقات التي تعمل في الخلفية لتحسين عمر البطارية وسرعة النظام.
موصى به:
- 4 طرق لعرض كلمات مرور WiFi المحفوظة على نظام التشغيل Windows 10
- أفضل 6 تطبيقات لتحرير الصور لنظام التشغيل Windows 10؟
- Fix Rotation Lock باللون الرمادي في نظام التشغيل Windows 10
- إصلاح خطأ WiFi "لا يوجد إنترنت ، مؤمن"
آمل أن يكون هذا المقال مفيدًا ويمكنك الآن بسهولة أوقف تشغيل التطبيقات في الخلفية على Windows 10، ولكن إذا كان لا يزال لديك أي أسئلة بخصوص هذا البرنامج التعليمي ، فلا تتردد في طرحها في قسم التعليقات.



