إصلاح تأخر إدخال لوحة المفاتيح في نظام التشغيل Windows 10
منوعات / / November 28, 2021
Windows 10 هو بلا شك أفضل نظام تشغيل لجهاز الكمبيوتر الخاص بك. ومع ذلك ، قد تواجه بعض المشكلات الفنية مثل تأخر إدخال لوحة المفاتيح أو تعطل المفاتيح من حين لآخر. ربما لاحظت أن استجابة لوحة المفاتيح بطيئة ، على سبيل المثال ، عندما تكتب شيئًا ما على لوحة المفاتيح ، فسيستغرق الأمر وقتًا طويلاً للظهور على الشاشة. قد يكون تأخر إدخال لوحة المفاتيح محبطًا ، خاصةً عندما تكون في منتصف كتابة مهمة مدرستك أو صياغة بريد إلكتروني مهم للعمل. لا داعي للقلق! قمنا بتجميع هذا الدليل الصغير ، والذي يشرح الأسباب المحتملة وراء تأخر لوحة المفاتيح والطرق التي يمكنك استخدامها لإصلاح تأخر إدخال لوحة المفاتيح في أنظمة Windows 10.
ما الذي يسبب تأخر إدخال لوحة المفاتيح في نظام التشغيل Windows 10؟
بعض أسباب تأخر إدخال لوحة المفاتيح على نظام Windows 10 الخاص بك هي:
- إذا كنت تستخدم برنامج تشغيل لوحة مفاتيح قديمًا ، فقد تواجه استجابة بطيئة للوحة المفاتيح أثناء الكتابة.
- إذا كنت تستخدم لوحة مفاتيح لاسلكية ، فقد تواجه تأخرًا في إدخال لوحة المفاتيح كثيرًا. هذا بسبب:
- لا توجد بطارية كافية في لوحة المفاتيح لتعمل بشكل صحيح.
- لوحة المفاتيح غير قادرة على التقاط الإشارات اللاسلكية والتواصل معها.
- قد تتسبب إعدادات لوحة المفاتيح غير الصحيحة في بطء استجابة لوحة المفاتيح في نظام التشغيل Windows 10.
- في بعض الأحيان ، قد تواجه استجابة بطيئة للوحة المفاتيح إذا كان هناك استخدام كبير لوحدة المعالجة المركزية على نظامك.

محتويات
- كيفية إصلاح تأخر إدخال لوحة المفاتيح في نظام التشغيل Windows 10
- الطريقة الأولى: قم بإعادة تشغيل جهاز الكمبيوتر الخاص بك
- الطريقة 2: استخدم لوحة المفاتيح على الشاشة
- الطريقة الثالثة: إيقاف تشغيل تصفية المفاتيح
- الطريقة الرابعة: زيادة معدل تكرار لوحة المفاتيح
- الطريقة الخامسة: تشغيل مستكشف الأخطاء ومصلحها للأجهزة والأجهزة
- الطريقة 6: تحديث أو إعادة تثبيت برنامج تشغيل لوحة المفاتيح
- الطريقة 7: إجراء مسح DISM
- الطريقة 8: قم بإجراء تمهيد النظام النظيف
- الطريقة 9: إصلاح تأخر إدخال لوحة المفاتيح اللاسلكية
كيفية إصلاح تأخر إدخال لوحة المفاتيح في نظام التشغيل Windows 10
المدرجة أدناه هي الطرق التي يمكنك تنفيذها لإصلاح تأخيرات الكمبيوتر عند الكتابة.
الطريقة الأولى: قم بإعادة تشغيل جهاز الكمبيوتر الخاص بك
بعض الأحيان، إعادة التشغيل يمكن لجهاز الكمبيوتر الخاص بك مساعدتك في إصلاح المشكلات الفنية البسيطة في نظامك ، بما في ذلك استجابة لوحة المفاتيح البطيئة. لذلك ، فإن أول ما يجب عليك فعله هو إعادة تشغيل جهاز الكمبيوتر الخاص بك كما يلي:
1. اضغط على مفتاح Windows على لوحة المفاتيح لفتح ملف قائمة البدأ.
2. انقر فوق قوة، واختر اعادة البدء.
الطريقة 2: استخدم لوحة المفاتيح على الشاشة
يمكنك اختيار استخدام لوحة المفاتيح على الشاشة لإصلاح تأخر إدخال لوحة المفاتيح مؤقتًا في أجهزة الكمبيوتر التي تعمل بنظام Windows 10. اتبع هذه الخطوات لتمكين لوحة المفاتيح على الشاشة:
1. قم بتشغيل Windows إعدادات عن طريق الضغط مفاتيح Windows + I معًا على لوحة المفاتيح.
2. اضغط على سهولة الوصول الخيار ، كما هو موضح.
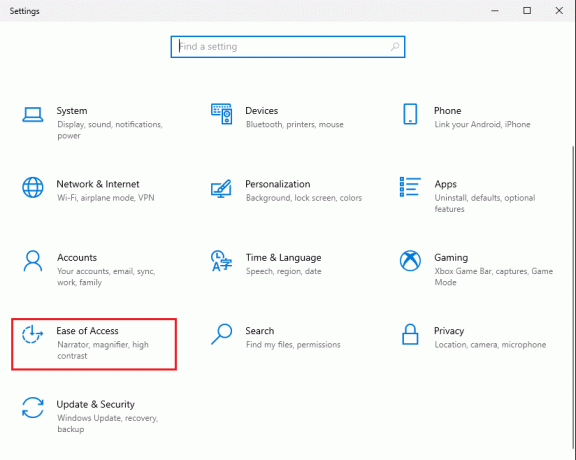
3. تحت قسم التفاعل في الجزء الأيمن ، انقر فوق لوحة المفاتيح.
4. هنا، شغله زر التبديل للخيار المسمى استخدم لوحة المفاتيح على الشاشة، كما هو مبين.

أخيرًا ، ستظهر لوحة المفاتيح الافتراضية على شاشتك ، والتي يمكنك استخدامها في الوقت الحالي.
للحصول على حل دائم ، اقرأ طرق استكشاف الأخطاء وإصلاحها التالية لتغيير إعدادات لوحة المفاتيح لإصلاح تأخر لوحة المفاتيح في نظام التشغيل Windows 10.
اقرأ أيضا:مؤشر الماوس يتأخر في نظام التشغيل Windows 10 [ستجد حلاً]
الطريقة الثالثة: إيقاف تشغيل تصفية المفاتيح
يحتوي Windows 10 على ميزة إمكانية الوصول إلى مفاتيح التصفية المدمجة التي توجه لوحة المفاتيح نحو تجربة كتابة أفضل للأشخاص ذوي الاحتياجات الخاصة. ولكنه قد يتسبب في تأخر إدخال لوحة المفاتيح في حالتك. لذلك ، لإصلاح استجابة لوحة المفاتيح البطيئة ، اتبع الخطوات المحددة لإيقاف تشغيل مفاتيح التصفية.
1. يطلق إعدادات وانتقل إلى سهولة الوصول الخيار كما هو موضح في الطريقة السابقة.

2. تحت قسم التفاعل في الجزء الأيمن ، انقر فوق لوحة المفاتيح.
3. تبديل خارج الخيار تحت استخدم تصفية المفاتيح، كما هو موضح أدناه.
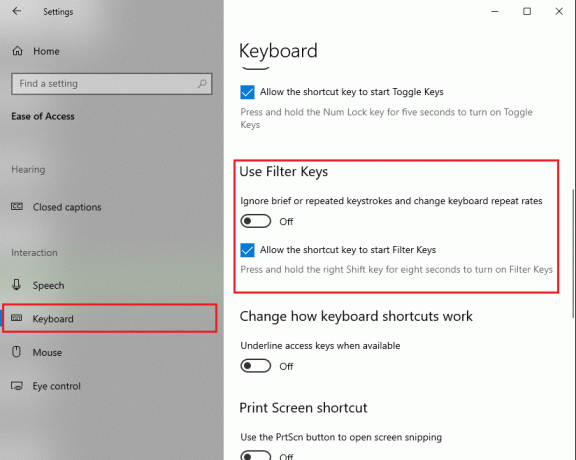
ستتجاهل لوحة المفاتيح الآن ضغطات المفاتيح القصيرة أو المتكررة وتغير معدلات تكرار لوحة المفاتيح.
الطريقة الرابعة: زيادة معدل تكرار لوحة المفاتيح
إذا قمت بتعيين معدل تكرار منخفض للوحة المفاتيح في إعدادات لوحة المفاتيح ، فقد تواجه استجابة بطيئة للوحة المفاتيح. في هذه الطريقة ، سنزيد معدل تكرار لوحة المفاتيح لإصلاح تأخر لوحة المفاتيح في نظام التشغيل Windows 10.
1. قم بتشغيل ملف تشغيل مربع الحوار بالضغط على مفاتيح Windows + R. سويا
2. بمجرد ظهور مربع حوار التشغيل ، اكتب ملف لوحة مفاتيح التحكم وضرب يدخل.
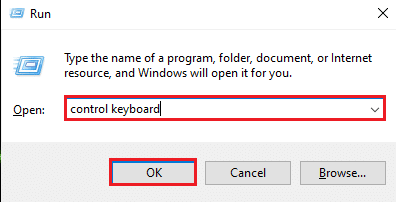
3. تحت سرعة علامة التبويب ، اسحب شريط التمرير لـ صمعدل epeat إلى بسرعة. تحقق من لقطة الشاشة للرجوع اليها.
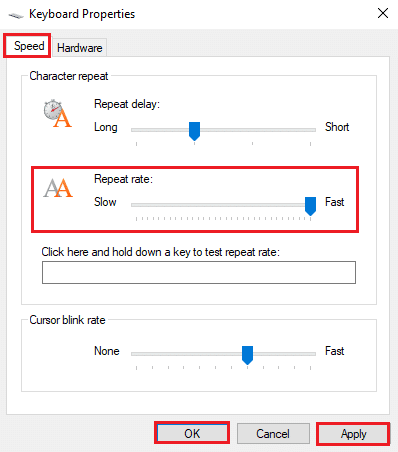
4. أخيرًا ، انقر فوق تطبيق وثم نعم لتنفيذ هذه التغييرات.
يمكن أن تساعد زيادة معدل التكرار في حل مشكلة تأخر لوحة المفاتيح أثناء الكتابة. ولكن إذا لم يحدث ذلك ، فجرّب الإصلاح التالي.
الطريقة الخامسة: تشغيل مستكشف الأخطاء ومصلحها للأجهزة والأجهزة
يأتي Windows 10 مزودًا بميزة استكشاف الأخطاء وإصلاحها المضمنة لمساعدتك في حل المشكلات المتعلقة بأجهزة الكمبيوتر مثل برامج تشغيل الصوت والفيديو والبلوتوث ، وما إلى ذلك. قم بتنفيذ الخطوات المحددة لاستخدام هذه الميزة لإصلاح تأخر إدخال لوحة المفاتيح في أجهزة الكمبيوتر التي تعمل بنظام Windows 10:
الخيار 1: من خلال لوحة التحكم
1. ابحث في لوحة التحكم في ال بحث ويندوز شريط وابدأ تشغيله من نتائج البحث.
أو،
افتح ال يركض مربع الحوار عن طريق الضغط مفاتيح Windows + R.. هنا ، اكتب ملف لوحة التحكم في وضرب يدخل. الرجوع إلى الموافقة المسبقة عن علم أدناه للتوضيح.

2. انقر على استكشاف الأخطاء وإصلاحها رمز من القائمة المحددة ، كما هو موضح أدناه.

3. انقر مشاهدة الكل من اللوحة اليسرى ، كما هو موضح.

4. هنا ، انقر فوق لوحة المفاتيح من القائمة.
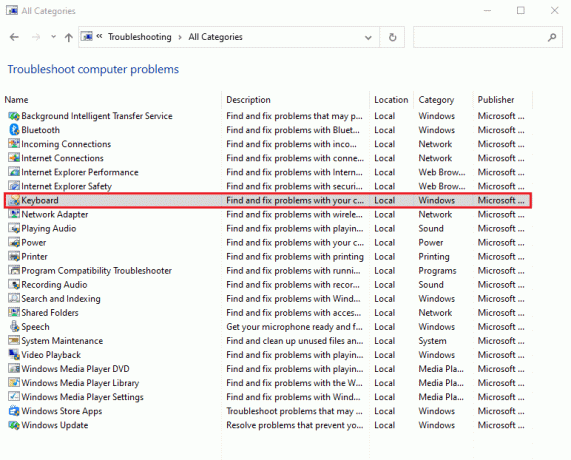
5. ستظهر نافذة جديدة على شاشتك. انقر التالي لتشغيل مستكشف الأخطاء ومصلحها.
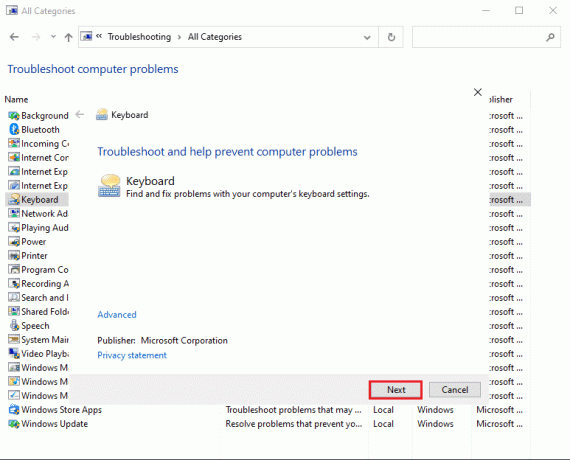
6. سيقوم مستكشف أخطاء Windows ومصلحها كشف وحل تلقائيا مشاكل مع لوحة المفاتيح الخاصة بك.
الخيار 2: من خلال إعدادات Windows
1. قم بتشغيل Windows إعدادات حسب التعليمات في الطريقة الثانية.
2. حدد ملف التحديث والأمان الخيار ، كما هو موضح.

3. اضغط على استكشاف الاخطاء علامة التبويب من الجزء الأيمن ثم انقر فوق أدوات استكشاف الأخطاء وإصلاحها الإضافية في الجزء الأيسر.

4. تحت ابحث عن المشاكل الأخرى وأصلحها، انقر لوحة المفاتيح.
5. أخيرًا ، انقر فوق قم بتشغيل مستكشف الأخطاء ومصلحها لاكتشاف المشكلات وإصلاحها تلقائيًا مع لوحة المفاتيح المتصلة بجهاز كمبيوتر يعمل بنظام Windows 10. الرجوع إلى الموافقة المسبقة عن علم أدناه.
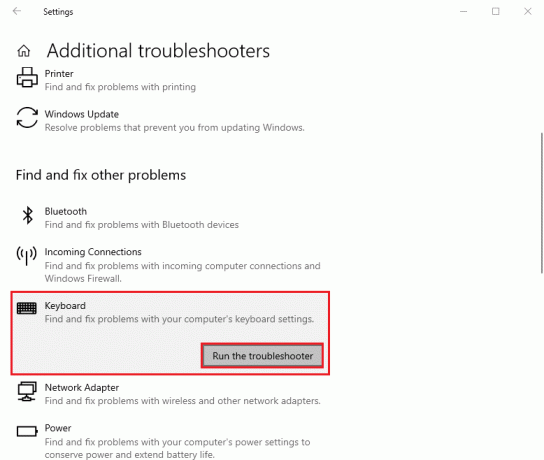
ومع ذلك ، إذا كانت هذه الطريقة غير قادرة على حل تأخر إدخال لوحة المفاتيح على نظامك ، فيمكنك التحقق من الإصلاح التالي.
اقرأ أيضا:هل يتأخر الماوس أم يتجمد على نظام التشغيل Windows 10؟ 10 طرق فعالة لإصلاحها!
الطريقة 6: تحديث أو إعادة تثبيت برنامج تشغيل لوحة المفاتيح
إذا تم تثبيت إصدار قديم من برنامج تشغيل لوحة المفاتيح أو أصبح برنامج تشغيل لوحة المفاتيح لديك بمرور الوقت ، فستواجه تأخيرًا في لوحة المفاتيح أثناء الكتابة. يمكنك إما تحديث برنامج تشغيل لوحة المفاتيح أو إعادة تثبيته لإصلاح تأخر إدخال لوحة المفاتيح في نظام التشغيل Windows 10.
اتبع الخطوات الموضحة لفعل الشيء نفسه:
1. يطلق مدير الجهاز من خلال البحث عنه في بحث ويندوز شريط ، كما هو موضح أدناه.

2. بعد ذلك ، حدد موقع وانقر نقرًا مزدوجًا على ملف لوحات المفاتيح خيار لتوسيع القائمة.
3. انقر بزر الماوس الأيمن على ملف جهاز لوحة المفاتيح واختر تحديث السائق أو جهاز إزالة.
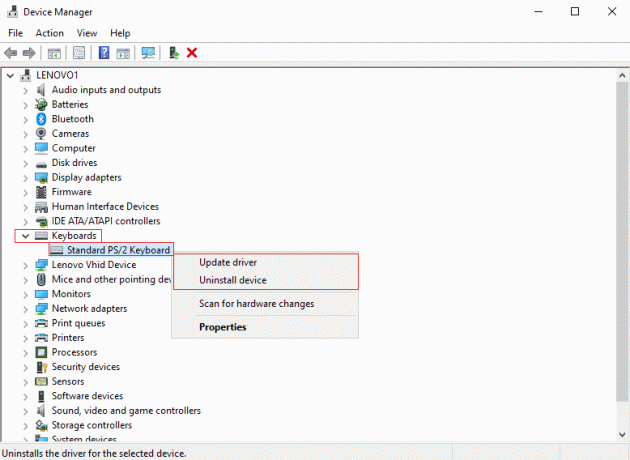
4. في النافذة الجديدة التي تظهر ، حدد ابحث تلقائيًا عن السائقين.
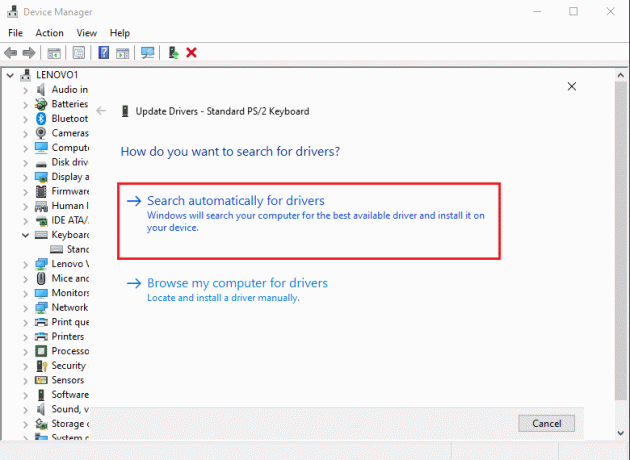
5. الآن ، جهاز الكمبيوتر الخاص بك سوف التحديث تلقائيا سائق لوحة المفاتيح أو إعادة التثبيت سائق لوحة المفاتيح.
بعد تحديث برنامج تشغيل لوحة المفاتيح أو إعادة تثبيته ، يمكنك إعادة تشغيل الكمبيوتر والتحقق مما إذا كانت لوحة المفاتيح تستجيب بشكل صحيح.
الطريقة 7: إجراء مسح DISM
قد يؤدي التكوين غير الصحيح لإعدادات Windows أو الأخطاء الفنية على نظامك إلى بطء استجابة لوحة المفاتيح أثناء الكتابة. لذلك ، يمكنك الجري DISM (نشر خدمة الصور وإدارتها) أمر لمسح المشكلات وإصلاحها ، بما في ذلك تأخر إدخال لوحة المفاتيح في أنظمة Windows 10.
فيما يلي خطوات تشغيل فحص DISM:
1. إذهب إلى... الخاص بك بحث ويندوز شريط واكتب موجه الأمر.
2. قم بتشغيله بحقوق المسؤول بالنقر فوق تشغيل كمسؤول، كما هو مبين.

3. اكتب الأوامر التالية واحدة تلو الأخرى واضغط يدخل بعد كل أمر لتنفيذه.
DISM / عبر الإنترنت / تنظيف الصورة / ScanHealthDISM / عبر الإنترنت / تنظيف الصورة / CheckHealthDISM / عبر الإنترنت / تنظيف الصورة / RestoreHealth

4. أخيرًا ، انتظر حتى يتم نشر أداة خدمة وإدارة الصور كشف وإصلاح الأخطاء الموجودة على نظامك.
ملحوظة: تأكد من استمرار تشغيل الأداة وعدم الإلغاء بينهما.
ستستغرق أداة DISM حوالي 15-20 دقيقة لإكمال العملية ، ولكنها قد تستغرق وقتًا أطول.
اقرأ أيضا:كيفية إعادة تعيين لوحة المفاتيح إلى الإعدادات الافتراضية
الطريقة 8: قم بإجراء تمهيد النظام النظيف
إذا لم تنجح أي من الطرق المذكورة أعلاه معك ، فجرّب هذا الحل. بغرض إصلاح تأخر إدخال لوحة المفاتيح في نظام التشغيل Windows 10، يمكنك إجراء تمهيد نظيف لنظامك.
إليك كيفية القيام بذلك:
1. أولا، تسجيل دخول لنظامك مثل مدير.
2. نوع مسكونفيغ في ال بحث ويندوز المربع والإطلاق أعدادات النظام من نتائج البحث. الرجوع إلى الموافقة المسبقة عن علم معين.
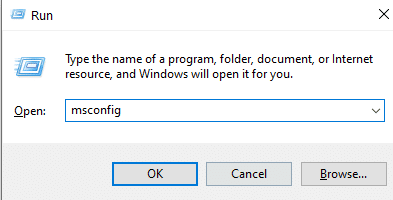
3. قم بالتبديل إلى ملف خدمات علامة التبويب من الأعلى.
4. حدد المربع بجوار اخفي كل خدمات مايكروسوفت في الجزء السفلي من الشاشة.
5. بعد ذلك ، انقر فوق أوقف عمل الكل الزر ، كما هو موضح أدناه.
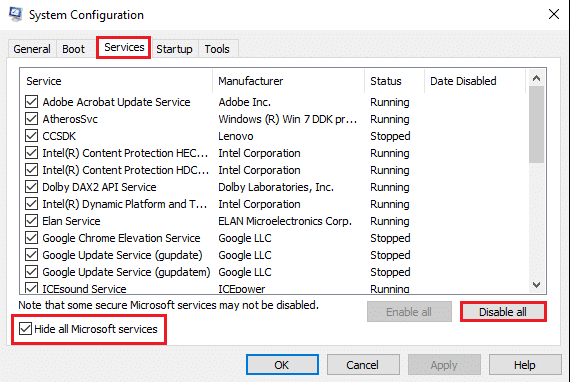
6. الآن ، قم بالتبديل إلى ملف بدء علامة التبويب انقر فوق الارتباط افتح مدير المهام، كما هو مبين.

7. بمجرد ظهور نافذة إدارة المهام ، انقر بزر الماوس الأيمن فوق كل منها تطبيق غير مهم واختر إبطال كما هو موضح في الصورة أدناه. لقد أوضحنا هذه الخطوة لتطبيق Steam.

8. سيؤدي القيام بذلك إلى منع تشغيل هذه التطبيقات عند بدء تشغيل Windows.
أخيرا، اعادة التشغيل جهاز الكمبيوتر الخاص بك وتحقق مما إذا كان هذا يمكن أن يحل استجابة لوحة المفاتيح البطيئة على نظامك.
الطريقة 9: إصلاح تأخر إدخال لوحة المفاتيح اللاسلكية
إذا كنت تستخدم لوحة مفاتيح لاسلكية مع جهاز الكمبيوتر المكتبي / الكمبيوتر المحمول الذي يعمل بنظام Windows 10 ، وكنت تواجه تأخرًا في إدخال لوحة المفاتيح ، فتأكد من إجراء الفحوصات التالية:
1. فحص البطاريات: أول شيء يجب التحقق منه هو البطاريات. إذا كانت هناك حاجة لتغيير البطاريات ، فاستبدل البطاريات القديمة بأخرى جديدة.
2. تحقق من اتصال Bluetooth أو USB
إذا كنت تواجه تأخرًا في إدخال لوحة المفاتيح باستخدام اتصال USB:
- تأكد من أن جهاز استقبال USB ولوحة المفاتيح في النطاق المناسب.
- علاوة على ذلك ، يمكنك أيضًا إعادة مزامنة لوحة المفاتيح مع مستقبل USB.
بدلاً من ذلك ، إذا كنت تستخدم لوحة المفاتيح اللاسلكية عبر اتصال Bluetooth ، فحاول فصل اتصال Bluetooth ثم إعادة توصيله.
3. تدخل الإشارة: إذا كانت لوحة المفاتيح اللاسلكية لا تعمل بشكل صحيح وتواجه استجابة بطيئة للوحة المفاتيح أثناء الكتابة ، ثم قد يكون هناك تداخل في الإشارة من موجه Wi-Fi أو الطابعات اللاسلكية أو الماوس اللاسلكي أو الهاتف المحمول أو USB شبكة الاتصال
واي فاي. في مثل هذه الحالات ، تأكد من إبقاء الأجهزة على مسافة مناسبة من بعضها البعض لتجنب تداخل الإشارة.
موصى به:
- تأخير البخار عند تنزيل شيء ما [ستجد حلاً]
- لا يمكن الوصول إلى موقع الإصلاح ، تعذر العثور على عنوان IP للخادم
- كيفية إنشاء Windows 10 Sleep Timer على جهاز الكمبيوتر الخاص بك
- كيفية إصلاح Spotify Search لا يعمل
نأمل أن يكون هذا الدليل مفيدًا وأنك كنت قادرًا على ذلك إصلاح تأخر إدخال لوحة المفاتيح في نظام التشغيل Windows 10 وحل استجابة لوحة المفاتيح البطيئة على نظامك. دعنا نعرف الطريقة التي عملت من أجلك. اترك استفساراتك / اقتراحاتك في التعليقات أدناه.



