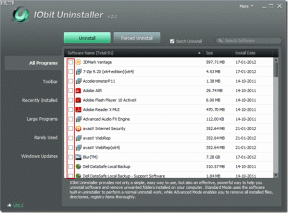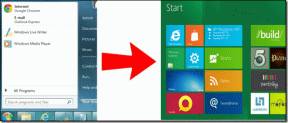8 طرق لفتح Windows Services Manager في Windows 10
منوعات / / November 28, 2021
خلف شاشة الكمبيوتر المبهجة من الناحية الجمالية والقائمة التي لا تنتهي بالأشياء التي يمكنك القيام بها عليها ، توجد العديد من العمليات والخدمات التي تعمل في الخلفية والتي تجعل كل شيء ممكنًا. بالنسبة للمستخدم العادي ، قد تبدو العمليات والخدمات وكأنها نفس الشيء ، على الرغم من أنها ليست كذلك. العملية عبارة عن مثيل لبرنامج يتم تشغيله يدويًا ، بينما الخدمة عبارة عن عملية يتم إطلاقها بواسطة نظام التشغيل ويتم تشغيلها بصمت في الخلفية. الخدمات أيضًا لا تتفاعل مع سطح المكتب (منذ ذلك الحين نظام التشغيل Windows Vista) ، أي ليس لديهم واجهة مستخدم.
لا تتطلب الخدمات عادةً أي مدخلات من المستخدم النهائي ويتم إدارتها تلقائيًا بواسطة نظام التشغيل. ومع ذلك ، في الحالة النادرة التي تحتاج فيها إلى تكوين خدمة معينة (على سبيل المثال - تغيير نوع بدء التشغيل أو تعطيله تمامًا) ، يحتوي Windows على تطبيق مدير خدمات مدمج. يمكن للمرء أيضًا بدء أو إيقاف الخدمات من مدير المهام وموجه الأوامر و powerhell ، لكن الواجهة المرئية لمدير الخدمات تجعل الأمور أسهل.
على غرار كل شيء آخر على Windows ، هناك عدة طرق يمكنك اتباعها لبدء تشغيل تطبيق الخدمات ، وفي هذه المقالة ، سنقوم بإدراجها جميعًا.
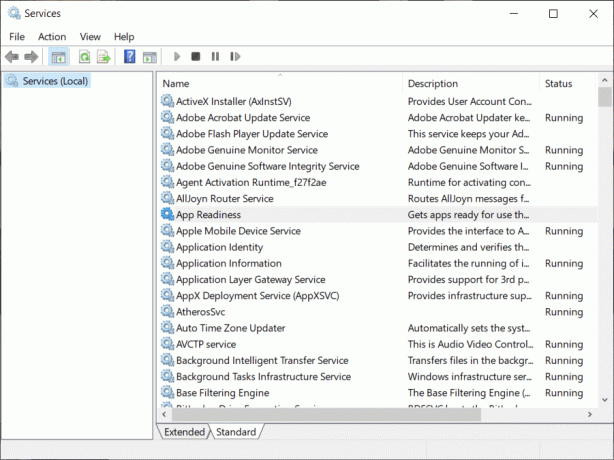
محتويات
- 8 طرق لفتح مدير خدمات Windows
- الطريقة الأولى: استخدم قائمة بدء التطبيق
- الطريقة 2: البحث عن الخدمات
- الطريقة الثالثة: استخدم مربع أمر التشغيل
- الطريقة الرابعة: من موجه الأوامر و Powershell
- الطريقة الخامسة: من لوحة التحكم
- الطريقة 6: من إدارة المهام
- الطريقة السابعة: من مستكشف الملفات
- الطريقة الثامنة: إنشاء اختصار للخدمات على سطح المكتب الخاص بك
- كيفية استخدام مدير خدمات Windows؟
8 طرق لفتح مدير خدمات Windows
هناك العديد من الطرق التي يمكن من خلالها فتح الجهاز المدمج مدير الخدمات في Windows. وفقًا لنا ، فإن الطريقة الأسهل والأقل استهلاكا للوقت هي البحث عن الخدمات مباشرة في شريط بحث Cortana ، والطريقة الأكثر فاعلية لفتحها هي تحديد موقع services.msc ملف في مستكشف ملفات Windows ثم انقر نقرًا مزدوجًا فوقه. ومع ذلك ، يمكنك اختيار طريقتك المفضلة من قائمة جميع الطرق الممكنة لتشغيل تطبيق الخدمات أدناه.
الطريقة الأولى: استخدم قائمة بدء التطبيق
كانت قائمة البداية واحدة من الأشياء التي تم تجديدها بالكامل في نظام التشغيل Windows 10 وهي محقة في ذلك. على غرار درج التطبيق على هواتفنا ، تعرض قائمة البدء جميع التطبيقات المثبتة على الكمبيوتر ويمكن استخدامها لفتح أي منها بسهولة.
1. اضغط على زر البدء أو اضغط على مفتاح Windows لإحضار قائمة البداية.
2. قم بالتمرير عبر قائمة التطبيقات المثبتة للعثور على مجلد Windows Administrative Tools. انقر فوق أي رأس أبجدي لفتح قائمة نظرة عامة وانقر فوق W للانتقال إلى هناك.
3. التوسع في أداة Windows الإداريةs وانقر فوق خدمات لفتحه.

الطريقة 2: البحث عن الخدمات
هذه ليست أسهل طريقة لتشغيل الخدمات فحسب ، بل إنها أيضًا أي تطبيق آخر (من بين أشياء أخرى) مثبت على جهاز الكمبيوتر الشخصي الخاص بك. يمكن أيضًا استخدام شريط بحث Cortana ، المعروف أيضًا باسم شريط البحث ، للبحث عن الملفات والمجلدات داخل مستكشف الملفات.
1. اضغط على مفتاح Windows + S لتنشيط ملف شريط بحث Cortana.
2. نوع خدمات، وعندما تصل نتيجة البحث ، انقر فوق فتح في اللوحة اليمنى أو اضغط على إدخال لفتح التطبيق.
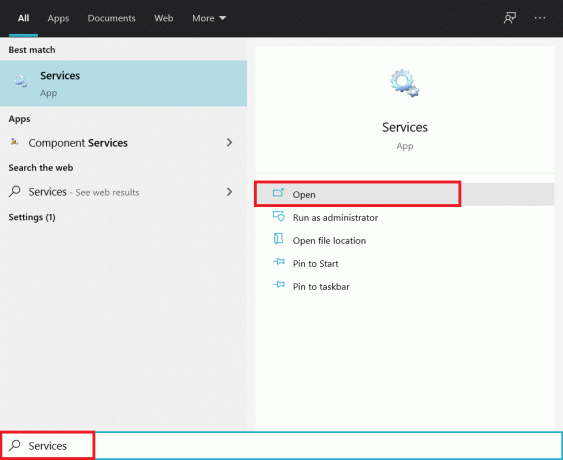
الطريقة الثالثة: استخدم مربع أمر التشغيل
على غرار شريط بحث Cortana ، يمكن استخدام مربع أوامر التشغيل لفتح أي تطبيق (على الرغم من أنه يجب معرفة الأوامر المناسبة) أو أي ملف معروف مساره.
1. اضغط على مفتاح Windows + R إلى افتح مربع أمر التشغيل أو ابحث ببساطة عن Run في شريط البحث في البداية واضغط على Enter.
2. أمر التشغيل المراد فتحه الخدمات .msc لذا اكتب ذلك بعناية وانقر على "موافق" للفتح.

الطريقة الرابعة: من موجه الأوامر و Powershell
Command Prompt و PowerShell هما مترجمان قويان للغاية لسطر الأوامر مدمجان في نظام التشغيل Windows. يمكن استخدام كلاهما لأداء مجموعة متنوعة من المهام ، بما في ذلك فتح التطبيقات. يمكن أيضًا إدارة الخدمات الفردية (بدئها أو إيقافها أو تمكينها أو تعطيلها) باستخدام أي منهما.
1. افتح موجه الأوامر باستخدام أي ملف إحدى الطرق المذكورة هنا.
2. اكتب services.msc في النافذة المرتفعة واضغط على Enter لتنفيذ الأمر.
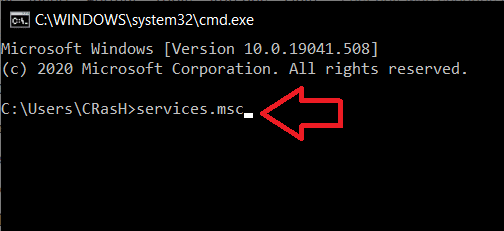
الطريقة الخامسة: من لوحة التحكم
يعد تطبيق الخدمات في الأساس أداة إدارية يمكن الوصول إليها أيضًا من لوحة التحكم.
1. نوع لوحة التحكم أو التحكم في مربع أوامر التشغيل أو شريط البحث واضغط على مفتاح الإدخال للفتح.

2. انقر فوق الأدوات الإدارية (العنصر الأول في لوحة التحكم).

3. في التالي نافذة مستكشف الملفات، انقر نقرًا مزدوجًا فوق خدمات لإطلاقه.

الطريقة 6: من إدارة المهام
يفتح المستخدمون عمومًا ملف مدير المهام لإلقاء نظرة على جميع العمليات في الخلفية ، وأداء الأجهزة ، وإنهاء المهمة ، وما إلى ذلك. لكن قلة قليلة من الناس يعرفون أنه يمكن أيضًا استخدام مدير المهام لبدء مهمة جديدة.
1. إلى افتح مدير المهام، انقر بزر الماوس الأيمن على ملف مهمةr في الجزء السفلي من الشاشة وحدد مدير المهام من القائمة التالية. تركيبة مفاتيح الاختصار لفتح Task Manager هي Ctrl + Shift + Esc.
2. أولاً ، قم بتوسيع إدارة المهام من خلال النقر فوق المزيد من التفاصيل.
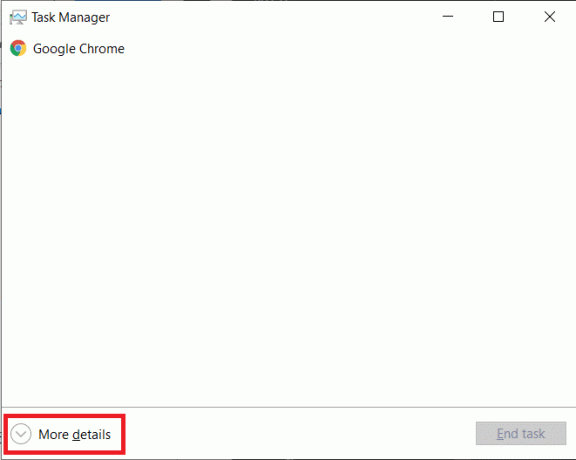
3. انقر فوق ملف في الجزء العلوي وحدد تشغيل مهمة جديدة.

4. في مربع النص فتح ، أدخل services.msc وانقر فوق نعم أو اضغط على Enter لبدء تشغيل التطبيق.

الطريقة السابعة: من مستكشف الملفات
يحتوي كل تطبيق على ملف قابل للتنفيذ مرتبط به. ابحث عن الملف التنفيذي للتطبيق داخل File Explorer وقم بتشغيله لتشغيل التطبيق المطلوب.
1. انقر نقرًا مزدوجًا فوق رمز اختصار File Explorer على سطح المكتب لفتحه.
2. افتح محرك الأقراص الذي قمت بتثبيت Windows عليه. (كن افتراضيًا ، يتم تثبيت Windows في محرك الأقراص C.)
3. افتح ال شبابيك المجلد ثم ملف النظام 32 مجلد فرعي.
4. حدد موقع ملف services.msc (قد ترغب في استخدام خيار البحث الموجود في الجزء العلوي الأيمن حيث يحتوي مجلد System32 على آلاف العناصر) ، انقر على اليمين عليها وحدد افتح من قائمة السياق اللاحقة.

الطريقة الثامنة: إنشاء اختصار للخدمات على سطح المكتب الخاص بك
أثناء فتح الخدمات باستخدام أي من الطرق المذكورة أعلاه لا يستغرق أكثر من دقيقة واحدة ، فقد ترغب في ذلك إنشاء اختصار سطح المكتب لمدير الخدمات إذا كنت بحاجة إلى العبث بخدمات Windows بانتظام.
1. انقر بزر الماوس الأيمن فوق أي منطقة فارغة / فارغة على سطح المكتب وحدد جديد تليها الاختصار من قائمة الخيارات.

2. إما أن تنقر فوق الزر "تصفح" وحدد الموقع التالي يدويًا C: \ Windows \ System32 \ services.msc أو أدخل services.msc مباشرةً في "اكتب موقع مربع نص العنصر" واضغط التالي لاستكمال.
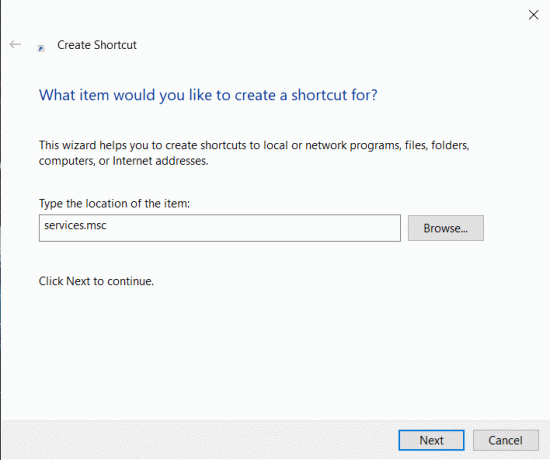
3. نوع أ اسم مخصص للاختصار أو اتركه كما هو وانقر فوق ينهي.
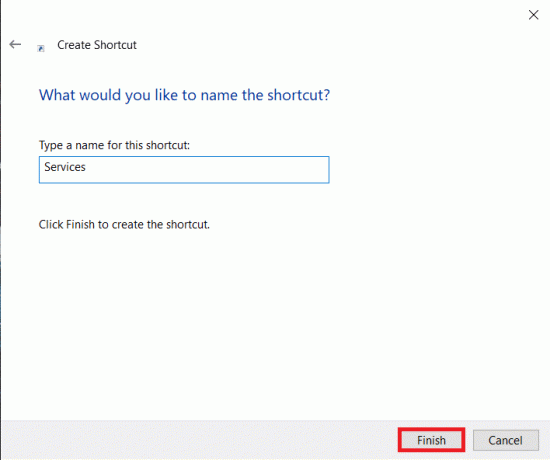
4. طريقة أخرى للفتح خدمات هو فتح ملف تطبيق إدارة الكمبيوتر أولار ثم انقر فوق خدمات في اللوحة اليسرى.
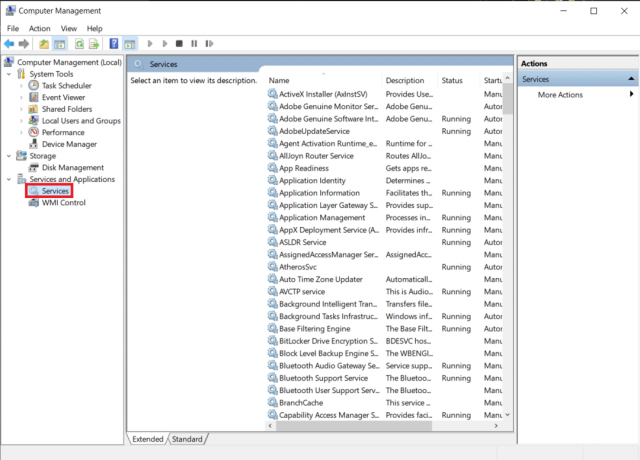
كيفية استخدام مدير خدمات Windows؟
الآن بعد أن عرفت جميع الطرق لفتح مدير الخدمات ، يجب عليك أيضًا أن تتعرف على التطبيق وميزاته. كما ذكرنا سابقًا ، يسرد التطبيق جميع الخدمات الموجودة على جهاز الكمبيوتر الخاص بك مع معلومات إضافية بخصوص كل منها. في علامة التبويب الموسعة ، يمكنك تحديد أي خدمة وقراءة وصفها / استخدامها. يعرض عمود الحالة ما إذا كانت خدمة معينة قيد التشغيل حاليًا أم لا ونوع بدء التشغيل العمود المجاور له يعلم ما إذا كانت الخدمة تبدأ تلقائيًا في التمهيد أو تحتاج إلى أن تكون يدويًا بدأت.
1. لتعديل خدمة ، انقر على اليمين عليها وحدد الخصائص من قائمة السياق. يمكنك أيضًا النقر نقرًا مزدوجًا فوق الخدمة لإظهار نافذة خصائصها.

2. تحتوي نافذة خصائص كل خدمة على أربع علامات تبويب مختلفة. علامة التبويب "عام" ، جنبًا إلى جنب مع توفير وصف ومسار مستكشف الملفات للخدمة الملف القابل للتنفيذ ، يسمح أيضًا للمستخدم بتغيير نوع بدء التشغيل وبدء أو إيقاف أو إيقاف مؤقت الخدمات. إذا كنت ترغب في تعطيل خدمة معينة ، فقم بتغيير نوع بدء التشغيل إلى تعطيل.
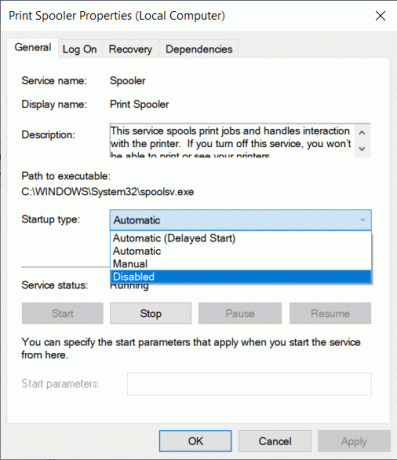
3. ال تسجيل دخول تُستخدم علامة التبويب لتغيير طريقة الخدمة تسجيل الدخول جهاز الكمبيوتر الخاص بك (حساب محلي أو حساب محدد). يكون هذا مفيدًا بشكل خاص إذا كانت هناك حسابات متعددة ، ولكل منهم وصول متنوع إلى الموارد ومستويات الأذونات.
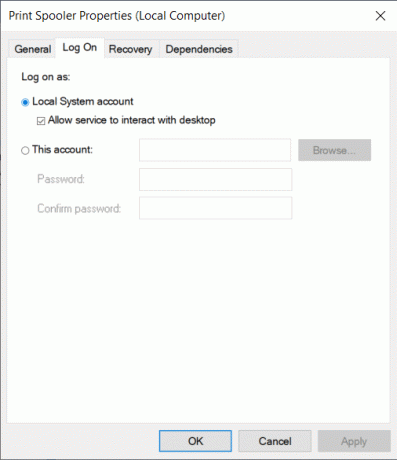
4. بعد ذلك ، ملف تسمح علامة التبويب الانتعاش لك لتعيين الإجراءات لتكون تلقائيا يتم أداؤها في حالة فشل الخدمة. تتضمن الإجراءات التي يمكنك تعيينها: إعادة تشغيل الخدمة أو تشغيل برنامج معين أو إعادة تشغيل الكمبيوتر تمامًا. يمكنك أيضًا تعيين إجراءات مختلفة لكل فشل في الخدمة.
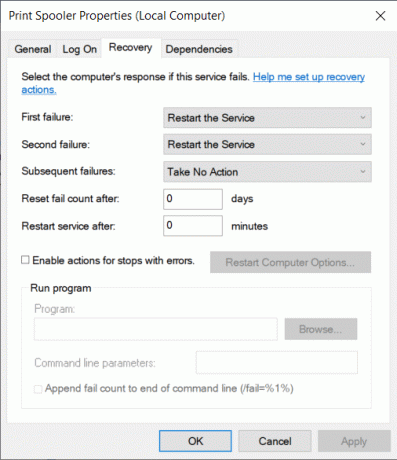
5. وأخيرا، فإن تبويب التبعيات يسرد جميع الخدمات والسائقين الأخرى التي تعتمد عليها خدمة معينة لتعمل بشكل طبيعي والبرامج والخدمات التي تعتمد عليها.
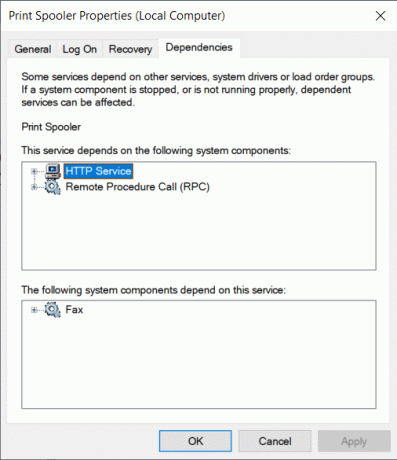
موصى به:
- 5 طرق لفتح محرر نهج المجموعة المحلي في نظام التشغيل Windows 10
- أين هو المفكرة في نظام التشغيل Windows 10؟ 6 طرق لفتحه!
لذلك كانت هذه كل الطرق افتح مدير الخدمات على نظام التشغيل Windows 10 وإرشادات أساسية حول كيفية استخدام التطبيق. أخبرنا إذا فاتنا أي طرق والطريقة التي تستخدمها شخصيًا لإطلاق الخدمات.