كيفية الحصول على أوصاف الصور على Google Chrome لأجهزة الكمبيوتر الشخصية وأجهزة Android
منوعات / / August 13, 2022
تحتوي معظم الأجهزة الذكية مثل أجهزة الكمبيوتر التي تعمل بنظام Windows و Mac و Android على ميزات معينة للمساعدة في إمكانية الوصول لجميع أنواع المستخدمين. مثال على ذلك هو Windows Narrator ، وهو قارئ شاشة يصف محتوى الشاشة للمستخدمين. تساعد المعلومات الموضحة ، بدورها ، المستخدم على التنقل في أجهزته. يحتوي Mac أيضًا على شيء مشابه يسمى VoiceOver.

الآن ، تعتمد فرضية استخدام قارئ الشاشة على محتوى الشاشة الذي يحتوي على أوصاف. هذا هو السبب غالبًا ما تحتوي الصور على نص بديل. عندما تفتقر الصورة إلى الوصف ، قدم Google Chrome ميزة للمساعدة في الحصول على واحد. إليك كيفية تشغيل أوصاف الصور على Chrome للكمبيوتر الشخصي و Android
ملحوظة: إعداد تشغيل أوصاف الصور غير متاح على Chrome لجهاز iPhone.
كيفية تشغيل أوصاف الصور على Google Chrome للكمبيوتر الشخصي
باستخدام ميزة تشغيل أوصاف الصور ، يتم إرسال الصور إلى Google للمساعدة في إنشاء واحدة. في حالة عدم تمكن Google من القيام بذلك ، سيقرأ قارئ الشاشة لا يوجد وصف متاح. هناك طريقتان لتشغيل أوصاف الصور على Google Chrome للكمبيوتر الشخصي. يشملوا:
باستخدام قائمة السياق
إذا كنت في صفحة وترغب في الحصول على وصف للصورة بأسرع ما يمكن ، فهذا هو المكان الذي تظهر فيه قائمة السياق. يمكن استخدام قائمة سياق Chrome لتخصيص تجربة التصفح لديك. تحتاج إلى معرفة الاختصار لفتح قائمة السياق وتشغيل الميزة. فيما يلي الخطوات التي يجب اتباعها:
الخطوة 1: على جهاز الكمبيوتر الخاص بك ، انقر فوق قائمة ابدأ وابحث عن Chrome.
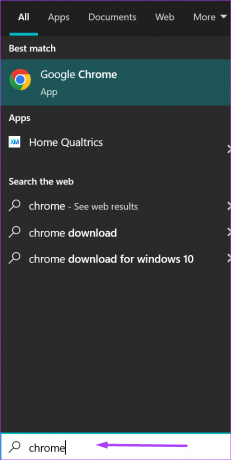
الخطوة 2: انقر فوق فتح لتشغيل تطبيق Chrome من النتائج.
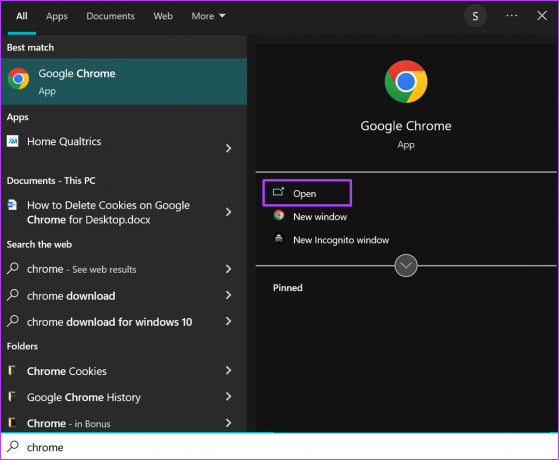
الخطوه 3: أدخل عنوان صفحة الويب الذي يحتوي على الصورة بدون وصف.

الخطوة الرابعة: على لوحة المفاتيح ، انقر فوق مفتاحي Shift + F10 في نفس الوقت لتشغيل قائمة السياق. يمكنك أيضًا النقر بزر الماوس الأيمن فوق Chrome لإظهار قائمة السياق.
الخطوة الخامسة: انقر على القائمة المنسدلة بجوار خيار "الحصول على أوصاف للصور من Google". اختر من بين الخيارين "دائمًا" و "مرة واحدة فقط" لتردد أوصاف الصورة.

الخطوة 6: انقر على "نعم أنا مشترك" لتأكيد استرداد أوصاف الصور بواسطة Google.

بعد تنشيط الإعداد ، يجب ألا يواجه قارئ الشاشة مشاكل في وصف صورة ما لم يتمكن Chrome من تقديم وصف.
باستخدام إعدادات Chrome
يمكن الوصول إلى معظم ميزات Chrome عبر قائمة الإعدادات. فيما يلي الخطوات التي يجب اتباعها لتشغيل أوصاف الصور من الإعدادات على Windows 11.
الخطوة 1: على جهاز الكمبيوتر الخاص بك ، انقر فوق قائمة ابدأ وابحث عن Chrome.
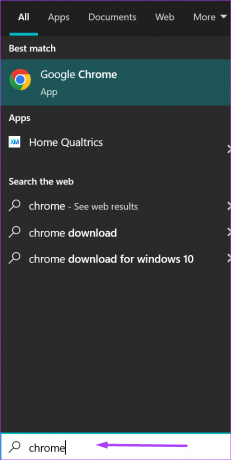
الخطوة 2: انقر فوق فتح لتشغيل تطبيق Chrome من النتائج.
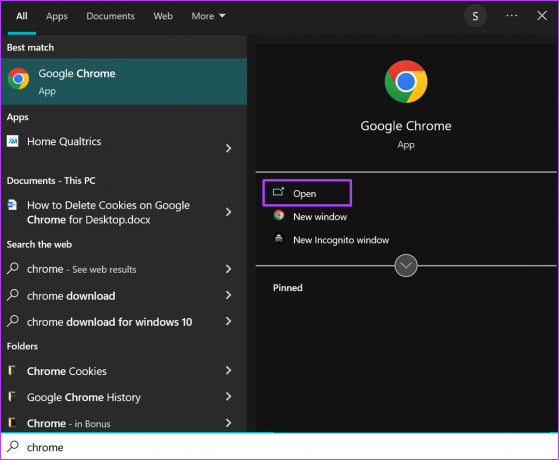
الخطوه 3: أدخل عنوان صفحة الويب الذي يحتوي على الصورة بدون وصف.

الخطوة الرابعة: انتقل بالمؤشر إلى أعلى يمين المتصفح وانقر على علامة الحذف الرأسية "لتخصيص Google Chrome والتحكم فيه".

الخطوة الخامسة: انقر فوق الإعدادات من الخيارات.

الخطوة السادسة: في الصفحة الجديدة ، انقر فوق إمكانية الوصول.
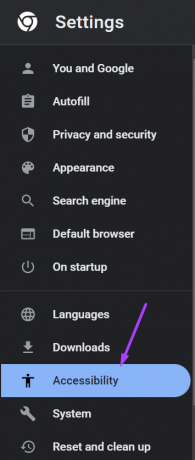
الخطوة السابعة: على يسار الصفحة ، انقر على زر التبديل بجوار "الحصول على أوصاف للصور من Google".

الخطوة 8: انقر على "نعم ، موافق" لتأكيد استرداد أوصاف الصور بواسطة Google.

لن تظهر أوصاف الصور بصريًا ولكن يتم نطقها فقط من خلال برامج قراءة الشاشة.
كيفية تشغيل أوصاف الصور على Google Chrome لنظام Android باستخدام الإعدادات
لتشغيل أوصاف الصور من صفحة تعمل عليها في Chrome ، اتبع الخطوات أدناه:
الخطوة 1: ابدأ تشغيل Chrome من الشاشة الرئيسية لجهازك.

الخطوة 2: اضغط على علامة الحذف الأفقية في أعلى الصفحة.

الخطوه 3: من قائمة المزيد ، اضغط على الإعدادات.
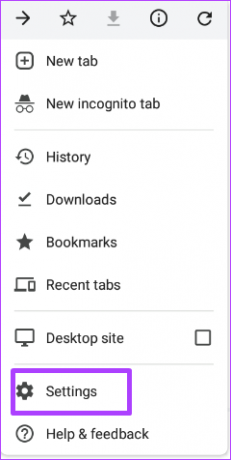
الخطوة الرابعة: قم بالتمرير لأسفل إلى الإعدادات المتقدمة وانقر فوق إمكانية الوصول.

الخطوة الخامسة: انقر على زر التبديل بجوار "الحصول على أوصاف للصور" لتشغيله.
لكي تعمل أوصاف الصور على Chrome لنظام Android أو أن يكون لديك خيار تشغيلها من "الإعدادات" ، تأكد من أن جهازك يحتوي على قارئ شاشة. يحتاج قارئ الشاشة أيضًا إلى التنشيط على جهازك. بدون قارئ الشاشة ، لن يكون خيار تشغيل أوصاف الصور متاحًا لك.
تمكين ميزة "النسخ النصي التلقائي" على Google Chrome
خيار الوصول الآخر على Google Chrome هو التسميات التوضيحية المباشرة. عندما يركز تشغيل أوصاف الصورة فقط على استرداد وصف الصورة من Google والتواصل عبر قارئ الشاشة ، تعمل التسميات التوضيحية الحية بشكل مختلف. مع Chrome Live captions، يتم نسخ محتوى الصوت / الفيديو في الوقت الفعلي.
تم التحديث الأخير في 12 أغسطس 2022
قد تحتوي المقالة أعلاه على روابط تابعة تساعد في دعم Guiding Tech. ومع ذلك ، فإنه لا يؤثر على نزاهة التحرير لدينا. يظل المحتوى غير متحيز وأصيل.



