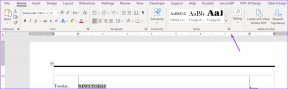3 أفضل الطرق لإصلاح التطبيقات والبرامج المعطلة في Windows 11
منوعات / / August 17, 2022
يحب العديد من الأشخاص تثبيت العديد من التطبيقات والبرامج على أجهزة الكمبيوتر التي تعمل بنظام Windows 11. يؤدي ذلك غالبًا إلى السلوك غير الطبيعي لبعض التطبيقات على جهاز الكمبيوتر الخاص بك. بينما قد تحاول تنزيل التطبيق وإعادة تثبيته ، فقد تستمر المشكلة. عادةً ، تميل التطبيقات إلى العمل بسبب الملفات الفاسدة ومكونات التطبيق المفقودة ومشكلات عدم التوافق الأخرى.

في حين أنه قد لا يحدث مع جميع البرامج والتطبيقات ، قد لا تفتح بعض التطبيقات في حين أن القليل قد لا يعمل كما هو متوقع. هل تواجه نفس الشيء على جهاز الكمبيوتر الخاص بك الذي يعمل بنظام Windows 11؟ فيما يلي أفضل الطرق لإصلاح أو إصلاح التطبيقات والبرامج المعطلة على Windows 11 الخاص بك.
1. إصلاح التطبيقات باستخدام إعدادات Windows
أول مكان لبدء التطبيق الأصلي أو تطبيق الجهة الخارجية هو استخدام تطبيق الإعدادات. ومع ذلك ، يعمل هذا في الغالب مع تطبيقات UWP (Universal Windows Platform) من متجر Microsoft. سواء كانت التطبيقات المحملة مسبقًا أو التطبيقات الأخرى ، فإليك كيفية إصلاحها بسرعة:
الخطوة 1: اضغط على اختصار مفاتيح Window + I لفتح تطبيق الإعدادات.
الخطوة 2: انقر فوق التطبيقات من العمود الأيسر وحدد التطبيقات المثبتة من الجزء الأيمن.

الخطوه 3: قم بالتمرير إلى التطبيق الذي يتطلب الإصلاح وانقر فوق قائمة النقاط الثلاث الأفقية بجوار اسمه.
الخطوة الرابعة: بعد ذلك ، حدد خيارات متقدمة من القائمة. سنحاول إصلاح تطبيق الكاميرا على نظام التشغيل Windows لهذا الدليل.

الخطوة الخامسة: عندما يكون خيار الخيارات المتقدمة لتطبيق الكاميرا ، قم بالتمرير لأسفل إلى قسم إعادة الضبط وانقر على زر الإصلاح.

سيحاول Windows بعد ذلك إصلاح التطبيق ، وسترى علامة اختيار بجوار زر الإصلاح عند اكتمال العملية. الرجوع إلى دليلنا عندما تطبيق الإعدادات لا يفتح أو يعمل على جهاز الكمبيوتر الذي يعمل بنظام Windows 11.
2. إصلاح التطبيقات باستخدام لوحة التحكم
بالنسبة للتطبيقات والبرامج التي تقوم بتنزيلها خارج Microsoft Store وتثبيتها مباشرة ، ستحتاج إلى استخدام لوحة التحكم لإدارتها. فيما يلي كيفية استخدام لوحة التحكم لإصلاح التطبيقات أو البرامج على جهاز الكمبيوتر الشخصي الذي يعمل بنظام Windows 11:
الخطوة 1: انقر فوق الزر ابدأ ، اكتب لوحة التحكم، وانقر فوق الخيار فتح لنتيجة لوحة التحكم.

الخطوة 2: عندما تكون خيارات لوحة التحكم ، انقر فوق الزر "عرض حسب" في الزاوية العلوية اليمنى وحدد "رموز كبيرة" من القائمة المنسدلة.

الخطوه 3: انقر فوق خيار "البرامج والميزات".

الخطوة الرابعة: من قائمة البرامج ، حدد البرنامج الذي تريد إصلاحه. بعد ذلك ، انقر فوق خيار الإصلاح.
ملحوظة: لا تمنحك كل التطبيقات والبرامج زر إصلاح. لذلك إذا لم تشاهد الخيار ، فقد تضطر إلى إعادة تثبيته.

الخطوة الخامسة: بعد ذلك ، اتبع التعليمات التي تظهر على الشاشة لإصلاح التطبيق أو البرنامج.
بعد ذلك ، حاول استخدام التطبيق ذي الصلة. راجع دليلنا إذا كنت لا يمكن فتح لوحة التحكم على جهاز الكمبيوتر الشخصي الذي يعمل بنظام Windows.
3. إصلاح التطبيقات باستخدام موجه الأوامر
لا يمكنك متابعة هذا الحل إلا إذا كنت مرتاحًا لاستخدام ملف PowerShell وموجه الأوامر. تتضمن هذه الطريقة ملاحظة GUID (المعرف الفريد العالمي) للتطبيق المعطل ثم استخدام Windows Installer (MSIExec) لإصلاحه. أيضًا ، سيقوم Windows Installer بإعادة تثبيت جميع ملفات التطبيق أو البرنامج المعطل وإعادة تعيين كل شيء. هذا يعني أنك قد تفقد التخصيصات أو الإعدادات الخاصة بك في هذه العملية.
نظرًا لأن هذا ينطوي على مخاطر معينة ، فإننا نوصيك إنشاء نقطة استعادة النظام قبل المتابعة. للبدء ، ستحتاج إلى معرفة GUID للتطبيق المعطل أولاً. إليك كيفية العثور على GUID لتطبيق معين باستخدام Windows PowerShell على جهاز الكمبيوتر الذي يعمل بنظام Windows 11.
الخطوة 1: انقر فوق بحث في شريط مهام Windows 11 ، واكتب نوافذ بوويرشيل، وحدد الزر فتح أسفل نتيجة البحث الأولى.

الخطوة 2: انسخ والصق الأمر المذكور أدناه في Windows PowerShell:
الحصول على wmiobject Win32_Product | تنسيق الجدول تحديد الرقم والاسم والحزمة المحلية -الحجم التلقائي.
الخطوه 3: اضغط على Enter لتشغيل الأمر.

يكشف هذا الأمر عن GUID لجميع التطبيقات المثبتة على جهاز الكمبيوتر الخاص بك. ستحتاج إلى العثور على GUID للتطبيق (التطبيقات) المعطلة التي تحتاج إلى إصلاح. ستظهر GUIDs تحت عمود "IdentifyingNumber" على الجانب الأيسر. حدد سطر GUID الخاص بالتطبيق بالكامل (القيم الموجودة بين قوسين معقوفين) الذي تريد استخدامه وانسخه في مستند Notepad.
إليك كيفية استخدام Windows Installer (MSIExec) داخل موجه الأوامر:
الخطوة 1: انقر فوق بحث في شريط مهام Windows 11 ، واكتب موجه الأمر، وحدد الزر فتح أسفل نتيجة البحث الأولى.

الخطوة 2: في نافذة موجه الأوامر ، اكتب الأمر التالي واضغط على Enter:
MSIExec.exe / fa {GUID}

الخطوه 3: عندما تظهر نافذة التطبيق ، حدد الخيار "إغلاق التطبيقات تلقائيًا ومحاولة إعادة تشغيلها بعد اكتمال الإعداد" وانقر فوق "موافق".

عند انتهاء إجراء الإصلاح ، سيُطلب منك إعادة تشغيل الكمبيوتر. أعد تشغيل الكمبيوتر وحاول استخدام التطبيق المكسور مسبقًا للتحقق مما إذا كان يعمل بشكل طبيعي.
لا مزيد من التطبيقات المعطلة
إذا لم تتمكن من إصلاح تطبيق أو برنامج معطل باستخدام أي من الطرق المذكورة أعلاه ، فإن أفضل رهان لك هو إلغاء تثبيته وإعادة تثبيته. ومع ذلك ، سيؤدي ذلك إلى مسح تكوينات التطبيق وإعداداته وبياناته المخزنة مؤقتًا. وستحتاج إلى إعداده مرة أخرى.
ستساعدك الحلول المذكورة أعلاه على إصلاح جميع التطبيقات أو البرامج المعطلة على جهاز الكمبيوتر الذي يعمل بنظام Windows 11. أخبرنا في قسم التعليقات بالطريقة التي ساعدتك في إصلاح التطبيقات المبعثرة وأيضًا المشاركة إذا وجدت طريقة أخرى لذلك.
تم التحديث الأخير في 17 أغسطس 2022
قد تحتوي المقالة أعلاه على روابط تابعة تساعد في دعم Guiding Tech. ومع ذلك ، فإنه لا يؤثر على نزاهة التحرير لدينا. يظل المحتوى غير متحيز وأصيل.