إصلاح تعذر الاتصال بوحدة تحكم مجال Active Directory
منوعات / / August 18, 2022

هل واجهتتعذر الاتصال بوحدة تحكم مجال Active Directory للمجال' خطأ؟ يواجه معظم المستخدمين هذه المشكلة أثناء رغبتهم في إضافة محطة عمل Windows أخرى إلى مجال معين. تحدث هذه المشكلة بشكل أساسي عندما تريد إضافة محطة عمل Windows أخرى إلى مجال. إذا قمنا بتحليل أسبابه ، فيمكننا أن نستنتج أن هناك سببين رئيسيين وراء هذا الخطأ - التهيئة الخاطئة لـ DNS وخلل DNS. هل يمكننا حل هذه المشكلة؟ نعم ، هناك طرق لإصلاح هذا الخطأ وإضافة خطأ آخر محطات عمل Windows إلى مجال.

لإضافة محطات عمل Windows أخرى ، عليك اتباع الخطوات المذكورة أدناه:
1. انقر بزر الماوس الأيمن فوق هذا الكمبيوتر الشخصي واختر الخصائص لفتح خصائص النظام.

2. سيتم فتح نافذة خصائص النظام. انقر فوق تغيير الاعدادات في الزاوية اليمنى أسفل إعدادات اسم الكمبيوتر والمجال ومجموعة العمل.

3. ستظهر خصائص النظام الجديدة. انقر فوق يتغيرون الزر كما هو موضح أدناه:
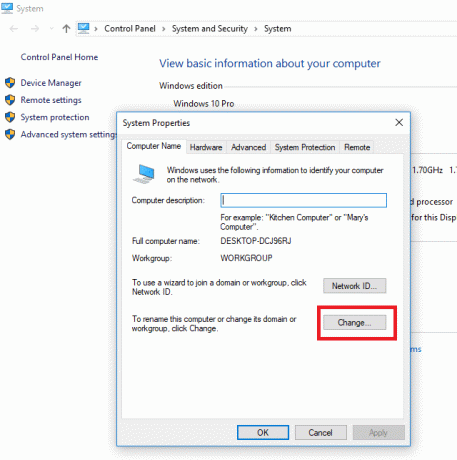
4. انقر فوق خيار المجال ثم أضف اسم المجال للاتصال والنقر نعم. بمجرد النقر فوق "موافق" ، سترى هذا الخطأ:
"تعذر الاتصال بوحدة تحكم مجال Active Directory (AD DC) للمجال" 123xyz.com "".

هنا في هذا القسم ، سنناقش عوامل هذا الخطأ بالتفصيل:
- خطأ في تكوين DNS: السبب الرئيسي لهذا الخطأ هو التكوين الخاطئ لنظام أسماء النطاقات. ومع ذلك ، فإن الخبر السار هو أنه يمكن إعادة تهيئته بسهولة بحيث يمكنك إصلاح هذا الخطأ.
- خدمات DNS: قد يكون السبب الرئيسي الآخر لهذا الخطأ هو خدمات DNS المعطلة. هناك حل لهذه المشكلة ، ما عليك سوى إعادة تشغيل الخدمات.
محتويات
- لا يمكن إصلاح خطأ وحدة تحكم مجال Active Directory
- الطريقة الأولى: إضافة تكوين DNS جديد
- الطريقة الثانية: إعادة تشغيل خدمة DNS
- الطريقة الثالثة: الاتصال باستخدام إعدادات Windows
لا يمكن إصلاح خطأ وحدة تحكم مجال Active Directory
كيفية إصلاح هذا الخطأ؟
سنناقش الآن الطرق المختلفة والخطوات المرتبطة لإصلاح هذا الخطأ. تعرفنا على معنى هذا الخطأ وكيف يحدث. الآن سوف نتعرف على كيفية إصلاح هذا الخطأ.
الطريقة الأولى: إضافة تكوين DNS جديد
كما لاحظنا أن العامل الرئيسي لهذا الخطأ هو تكوين DNS ، لذلك إذا أضفنا جديدًا DNS، هذا قد يحل مشكلتنا. للقيام بذلك ، تحتاج أولاً إلى تسجيل الدخول إلى نظامك الذي تريد من خلاله إضافة محطة عمل أخرى. بعد ذلك ، عليك اتباع الخطوات المذكورة أدناه وفقًا لذلك:
1. في ال ابدأ قائمة البحث اكتب الشريط وابحث عن لوحة التحكم ثم انقر فوق لوحة التحكم من نتيجة البحث.

2. انتقل إلى ملف الشبكة والإنترنت ثم انقر فوق مركز الشبكة والمشاركة لفتح.

3. انقر فوق الشبكة أنت تستخدم "WiFi أو Ethernet".

4. أ خصائص الحالة سوف تنبثق ، انقر فوق الخصائص اختيار.

5. يختار الإصدار 4 من بروتوكول الإنترنت (TCP / IPv4) من القائمة وانقر فوق الخصائص.

6. في نافذة خصائص Internet Protocol Version 4 (TCP / IPv4) ، انقر فوق متقدم زر.

7. قم بالتبديل إلى ملف DNS علامة التبويب واكتب في عنوان IP لمجالك تحكم في مربع عنوان الخادم كما هو مبين أدناه. انقر فوق يضيف ثم اضغط على نعم زر.
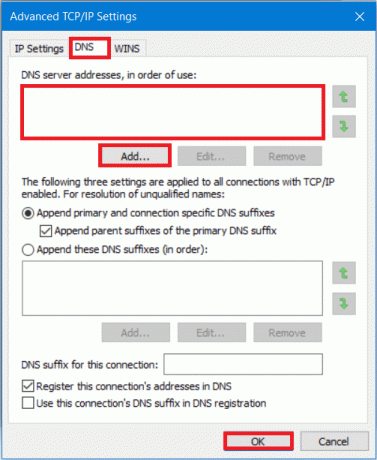
8. أغلق جميع النوافذ وأعد تشغيل النظام.
الآن حاول مرة أخرى إضافة محطة عمل Windows أخرى ، فقد تعمل.
اقرأ أيضا:إصلاح DLL غير موجود أو مفقود على جهاز الكمبيوتر الذي يعمل بنظام Windows
الطريقة الثانية: إعادة تشغيل خدمة DNS
إذا لم تنجح الطريقة المذكورة أعلاه لحل خطأ تعذر الاتصال بوحدة تحكم مجال Active Directory ، فيمكنها حينئذٍ
إذا لم تؤد الطريقة المذكورة أعلاه إلى إصلاح الخطأ ، فمن المحتمل أن سبب الخطأ لم يكن خطأ في تكوين DNS. هناك مشكلة أخرى يمكن أن تكون خلل في خدمة DNS. لقد لوحظ أن بعض المستخدمين يواجهون هذا الخطأ بسبب عدم عمل خدمة DNS بشكل صحيح على نظامك. مرة أخرى ، لدينا الحل لهذه المشكلة أيضًا. اتبع الخطوات الموضحة بشكل منهجي لإصلاح الخطأ عن طريق إعادة تشغيل خدمة DNS:
1. اضغط على مفتاح Windows + R لفتح Run ثم اكتب "services.mscواضغط على Enter.

2. سيتم فتح نافذة الخدمات وتحديد موقعها خدمة عميل DNS. انقر على اليمين على عميل DNS واختر إعادة بدء.

ملحوظة: إذا لم تجد خيار إعادة التشغيل ولم تتمكن من إعادة تشغيله من هذه الطريقة ، فلا داعي للقلق. تحتاج فقط إلى فتح ملف موجه أوامر مرتفع على نظامك.
3. يكتب الأمر التالي واضغط على يدخل:
صافي توقف dnscache

5. لبدء تشغيله مرة أخرى ، اكتب:
بدء صافي dnscache
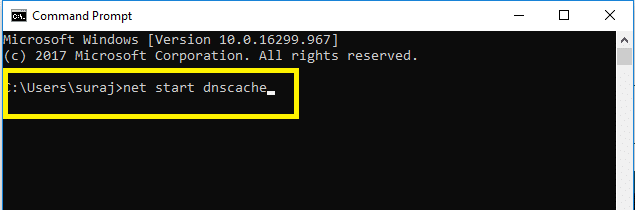
بهذه الطريقة يمكنك إعادة تشغيل خدمة DNS الخاصة بك. بمجرد الانتهاء من الخطوات ، حاول الانضمام إلى المجال مرة أخرى.
اقرأ أيضا:لا يحتوي WiFi على خطأ تكوين IP صالح؟ 10 طرق لإصلاحها!
الطريقة الثالثة: الاتصال باستخدام إعدادات Windows
إذا كنت لا تزال تكافح لتوصيل المجال ، فلا داعي للقلق حيث يمكننا توصيل المجال الذي تريده وإضافة محطة العمل الخاصة بك باستخدام تطبيق إعدادات Windows. عادة ، يقوم المستخدمون بتوصيل محطات العمل الخاصة بهم بمجال باستخدام خصائص النظام. ومع ذلك ، يمكنك الاتصال بالمجال باتباع الخطوات المذكورة أدناه:
1. يضعط مفتاح Windows + I لفتح ضبطs ، ثم انقر فوق حسابات اختيار.

2. اضغط على 'الوصول إلى العمل أو المدرسةعلامة التبويب "في اللوحة اليمنى. اضغط على الاتصال اختيار.

3. سيتم فتح نافذة الإعداد ، انقر فوق "انضم إلى هذا الجهاز إلى مجال Active Directory المحلي الارتباط في الأسفل.
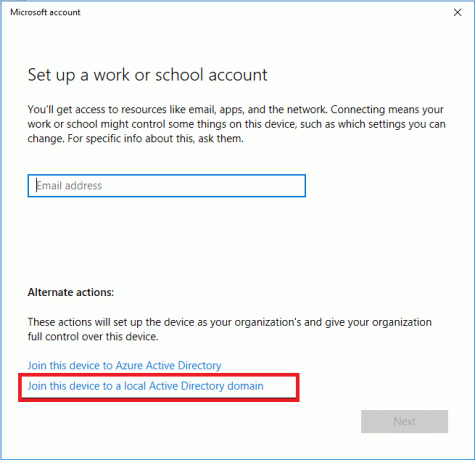
4. اكتب اسم المجال بامتداد الاسم المحلي (xxx.local) وحفظ هذا الإعداد.
5. أدخل كلمة مرور المسؤول عند المطالبة ثم أعد تشغيل النظام.
مُستَحسَن:
- إصلاح علاقة الثقة بين محطة العمل هذه والفشل المجال الأساسي
- كيفية إعداد VPN على نظام التشغيل Windows 10
- إصلاح عملية MoUSO Core Worker في نظام التشغيل Windows 10
نأمل أن تساعدك الطرق المذكورة أعلاه إصلاح لا يمكن الاتصال بوحدة تحكم مجال Active Directory خطأ. ولكن إذا كان لا يزال لديك استفسارات بخصوص هذا البرنامج التعليمي ، فلا تتردد في طرحها في قسم التعليقات.


