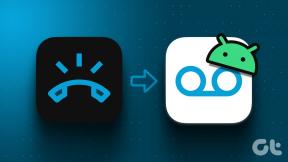10 طرق لإصلاح اتصال WiFi ولكن لا يوجد اتصال بالإنترنت
منوعات / / November 28, 2021
جهاز الكمبيوتر الخاص بك متصل بالإنترنت ولكن لا يمكنك الوصول إلى الإنترنت مشكلة شائعة جدًا يواجهها الجميع أحيانًا في حياتهم. السؤال هو لماذا يطاردك هذا الخطأ؟ أعني ، عندما كان كل شيء يعمل بشكل مثالي ، فلماذا فجأة عليك مواجهة هذا الخطأ؟

حسنًا ، دعنا نقول فقط أن العديد من المحيطات يمكن أن تسبب مثل هذه المشكلة ، أولها تحديثات البرامج أو التثبيت الجديد ، مما قد يغير قيمة السجل. في بعض الأحيان ، لا يمكن لجهاز الكمبيوتر الخاص بك الحصول على عنوان IP أو DNS تلقائيًا بينما يمكن أن يكون أيضًا مشكلة في برنامج التشغيل ولكن لا داعي للقلق لأنه في كل هذه الحالات ، يمكن حلها ، لذا دون إضاعة أي وقت ، دعنا ننتظر ارى كيفية إصلاح اتصال WiFi ولكن لا يوجد اتصال بالإنترنت.
محتويات
- إصلاح اتصال WiFi ولكن لا يوجد اتصال بالإنترنت
- الطريقة الأولى: إعادة تشغيل جهاز الكمبيوتر وجهاز التوجيه
- الطريقة الثانية: تحديث برامج تشغيل محول الشبكة
- الطريقة الثالثة: إلغاء تثبيت برامج التشغيل اللاسلكية
- الطريقة الرابعة: الحصول على عنوان IP وعنوان خادم DNS تلقائيًا
- الطريقة الخامسة: حاول إعادة تعيين TCP / IP أو Winsock
- الطريقة 6: تمكين WiFi من BIOS
- الطريقة السابعة: تحرير مفتاح التسجيل
- الطريقة 8: تعطيل الوكيل
- الطريقة التاسعة: تشغيل مستكشف أخطاء الشبكة ومصلحها
- الطريقة العاشرة: إعادة تعيين الشبكة الخاصة بك
- نصيحة للمحترفين: افحص نظامك بحثًا عن البرامج الضارة
إصلاح اتصال WiFi ولكن لا يوجد اتصال بالإنترنت
تاكد من إنشاء نقطة استعادة فقط في حالة حدوث خطأ ما.
الطريقة الأولى: إعادة تشغيل جهاز الكمبيوتر وجهاز التوجيه
يعرف معظمنا عن هذه الحيلة الأساسية للغاية. إعادة تشغيل جهاز الكمبيوتر الخاص بك يمكنه أحيانًا إصلاح أي تعارض في البرامج من خلال إعطائه بداية جديدة. لذلك إذا كنت شخصًا يفضل وضع جهاز الكمبيوتر الخاص به في وضع السكون ، فإن إعادة تشغيل جهاز الكمبيوتر الخاص بك يعد فكرة جيدة.
1. اضغط على قائمة البدأ ثم انقر فوق زر الطاقة متوفر في الزاوية اليسرى السفلية.

2. بعد ذلك ، انقر فوق اعادة البدء الخيار وسيقوم جهاز الكمبيوتر الخاص بك بإعادة تشغيل نفسه.

بعد إعادة تشغيل الكمبيوتر ، تحقق مما إذا كانت مشكلتك قد تم حلها أم لا.
إذا لم تتم تهيئة جهاز التوجيه الخاص بك بشكل صحيح ، فقد لا تتمكن من الوصول إلى الإنترنت حتى إذا كنت متصلاً بشبكة WiFi. تحتاج فقط إلى الضغط على زر تحديث / إعادة تعيين على جهاز التوجيه الخاص بك أو يمكنك فتح إعدادات جهاز التوجيه الخاص بك ، حدد خيار إعادة التعيين في الإعداد.
1. قم بإيقاف تشغيل جهاز توجيه WiFi أو المودم ، ثم افصل مصدر الطاقة عنه.
2. انتظر لمدة 10-20 ثانية ثم قم بتوصيل كابل الطاقة بالموجه مرة أخرى.

3. قم بتشغيل جهاز التوجيه وحاول مرة أخرى توصيل جهازك.
الطريقة الثانية: تحديث برامج تشغيل محول الشبكة
1. اضغط على مفتاح Windows + R واكتب "devmgmt.msc"في مربع الحوار تشغيل لفتح مدير الجهاز.

2. وسعت محولات الشبكة، ثم انقر بزر الماوس الأيمن على ملف تحكم واي فاي (على سبيل المثال Broadcom أو Intel) وحدد تحديث برنامج التشغيل.

3. الآن حدد "ابحث تلقائيًا عن برنامج التشغيل المحدث“.

4. حاليا سيبحث Windows تلقائيًا عن تحديث برنامج تشغيل الشبكة وإذا تم العثور على تحديث جديد ، فسيتم تنزيله وتثبيته تلقائيًا.
5. بمجرد الانتهاء ، أغلق كل شيء وأعد تشغيل جهاز الكمبيوتر الخاص بك.
6. إذا كنت لا تزال تواجه اتصال WiFi ولكن لا توجد مشكلة في الوصول إلى الإنترنت، ثم انقر بزر الماوس الأيمن على شبكة WiFi الخاصة بك وحدد تحديث السائق في مدير الجهاز.
7. الآن ، في تحديث برنامج التشغيل Windows ، حدد "تصفح جهاز الكمبيوتر الخاص بي للحصول على برنامج التشغيل.”

8. الآن حدد "اسمح لي بالاختيار من قائمة برامج التشغيل المتوفرة على جهاز الكمبيوتر الخاص بي.”

9. حاول تحديث برامج التشغيل من الإصدارات المذكورة (تأكد من تحديد الأجهزة المتوافقة).
10. إذا لم ينجح ما ورد أعلاه ، فانتقل إلى موقع الشركة المصنعة لتحديث السائقين.

11. قم بتنزيل أحدث برنامج تشغيل وتثبيته من موقع الشركة المصنعة على الويب ثم أعد تشغيل الكمبيوتر.
الطريقة الثالثة: إلغاء تثبيت برامج التشغيل اللاسلكية
1. اضغط على مفتاح Windows + R ، ثم اكتب "devmgmt.msc"واضغط على Enter لفتح مدير الجهاز.

2. قم بتوسيع محولات الشبكة وانقر بزر الماوس الأيمن على ملف بطاقة شبكة لاسلكية.
3. يختار الغاء التثبيت، إذا طُلب منك التأكيد ، حدد نعم.

4. بعد اكتمال إلغاء التثبيت ، انقر فوق عمل ثم حدد "تفحص تغييرات الأجهزة.‘

5. مدير الجهاز سوف تثبيت برامج التشغيل اللاسلكية تلقائيًا.
6. الآن ، ابحث عن شبكة لاسلكية و إنشاء اتصال.
7. افتح مركز الشبكة والمشاركة ثم انقر فوق "إعدادات محول التغيير.‘

8. أخيرًا ، انقر بزر الماوس الأيمن فوق Wi-Fi وحدد إبطال.

9. انقر بزر الماوس الأيمن مرة أخرى على نفس بطاقة الشبكة وحدد "ممكن' من القائمة.

10. الآن انقر بزر الماوس الأيمن على أيقونة الشبكة وحدد "استكشاف مشاكل.‘

11. دع مستكشف الأخطاء ومصلحها يصلح المشكلة تلقائيًا.
12. أعد التشغيل لتطبيق التغييرات.
الطريقة الرابعة: الحصول على عنوان IP وعنوان خادم DNS تلقائيًا
1. انقر بزر الماوس الأيمن على أيقونة الشبكة وحدد "افتح مركز الشبكة والمشاركة.‘

2. انقر الآن على اتصالك ، أي الشبكة اللاسلكية التي تتصل بها.
3. في نافذة حالة Wi-Fi ، انقر فوق "الخصائص.‘

4. يختار الإصدار 4 من بروتوكول الإنترنت (TCP / IPv4) وانقر الخصائص.
5. في علامة التبويب عام ، حدد الحصول على عنوان IP تلقائيا و الحصول على عنوان خادم DNS تلقائيًا.

6. أعد تشغيل جهاز الكمبيوتر الخاص بك ومعرفة ما إذا كنت قادرًا على ذلك إصلاح اتصال WiFi ولكن لا يوجد اتصال بالإنترنت. إذا لم يكن كذلك يمكنك قم بالتبديل إلى Google DNS أو Open DNS، حيث يبدو أنه يصلح المشكلة للمستخدمين.
الطريقة الخامسة: حاول إعادة تعيين TCP / IP أو Winsock
1. انقر بزر الماوس الأيمن على زر Windows وحدد "موجه الأوامر (المسؤول).”

2. الآن اكتب الأمر التالي واضغط على Enter بعد كل واحد:
ipconfig / الإصدارإيبكونفيغ / فلوشدسipconfig / تجديد

3. افتح موجه الأوامر مرة أخرى واكتب الأمر التالي واحدًا تلو الآخر واضغط على مفتاح الإدخال بعد كل واحد:
إعادة تعيين netsh winsock. إعادة تعيين netsh int ip

4. أعد التشغيل لتطبيق التغييرات.
اقرأ أيضا:كيفية إصلاح Ethernet ليس به خطأ تكوين IP صالح
الطريقة 6: تمكين WiFi من BIOS
في بعض الأحيان ، لن يكون أي مما سبق مفيدًا لأن المحول اللاسلكي كان كذلك معطل من BIOS، في هذه الحالة ، تحتاج إلى إدخال BIOS وتعيينه كافتراضي ، ثم تسجيل الدخول مرة أخرى والانتقال إلى "ويندوز مركز التنقل"من خلال لوحة التحكم ويمكنك تشغيل ملف محول لاسلكي ON / OFF. تحقق مما إذا كنت قادرًا على ذلك حل مشكلة اتصال WiFi ولكن لا توجد مشكلة في الوصول إلى الإنترنت ولكن إذا لم ينجح شيء ، فحاول تحديث برامج التشغيل اللاسلكية من هنا أو من هنا.

الطريقة السابعة: تحرير مفتاح التسجيل
1. اضغط على مفتاح Windows + R ثم اكتب "regedit" واضغط على Enter.

2. في محرر التسجيل ، انتقل إلى المفتاح التالي:
HKEY_LOCAL_MACHINE \ SYSTEM \ CurrentControlSet \ services \ NlaSvc \ Parameters \ Internet
3. ابحث عن المفتاح "EnableActiveProbing"وضبطها قيمة 1.

4. أخيرًا ، أعد تشغيل جهاز الكمبيوتر الخاص بك ، ومعرفة ما إذا كنت قادرًا على ذلك إصلاح اتصال WiFi ولكن لا يوجد اتصال بالإنترنت.
الطريقة 8: تعطيل الوكيل
1. نوع "خصائص الإنترنت" أو "خيارات الإنترنت”في Windows Search وانقر على خيارات الإنترنت.

2. انتقل الآن إلى علامة التبويب Connections ثم انقر فوق إعدادات الشبكة المحلية.

3. تأكد من أن "الكشف عن الإعدادات تلقائيا" يكون التحقق و "استخدم خادمًا وكيلاً للشبكة المحلية" يكون دون رادع.

4. انقر فوق "موافق" ثم انقر فوق "تطبيق".
5. أخيرًا ، أعد تشغيل الكمبيوتر لحفظ التغييرات وتحقق مما إذا كنت قادرًا على ذلك إصلاح اتصال WiFi ولكن لا يوجد اتصال بالإنترنت.
الطريقة التاسعة: تشغيل مستكشف أخطاء الشبكة ومصلحها
1. اضغط على مفتاح Windows + I لفتح الإعدادات ثم انقر فوق التحديث والأمان.

2. حدد من القائمة اليمنى استكشاف الاخطاء.
3. ضمن استكشاف الأخطاء وإصلاحها ، انقر فوق اتصالات الإنترنت ثم انقر فوق قم بتشغيل مستكشف الأخطاء ومصلحها.

4. اتبع المزيد من الإرشادات التي تظهر على الشاشة لتشغيل مستكشف الأخطاء ومصلحها.
5. إذا لم يؤدِ ما سبق إلى حل المشكلة ، فانقر من نافذة استكشاف الأخطاء وإصلاحها محول الشبكة ثم انقر فوق قم بتشغيل مستكشف الأخطاء ومصلحها.

5. أعد تشغيل الكمبيوتر لحفظ التغييرات ومعرفة ما إذا كنت قادرًا على ذلك إصلاح اتصال WiFi ولكن لا توجد مشكلة في الوصول إلى الإنترنت.
الطريقة العاشرة: إعادة تعيين الشبكة الخاصة بك
1. اضغط على مفتاح Windows + I لفتح الإعدادات ثم انقر فوق الشبكة والإنترنت.

2. حدد من القائمة اليمنى حالة.
3. الآن قم بالتمرير لأسفل وانقر فوق إعادة تعيين الشبكة في الأسفل.

4. انقر مرة أخرى على "إعادة تعيين الآن"ضمن قسم إعادة تعيين الشبكة.

5. سيؤدي هذا إلى إعادة تعيين شبكتك بنجاح وبمجرد اكتمالها ، سيتم إعادة تشغيل النظام.
نصيحة للمحترفين: افحص نظامك بحثًا عن البرامج الضارة
دودة الإنترنت هي برنامج ضار ينتشر بسرعة كبيرة من جهاز إلى آخر. بمجرد دخول دودة الإنترنت أو البرامج الضارة الأخرى إلى جهازك ، فإنها تخلق حركة مرور كثيفة على الشبكة بشكل تلقائي ويمكن أن تتسبب في حدوث مشكلات في الاتصال بالإنترنت. لذلك ، يُنصح بالاحتفاظ بمضاد فيروسات محدث يمكنه فحص ملفات إزالة البرامج الضارة من نظامك.
إذا لم يكن لديك أي برنامج مكافحة فيروسات ، فيمكنك ذلك استخدم Malwarebytes Anti-Malware لإزالة البرامج الضارة من جهاز الكمبيوتر الخاص بك. إذا كنت تستخدم نظام التشغيل Windows 10 ، فستتمتع بميزة كبيرة لأن Windows 10 يأتي مع برنامج مكافحة فيروسات مدمج يسمى ويندوز ديفندر والتي يمكنها مسح وإزالة أي فيروسات أو برامج ضارة من جهازك تلقائيًا.

موصى به: كيفية إصلاح الوصول المحدود أو عدم وجود مشكلات في الاتصال بشبكة WiFi
هذا كل ما تعلمته بنجاح كيفية إصلاح اتصال WiFi ولكن لا يوجد اتصال بالإنترنت ، فاستمر في الاستمتاع بالإنترنت مرة أخرى.