إصلاح Virtualbox غير قادر على إدراج القرص البصري الظاهري
منوعات / / August 20, 2022
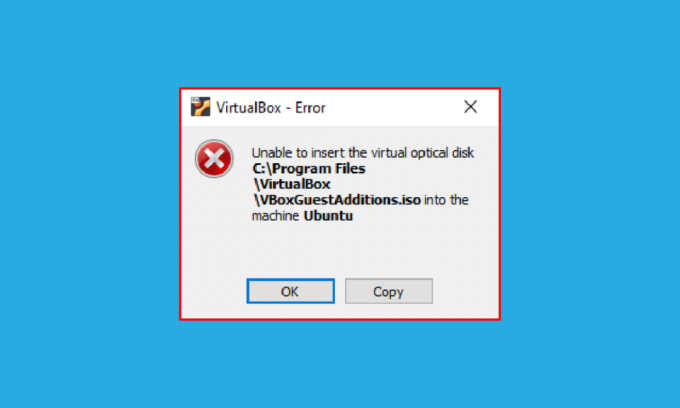
هل سبق لك أن صادفت الخطأ غير قادر على إدخال خطأ القرص الضوئي الظاهري؟ قد يعتاد المستخدمون الذين لديهم VirtualBox ويحاولون إنشاء جهاز افتراضي على هذه الرسالة. VirtualBox هو برنامج مفتوح المصدر لهندسة الحوسبة x86 المستخدمة لنشر الخوادم وأجهزة سطح المكتب وأنظمة التشغيل المضمنة مثل أجهزة افتراضية أو أجهزة افتراضية. بحكم التعريف ، يعني ملف Virtual Optical Disk ببساطة أنه صورة بتنسيق .iso تحتوي على نسخة كاملة من محتويات قرص مضغوط أو قرص DVD. يتم تخزين الهيكل الكامل للملف مع المحتويات في هذا الملف. قد ينبثق Virtualbox غير قادر على إدخال رسالة خطأ قرص ضوئي ظاهري بسبب بعض مواطن الخلل في الإعدادات. إذا لم يتم إعداد VirtualBox بشكل صحيح على جهاز الكمبيوتر الخاص بك ، فقد ترى هذا الخطأ. تهدف المقالة إلى توفير طرق لإزالة هذه المشكلة على منصات مختلفة.
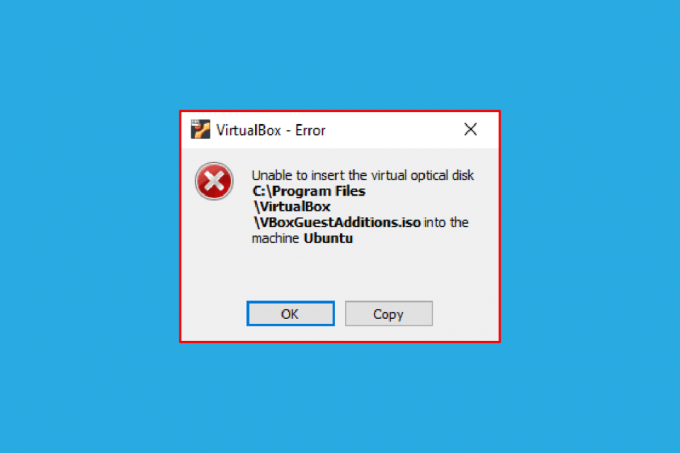
محتويات
- كيفية إصلاح Virtualbox غير قادر على إدراج القرص البصري الظاهري
- الطريقة الأولى: في نظام التشغيل Ubuntu OS
- الطريقة 2: على إصدارات نظام تشغيل Ubuntu الأخرى
- الطريقة الثالثة: في نظام التشغيل macOS / Linux OS
- الخطوة الأولى: تغيير الإعدادات في Virtual Machine
- الخطوة الثانية: قم بتشغيل ملف VBox
- الخطوة الثالثة: ادخل إلى وضع الاسترداد
- الخطوة الرابعة: تعطيل macOS SIP
- الخطوة الخامسة: إضافة القرص المضغوط لإضافات VBox Guest
كيفية إصلاح Virtualbox غير قادر على إدراج القرص البصري الظاهري
طريقة التثبيت فيرتثلبوإكس على كمبيوتر Linux تمت مناقشته في هذا القسم.
1. فتح صالة من القائمة ، اكتب الأمر التالي واضغط على يدخل مفتاح لتثبيت برنامج VirtualBox.
sudo apt-get install virtualbox.
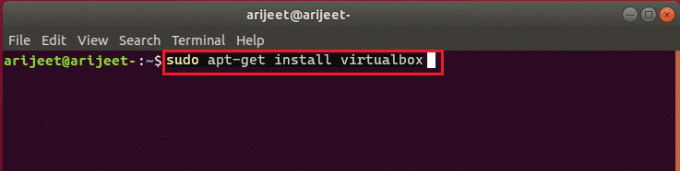
2. أدخل كلمة مرور تسجيل الدخول لجهاز الكمبيوتر الخاص بك في الحقل واضغط على مفتاح الادخال.
3. يكتب ذ في ال هل تريد الاستمرار؟ القسم واضغط على مفتاح الادخال.
4. انتظر حتى يكتمل التثبيت ، اكتب فيرتال بوكس واضغط على يدخل مفتاح لفتح VirtualBox.
الطريقة الأولى: في نظام التشغيل Ubuntu OS
تصف الخطوات التالية طريقة حل المشكلة على VirtualBox في نظام تشغيل Ubuntu.
1. فتح صالة على جهاز الكمبيوتر الخاص بك ، اكتب الأمر التالي ، واضغط على مفتاح الادخال.
/media/jerry/VBox_Gas_6.1.32
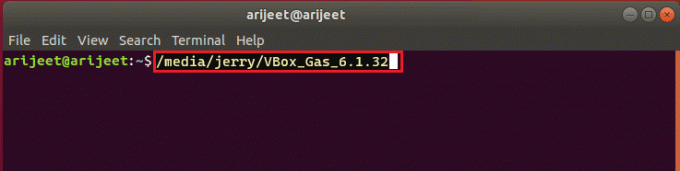
2. اكتب الأمر التالي واضغط على مفتاح الادخال لتشغيل الملف.
./VBoxLinuxAdditions.run
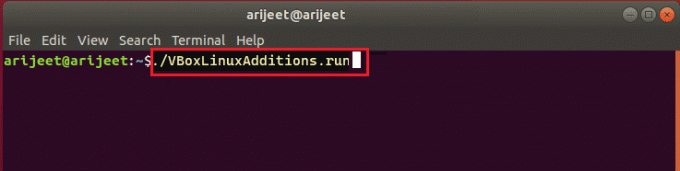
3. إذا رأيت رسالة الإخراج أدناه ، فهذا يعني أن التثبيت ناجح.
سيتم استبدال وحدات kernel قيد التشغيل عند إعادة تشغيل النظام
الطريقة 2: على إصدارات نظام تشغيل Ubuntu الأخرى
يمكن اتباع الخطوات التالية لإصلاح Virtualbox غير قادر على إدخال خطأ في القرص البصري الظاهري إذا كان نظام تشغيل VirtualBox إما Ubuntu 20 أو Ubuntu 21 أو Ubuntu 22.
1. فتح إعدادات VirtualBox VM.
2. انقر بزر الماوس الأيمن فوق تحكم: IDE في ال تخزين قسم وانقر على قم بإزالة القرص من محرك الأقراص الظاهري اختيار.
ملحوظة: إذا كان قم بإزالة القرص من محرك الأقراص الظاهري الخيار غير متوفر ، انقر فوق إزالة المرفق اختيار.
3. انقر فوق فرض إلغاء التثبيت زر على VirtualBox- سؤال نافذة او شباك.
4. فتح صالة على جهاز الكمبيوتر الخاص بك من القائمة الرئيسية.
5. اكتب الأمر التالي واضغط يدخل مفتاح لإنشاء دليل لتحميل القرص المضغوط لتثبيت إضافات الضيف.
sudo mkdir –p / mnt / cdrom
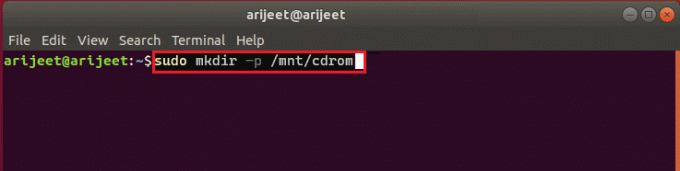
6. اكتب الأمر التالي واضغط مفتاح الادخال لتحميل الملفات إلى الدليل الذي تم إنشاؤه.
sudo mount / dev / cdrom / mnt / cdrom
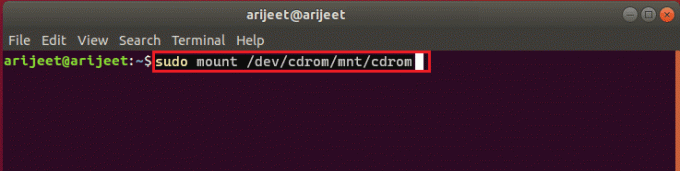
ملحوظة: إذا لم يعمل الأمر ، فاكتب الأمر باسم sudo mount –o loop / dev / cdrom / mnt / cdrom.
7. اكتب الأمر التالي واضغط على يدخل مفتاح لتشغيل تثبيت إضافات الضيف برنامج في الدليل لإصلاح تعذر إدخال خطأ القرص الضوئي الظاهري.
cd / mnt / cdrom sudo ./VBoxLinuxAdditions.run
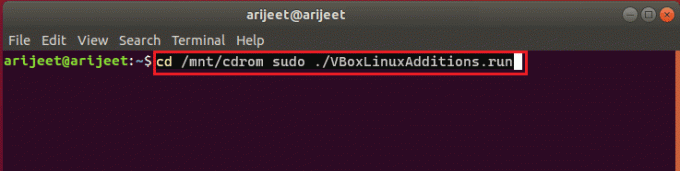
اقرأ أيضا:كيفية تثبيت GCC على Ubuntu
الطريقة الثالثة: في نظام التشغيل macOS / Linux OS
يمكن استخدام الخطوات التالية لإصلاح Virtualbox غير قادر على إدخال خطأ القرص الضوئي الظاهري في VirtualBox مع macOS أو Linux OS. الخطوات المذكورة تفكر في macOS VirtualBox ويمكن استخدام الخطوات على Linux OS VirtualBox.
الخطوة الأولى: تغيير الإعدادات في Virtual Machine
كخطوة أولى ، قم بتغيير إعدادات Virtual Machine باتباع الخطوات أدناه.
1. قم بإيقاف تشغيل جهاز macOS الظاهري.
2. انقر بزر الماوس الأيمن فوق الجهاز الإفتراضي لـ macOS في الجزء الأيمن من ملف مدير VirtualBox.
3. انقر فوق إعدادات الخيار في القائمة العلوية.
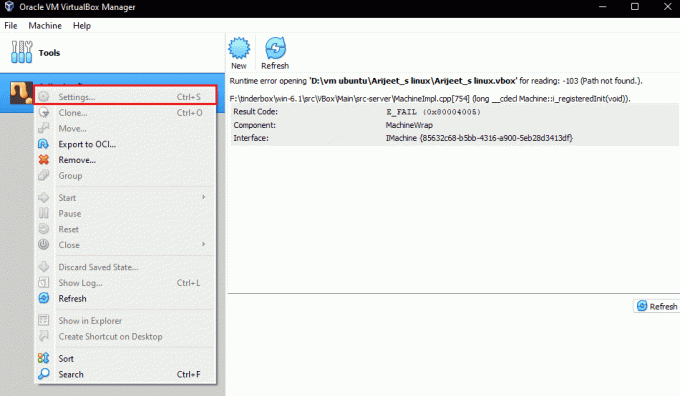
4. انقر فوق تخزين علامة التبويب في الجزء الأيمن من النافذة.
5. انقر بزر الماوس الأيمن فوق تحكم: IDE وانقر على يضيف محرك الأقراص الضوئية أيقونة.
6. انقر فوق يترك فارغا زر على VirtualBox- سؤال نافذة او شباك.
6. يختار VBoxGuestAdditions.iso الخيار في تعلق القائمة المنسدلة وانقر فوق نعم زر.
الخطوة الثانية: قم بتشغيل ملف VBox
الخطوة التالية هي تشغيل ملف VBox على الجهاز الظاهري.
1. قم بتشغيل macOS Virtual Machine.
2. انقر نقرًا مزدوجًا فوق VBox_Gas لفتح القرص الضوئي.
3. ثم ، انقر نقرًا مزدوجًا فوق VBoxDarwinAdditions.pkg لتشغيل الملف.
الخطوة الثالثة: ادخل إلى وضع الاسترداد
الخطوة الثالثة في هذا الخيار هي الدخول في وضع الاسترداد لتعديل التغييرات لإصلاح Virtualbox غير قادر على إدخال خطأ القرص الضوئي الظاهري على جهاز الكمبيوتر الخاص بك.
1. افتح ال صالة في macOS من القائمة ، اكتب ملف حالة csrutil الأمر ، واضغط على مفتاح الادخال للتحقق من حالة رشفة.
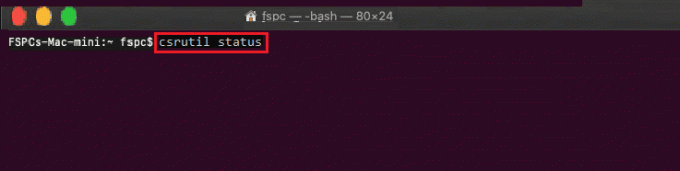
2. يضعط مفتاح F12 لتوجيهك إلى إعداد BIOS للجهاز الظاهري.
3. يختار إدارة التمهيد الخيار باستخدام مفاتيح الأسهم.
4. يختار غلاف داخلي EFI الخيار والصحافة خروج مفتاح لفتح ESI الداخلية شل وحدة التحكم.
5. يجري FS2 الأمر لفتح FS2 قذيفة تفاعلية.
6. اكتب ما يلي يأمر و اضغط مفتاح الادخال للذهاب إلى دليل صورة التمهيد الاسترداد.
القرص المضغوط com.apple.recovery.boot
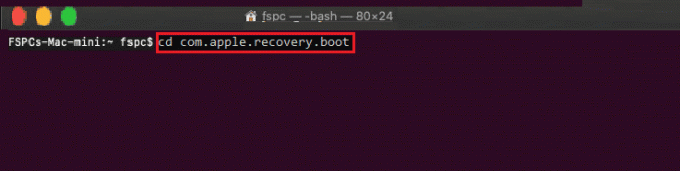
7. اكتب الأمر دير واضغط على يدخل مفتاح لعرض ما إذا كان نواة الملف متاح.
8. افتح ال صالة نافذة ، اكتب الأمر ، واضغط على يدخل مفتاح لإعادة تشغيل جهاز macOS الظاهري في وضع الاسترداد.
sudo nvram recovery-boot-mode = unused && sudo shutdown --r الآن
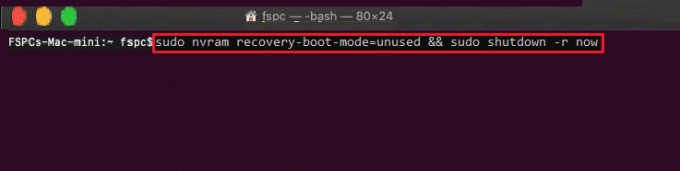
اقرأ أيضا:لا يمكن فتح الإصلاح لأنه لا يمكن التحقق من المطور في Mac
الخطوة الرابعة: تعطيل macOS SIP
لن يسمح لك برنامج SIP أو System Integrity Protection في macOS بتنفيذ أي رموز غير مصرح بها على جهاز الكمبيوتر. لإصلاح Virtualbox غير قادر على إدخال خطأ قرص ضوئي افتراضي ، يجب عليك تعطيل البرنامج لإصلاح المشكلة.
1. فتح أدوات macOS نافذة وانقر على صالة اختيار.
2. انقر فوق صالة الخيار في القائمة.
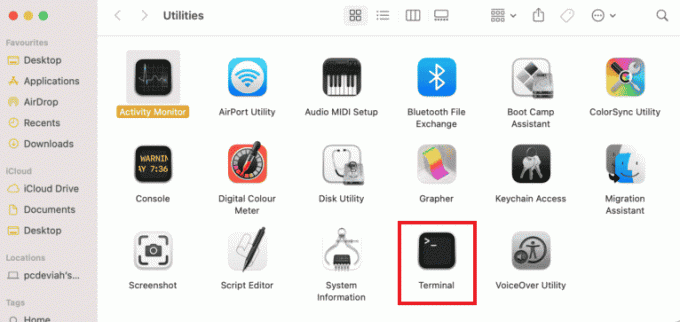
3. اكتب ال تعطيل csrutil الأمر واضغط على مفتاح الادخال لإيقاف SIP.
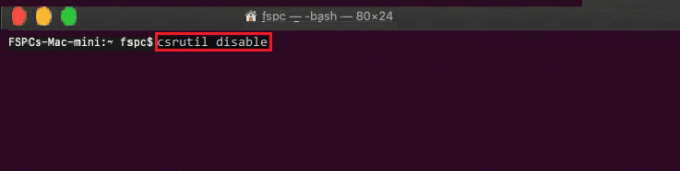
4. انقر فوق أيقونة ماك وانقر فوق إعادة بدء خيار لإعادة تشغيل جهاز الكمبيوتر.
الخطوة الخامسة: إضافة القرص المضغوط لإضافات VBox Guest
تتمثل الخطوة الأخيرة في إضافة Virtual Machine كبرنامج جديد إلى جهاز الكمبيوتر لإصلاح الخطأ غير قادر على إدخال خطأ القرص الضوئي الظاهري.
1. اكتب الأمر التالي واضغط على مفتاح الادخال لتمكين امتيازات المسؤول للمجلد.
/System/Library/Extensions/
2. انقر فوق الأجهزة التبويب والتثبيت القرص المضغوط لإضافات VBox Guest في الجهاز الظاهري لنظام التشغيل macOS.
الأسئلة المتداولة (FAQs)
س 1. هل استخدام برنامج VirtualBox مجاني؟
الجواب. يوفر النظام الأساسي للآلة مفتوحة المصدر ترخيصًا مجانيًا للآلة الافتراضية للأشخاص للاستخدام التعليمي والتقييم.
س 2. لماذا يظهر خطأ تعذر إدخال القرص البصري الظاهري؟
الجواب. قد يحدث هذا الخطأ إما بسبب مواطن الخلل في جهاز الكمبيوتر. إذا لم يتم إعداد VirtualBox بشكل صحيح على جهاز الكمبيوتر الخاص بك ، فقد يظهر هذا الخطأ.
مُستَحسَن:
- إصلاح Xfinity Pods لا يعمل
- إصلاح رمز خطأ VDS 490 01010004 في نظام التشغيل Windows 10
- إصلاح واجهة VirtualBox بها رسالة خطأ اتصالات نشطة
- إصلاح تعذر إنشاء Java Virtual Machine في نظام التشغيل Windows 10
طريقة الإصلاح Virtualbox غير قادر على إدخال قرص ضوئي افتراضي تمت مناقشة خطأ في أنظمة تشغيل مختلفة في هذه المقالة. يرجى إخبارنا باقتراحاتك واستفساراتك حول الموضوع الذي تم تناوله في قسم التعليقات.


