إصلاح Origin Stuck عند استئناف التنزيل في Windows 10
منوعات / / August 23, 2022

Origin هو متجر شهير لألعاب الفيديو على الإنترنت حيث يمكنك تنزيل الملايين من الألعاب والاستمتاع بها. يمكنك الاستمتاع بـ Origin على أنظمة تشغيل Windows و macOS و Android و iOS أيضًا. ومع ذلك ، مثل جميع التطبيقات ومنصات الألعاب ، لا يخلو Origin من الأخطاء والمشاكل. قليل من المستخدمين اشتكوا توقف Origin عن استئناف التنزيل إصدار أثناء التشغيل أو التحديث أو الاتصال بخوادم Origin. لذلك ، إذا كنت تواجه نفس المشكلة أيضًا ، فسيساعدك هذا الدليل في إصلاح مشكلة التنزيل عالقة عند استئناف المشكلة باستخدام طرق استكشاف الأخطاء وإصلاحها البسيطة والفعالة.

محتويات
- كيفية إصلاح Origin Stuck عند استئناف التنزيل في Windows 10
- الطريقة الأولى: طرق استكشاف الأخطاء وإصلاحها الأساسية
- الطريقة 2: تشغيل Origin باستخدام حقوق المسؤول
- الطريقة الثالثة: إعادة تشغيل عملية الأصل
- الطريقة الرابعة: مسح ملفات ذاكرة التخزين المؤقت الأصلية
- الطريقة الخامسة: إعدادات Tweak Origin داخل اللعبة
- الطريقة 6: التبديل إلى Origin Client Beta
- الطريقة السابعة: تحديث برامج تشغيل الرسومات أو RollBack
- الطريقة الثامنة: إعادة تثبيت برامج تشغيل الرسومات
- الطريقة التاسعة: تحديث .NET Framework
- الطريقة العاشرة: إضافة استثناء في جدار الحماية
- الطريقة 11: تعطيل Dx12
- الطريقة 12: إلغاء تثبيت التطبيقات المتعارضة في الوضع الآمن
- الطريقة 13: إعادة تثبيت Origin
كيفية إصلاح Origin Stuck عند استئناف التنزيل في Windows 10
هناك العديد من المشكلات التي تتسبب في توقف التنزيل عند استئناف المشكلة. ومع ذلك ، يتم سرد بعض الأسباب الشائعة أدناه.
- قد يكون هذا بسبب نظام التشغيل وبرامج تشغيل النظام التي عفا عليها الزمن.
- على الرغم من إدراج برنامج مكافحة الفيروسات في القائمة البيضاء في التطبيق ، إلا أن هناك بعض المواقف التي يمنع فيها الوصول إلى موارد النظام.
- التطبيقات الضارة وملفات تثبيت Origin الفاسدة أو ملفات الألعاب.
- اتصال شبكة غير ملائم أو غير مستقر.
- أنت تطلق اللعبة بدون حقوق المسؤول.
- تتداخل بعض عمليات الخلفية مع اللعبة.
- تدخل الخادم الوكيل.
- .NET Framework قديم وتطبيقات أخرى متضاربة على جهاز الكمبيوتر الخاص بك.
بعد تحليل العديد من التقارير عبر الإنترنت وأدلة استكشاف الأخطاء وإصلاحها ، قمنا بتجميع قائمة ببعض الاختراقات الفعالة في حل المشكلات التي تساعدك على بقاء Origin عالقًا عند استئناف المشكلات. اتبعهم بنفس الترتيب للحصول على نتائج مثالية.
الطريقة الأولى: طرق استكشاف الأخطاء وإصلاحها الأساسية
قبل الانتقال إلى الطرق المتقدمة ، إليك بعض الطرق الأساسية لاستكشاف الأخطاء وإصلاحها التي يجب اتباعها لإصلاح المشكلة.
1 أ. أعد تشغيل الكمبيوتر
قد تواجه مشكلة Origin عالقة عند استئناف مشكلة التنزيل إذا كانت هناك أي أخطاء مؤقتة في جهاز الكمبيوتر الخاص بك. قد تؤدي إعادة تشغيل جهاز الكمبيوتر الخاص بك إلى حل المشكلة وهي خدعة بسيطة وإليك كيفية القيام بذلك.
1. انتقل إلى سطح المكتب بالضغط على مفاتيح Windows + D. معاً.
2. ثم اضغط على مفاتيح Alt + F4 الوقت ذاته.
3. الآن ، اختر إعادة بدء الخيار من القائمة المنسدلة وانقر فوق نعم.
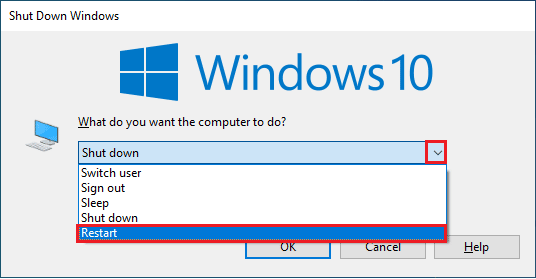
1 ب. تحديث ويندوز
إذا كان هناك أي أخطاء على جهاز الكمبيوتر الخاص بك والتي تساهم في توقف Origin عند استئناف تنزيل إصدار Windows 10, يمكنك إصلاحه ببساطة عن طريق تحديث نظام التشغيل الخاص بك. إذا كنت حديث العهد بتحديث جهاز الكمبيوتر الذي يعمل بنظام Windows 10 ، فاتبع الخطوات الواردة في هذه المقالة كيفية تنزيل آخر تحديث لنظام التشغيل Windows 10 وتثبيته واتبع الخطوات الواردة هناك.

بعد تحديث Windows ، تحقق من حل المشكلة.
1 ج. أغلق تطبيقات الخلفية
قد يكون هناك العديد من التطبيقات التي قد تعمل في الخلفية. هذا يزيد من استخدام موارد وحدة المعالجة المركزية ويستهلك مساحة الذاكرة ، أكثر بكثير مما كان متوقعًا. لذلك ، فإنه يؤثر على أداء النظام وقد يتسبب أيضًا في توقف التنزيل عند استئناف المشكلة. أغلق جميع العمليات الموضحة أدناه والتي قد تستهلك موارد جهاز الكمبيوتر الخاص بك واحدًا تلو الآخر أو يدويًا باتباع دليلنا كيفية إنهاء المهمة في Windows 10.
- اللحاء
- تجربة Nvidia GeForce
- يوبلاي
- تطبيق Xbox Windows
- الخلاف
- احتراق MSI
- إحصائيات / خادم Rivatuner
- ريشادي
- برنامج واتمان AMD
- فرابس
- تراكب AB
- رادار أسوس سونيك
- NVIDIA Shadowplay
- محرك AverMedia Stream
- بخار
- المشبك الماسح
- OBS

1 د. تحقق من حالة خادم الأصل
يعد التحقق من حالة خادم Origin إصلاحًا إضافيًا إذا لم تساعدك إعادة تشغيل جهاز الكمبيوتر في حل التنزيل عند استئناف المشكلة. اتبع الخطوات المذكورة أدناه للتحقق من حالة خادم Origin.
1. انتقل إلى الموقع الرسمي لـ Downdetector
2 أ. سوف تتلقى رسالة وهي تشير تقارير المستخدم إلى عدم وجود مشاكل حالية في Origin إذا لم يكن لديك أي مشاكل من جانب الخادم.
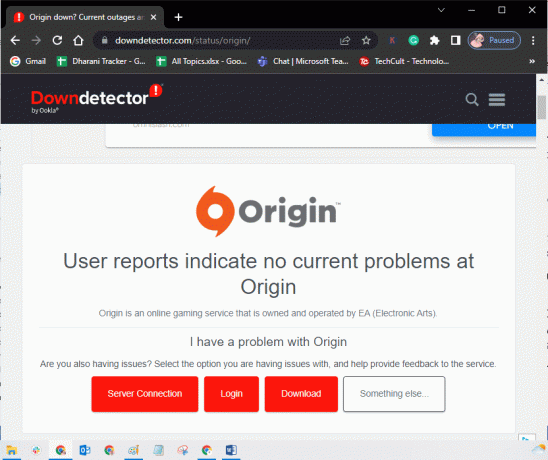
2 ب. إذا رأيت أي رسالة أخرى ، يجب عليك الانتظار حتى يتم حل المشكلات من جانب الخادم.
اقرأ أيضا:إصلاح خطأ PSK غير الصحيح المقدم لشبكة SSID على نظام التشغيل Windows 10
1E. ضمان اتصال شبكة مستقر
إذا كان اتصالك بالإنترنت غير مستقر وغير كافٍ. قد يتسبب هذا في توقف Origin عند استئناف مشكلة التنزيل. إذا كان هناك أي تداخل أو عوائق بين جهاز الكمبيوتر وجهاز التوجيه ، فقد يتسبب أيضًا في حدوث المشكلة التي تمت مناقشتها. تحقق من سرعة الشبكة لجهاز الكمبيوتر الخاص بك عن طريق تشغيل ملف اختبار السرعة.

اتبع المعايير التالية وتأكد من استيفائها لجهاز الكمبيوتر الخاص بك.
- امسح جميع العوائق الموجودة بين طريق جهاز التوجيه إذا كانت قوة إشارة شبكتك منخفضة جدًا.
- قد يكون اتصالك بالإنترنت بطيئًا إذا كانت العديد من الأجهزة متصلة بالشبكة نفسها ، لذا حاول تجنبها.
- تفضل دائمًا شراء جهاز توجيه أو مودم تم التحقق منه بواسطة ISP (مزود خدمة الإنترنت).
- لا ينصح باستخدام الكابلات القديمة أو التالفة أو المكسورة ، واستبدال الكابلات إذا لزم الأمر.
- تأكد من خلو أسلاك المودم في الحائط والأسلاك من المودم إلى جهاز التوجيه من أي اضطراب.
إذا واجهت أي مشاكل في الاتصال بالإنترنت ، فراجع دليلنا كيفية استكشاف مشكلات اتصال الشبكة وإصلاحها على نظام التشغيل Windows 10 لاستكشاف نفسه.
1F. تعطيل الخادم الوكيل
قد تواجه الأصل عالق في الاستئناف إذا كانت إعدادات الشبكة على Windows 10 غير مناسبة. إذا كان لديك أي VPN أو إذا كنت تستخدم أي خوادم بروكسي على جهاز الكمبيوتر الخاص بك ، فاقرأ مقالتنا على كيفية تعطيل VPN والوكيل على نظام التشغيل Windows 10 ثم قم بتنفيذ الخطوات كما هو موضح في المقالة.

بعد تعطيل الخوادم الوكيلة وعميل VPN ، تحقق مما إذا كانت لديك المشكلة التي تمت مناقشتها. إذا كنت لا تزال تواجه هذا الخطأ ، فانتقل إلى الطريقة التالية.
الطريقة 2: تشغيل Origin باستخدام حقوق المسؤول
يتطلب الوصول إلى بعض الملفات والخدمات امتيازات إدارية في Origin. قد تواجه مشكلة توقف Origin عند استئناف المشكلة إذا لم تكن لديك الحقوق الإدارية المطلوبة. اتبع الخطوات أدناه لتشغيل Origin كمسؤول.
1. اضغط على مفتاح Windows واكتب أصل ثم انقر فوق الخيار افتح مكان ملف.
ملاحظة: إذا كنت لا ترى افتح مكان ملف الخيار انقر على أيقونة السهم لأسفل لمشاهدته.

2. ثم ، انقر بزر الماوس الأيمن فوق ملف تنفيذ ملف الأصل.
3. الآن ، انقر فوق الخصائص اختيار.

4. قم بالتبديل إلى ملف التوافق علامة التبويب في الخصائص نافذة ثم حدد المربع شغل هذا البرنامج كمسؤول كما هو مبين أدناه.

5. أخيرًا ، انقر فوق يتقدم الذي يليه نعم الذي يحفظ التغييرات. تحقق مما إذا كانت المشكلة التي تمت مناقشتها قد تم إصلاحها أم لا.
اقرأ أيضا:كيفية نقل ألعاب Origin إلى محرك أقراص آخر
الطريقة الثالثة: إعادة تشغيل عملية الأصل
إعادة تشغيل عملية Origin هي إصلاح آخر لـ Origin عالق عند استئناف التنزيل, هنا كيفية القيام بذلك. اتبع حسب التعليمات.
1. فتح مدير المهام عن طريق الضغط مفاتيح Ctrl + Shift + Esc كليا.
2. حدد موقع وحدد ملف أصل المهمة التي ستكون تحت العمليات التبويب.
3. الآن ، انقر فوق إنهاء المهمة.
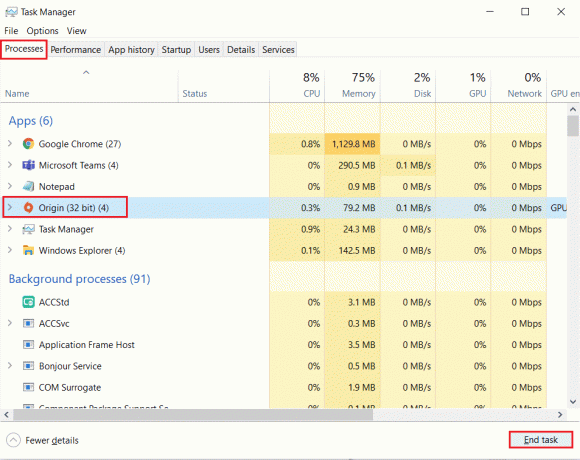
4. الآن ، ابدأ الأصل كمسؤول حسب التعليمات في الطريقة الثانية.
الطريقة الرابعة: مسح ملفات ذاكرة التخزين المؤقت الأصلية
اتبع الخطوات الواردة أدناه لحذف ملفات ذاكرة التخزين المؤقت المؤقتة الخاصة بـ أصل مما سيساعدك في إصلاح Origin عالق عند استئناف مشكلة التنزيل.
1. اضغط على شبابيك مفتاح ثم اكتب ٪معلومات التطبيق٪، ثم انقر فوق فتح. هذا يفتح مجلد تجوال AppData.

2. انقر بزر الماوس الأيمن فوق ملف أصل المجلد واختر ملف حذف الخيار كما هو موضح أدناه.

3. اذهب إلى بداية واكتب ٪بيانات البرنامج٪ ثم انقر فوق فتح.
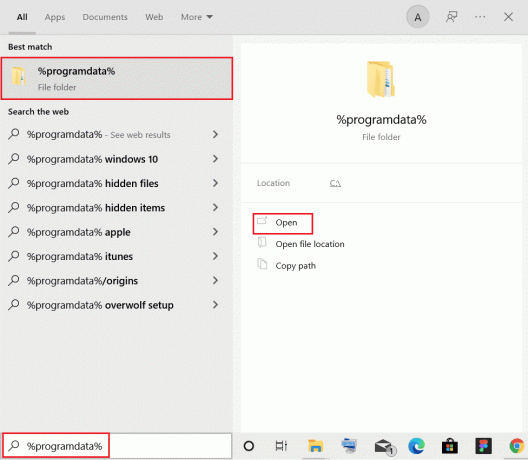
4. ثم ابحث عن ملف أصل المجلد ثم احذف جميع الملفات باستثناء ملف المحتوى المحلي مجلد لأنه يحتوي على جميع بيانات اللعبة.
5. أخيراً، أعد تشغيل الكمبيوتر.
اقرأ أيضا:كيفية إصلاح Origin لن يفتح على نظام التشغيل Windows 10
الطريقة الخامسة: إعدادات Tweak Origin داخل اللعبة
إذا كنت لا تزال تواجه المشكلة الأصل عالق في الاستئناف حاول تعديل الإعدادات داخل اللعبة وإليك خطوات القيام بذلك.
1. ضرب مفتاح Windows واكتب أصل ثم انقر فوق فتح.
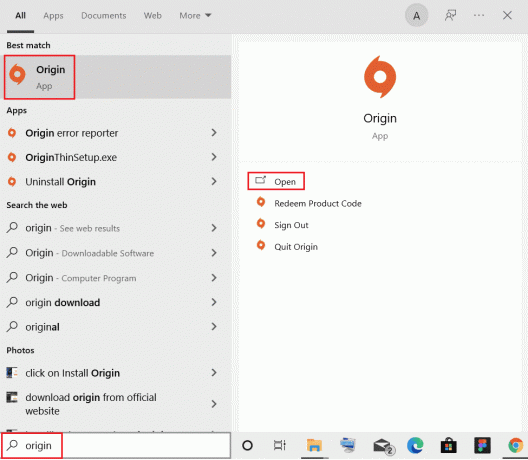
2. اكتب بيانات الاعتماد ثم تسجيل الدخول الى حساب EA.
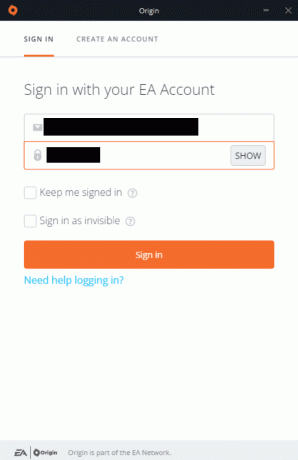
3. ثم انقر فوق أصل القائمة في الزاوية اليسرى العليا كما هو موضح.

4. الآن ، حدد إعدادات التطبيق الخيار من القائمة المنسدلة كما هو موضح.
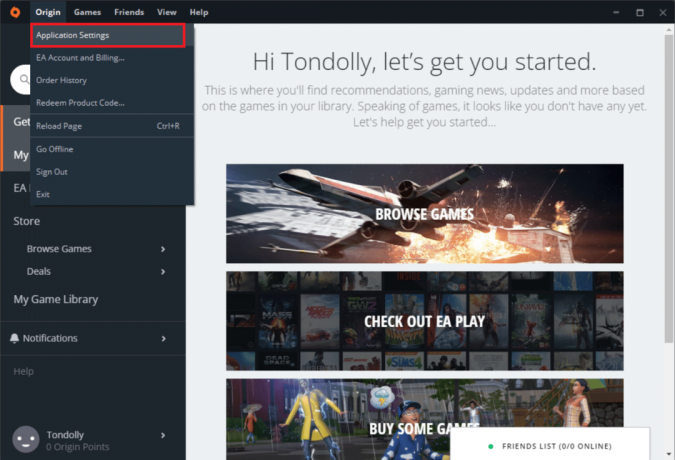
5. حاليا، شغله التبديل إلى تفعيل Origin In-Game.

الطريقة 6: التبديل إلى Origin Client Beta
إذا لم يتم إصلاح التغيير والتبديل في إعدادات اللعبة توقف Origin عن استئناف التنزيل، حاول التبديل إلى عميل Origin Beta. فيما يلي خطوات القيام بذلك.
1. ضرب مفتاح Windows واكتب أصل. ثم انقر فوق فتح.

2. الآن ، قم بتسجيل الدخول إلى حسابك.
3. ثم ، انقر فوق أصل والذي يقع في الزاوية اليسرى العلوية من الشاشة من القائمة.

4. يختار إعدادات التطبيق.

5. اذهب إلى طلب علامة التبويب وتمكين زر التبديل المجاور لـ شارك في Origin Client Betas التي تقع تحت تحديثات العميل.
6. أخيراً، إعادة تشغيل Origin العميل بعد التبديل إلى الإصدار التجريبي.
اقرأ أيضا:كيفية دفق ألعاب Origin عبر Steam
الطريقة السابعة: تحديث برامج تشغيل الرسومات أو RollBack
يجب أن تكون جميع برامج تشغيل الرسومات في جهاز الكمبيوتر الخاص بك متوافقة وفي أحدث إصدار لها حتى تتمكن من لعب لعبة رسومية والحصول على تجربة لعب متقطعة.
الخيار الأول: تحديث برنامج تشغيل الرسومات
إذا كان جهاز الكمبيوتر الخاص بك يستخدم برامج تشغيل رسومات قديمة ، فيجب عليك تحديثها جميعًا لإصلاح أي مشكلات تتعلق بالألعاب. يمكنك القيام بهذه المهمة يدويًا أو باستخدام برنامج تابع لجهة خارجية. راجع دليلنا 4 طرق لتحديث برامج تشغيل الرسومات في نظام التشغيل Windows 10 لتحديث جميع برامج التشغيل يدويًا والتحقق مما إذا كان يمكنك الاستفادة من إعدادات Origin دون أي مشاكل.

الخيار الثاني: التراجع عن تحديثات برنامج تشغيل الرسومات
إذا كان الإصدار الحالي من برامج تشغيل الرسومات غير متوافق مع لعبتك ، فلا فائدة من تحديثها أو إعادة تثبيتها. كل ما عليك فعله هو استعادة برامج التشغيل إلى الإصدار السابق باتباع دليلنا كيفية التراجع عن برامج التشغيل على نظام التشغيل Windows 10.
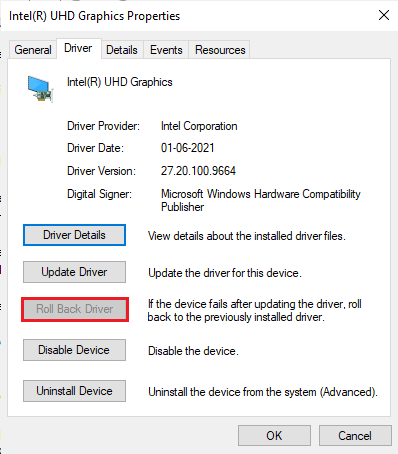
الطريقة الثامنة: إعادة تثبيت برامج تشغيل الرسومات
عندما لا تزال تواجه نفس المشكلة بعد تحديث برامج التشغيل الرسومية ، فأعد تثبيت برامج تشغيل الجهاز لإصلاح أي مشاكل عدم توافق. هناك العديد من الطرق لإعادة تثبيت برامج التشغيل على Windows. ومع ذلك ، إذا كنت مرتبكًا بشأن كيفية تنفيذ ذلك ، فراجع دليلنا كيفية إلغاء تثبيت وإعادة تثبيت برامج التشغيل على نظام التشغيل Windows 10 وتنفيذها.

بعد إعادة تثبيت برامج تشغيل GPU ، تحقق مما إذا كان بإمكانك الاستمتاع بالألعاب دون توقف Origin عند استئناف المشكلة.
اقرأ أيضا:إصلاح فشل إعداد Microsoft Visual C ++ 2015 القابل لإعادة التوزيع خطأ 0x80240017
الطريقة التاسعة: تحديث .NET Framework
يعد .NET framework في جهاز الكمبيوتر الذي يعمل بنظام Windows 10 ضروريًا للخدمة المستمرة للتطبيقات والألعاب الحديثة. تحتوي العديد من الألعاب على ميزة التحديث التلقائي لإطار عمل .NET ، وبالتالي سيتم تحديثها تلقائيًا عندما يتوفر تحديث. في حالة أخرى ، إذا طلب أحد التحديثات في جهاز الكمبيوتر الخاص بك ، فيمكنك تثبيت أحدث إصدار من .NET framework يدويًا ، كما هو موضح أدناه ، لإصلاح Origin عالق عند استئناف مشكلة التنزيل.
1. تحقق من وجود تحديثات جديدة إلى عن على .الإطار الصافي من موقع Microsoft الرسمي.

2. إذا كان هناك أي تحديثات ، انقر فوق المقابلة /مستحسن الارتباط والنقر تنزيل .NET Framework 4.8 Runtime اختيار.
ملحوظة: لا تنقر فوق قم بتنزيل حزمة المطور .NET Framework 4.8 كما يتم استخدامه من قبل مطوري البرامج.

3. اذهب إلى التنزيلات الخاصة بي ، انقر نقرًا مزدوجًا فوق ملف الإعداد لتشغيل الملف الذي تم تنزيله ، واتبع ملحق التعليمات التي تظهر على الشاشة لتثبيت .NET Framework بنجاح على جهاز كمبيوتر يعمل بنظام Windows. بمجرد الانتهاء ، تحقق مما إذا كنت قد أصلحت المشكلة التي تمت مناقشتها أم لا.
الطريقة العاشرة: إضافة استثناء في جدار الحماية
إذا لم يتسبب جدار حماية Windows في حدوث تعارض مع Origin ، فمن المحتمل أن يقوم برنامج مكافحة الفيروسات الموجود على نظامك بحظر Origin أو العكس. يمكنك إضافة استثناء لـ Origin لإصلاح توقف التنزيل عند استئناف المشكلة.
الخيار الأول: من خلال أمن Windows
1. ضرب مفتاح Windows، يكتب الحماية من الفيروسات والتهديدات، وانقر فوق فتح.

2. ثم انقر فوق إدارة الإعدادات.
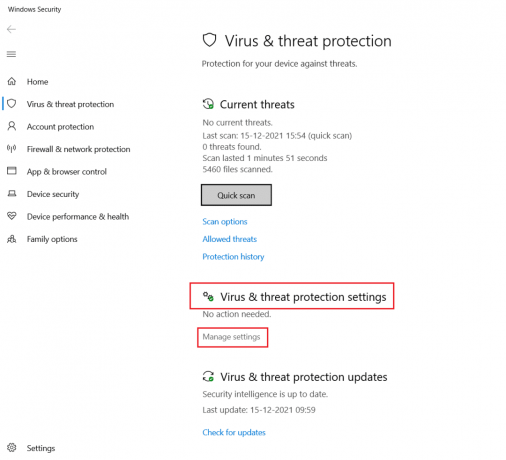
3. ثم انقر فوق إضافة أو إزالة الاستبعادات كما هو مبين أدناه.

4. في ال الاستثناءات علامة التبويب ، حدد ملف أضف استثناء الخيار وانقر فوق ملف كما هو مبين.
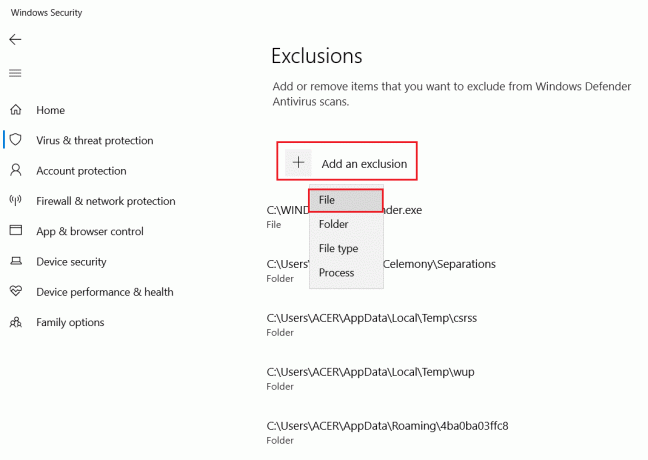
5. الآن ، انتقل إلى ملف دليل الملف حيث قمت بتثبيت البرنامج وحدد ملف أصل ملف.
6. انتظر لتتم إضافة الأداة إلى مجموعة الأمان ، وأنت جاهز لاستخدام Origin دون أي مشاكل!
الخيار الثاني: من خلال برنامج مكافحة الفيروسات من جهة خارجية
ملحوظة: لقد أظهرنا خطوات آفاست مكافح فيروسات مجاني كمثال. اتبع الخطوات وفقًا لبرنامج مكافحة الفيروسات الخاص بك.
1. إطلاق أفاست مكافحة الفيروسات وانقر على قائمة الطعام الخيار من الزاوية اليمنى العليا ، كما هو موضح.

2. هنا ، انقر فوق إعدادات من القائمة المنسدلة.

3. في ال عام القائمة ، انتقل إلى التطبيقات المحظورة والمسموح بها.
4. ثم انقر فوق السماح للتطبيق تحت قائمة التطبيقات المسموح بها الجزء. الرجوع إلى الموافقة المسبقة عن علم أدناه
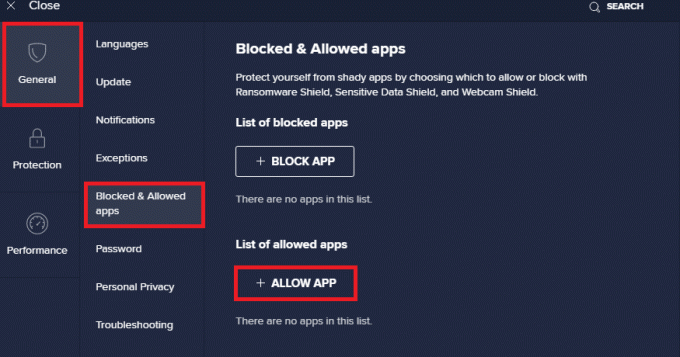
5. الآن ، انقر فوق يضيف، المقابلة ل مسار التطبيق الأصلي لإضافته إلى القائمة البيضاء.
ملاحظة 1: بالتناوب ، يمكنك أيضًا التصفح بحثًا عن ملف أصل عن طريق تحديد ملف حدد مسار التطبيق الخيار ثم ، انقر فوق يضيف زر.
ملاحظة 2: لقد أظهرنا مثبت التطبيق يتم إضافتها كاستثناء أدناه.

اقرأ أيضا:كيفية إصلاح خطأ Origin 9: 0 في نظام التشغيل Windows 10
الطريقة 11: تعطيل Dx12
اقترح العديد من المستخدمين أن تعطيل DX12 لأي ألعاب محددة في Origin قد ساعدهم في إصلاح مشكلة توقف Origin عند استئناف مشكلة التنزيل. فيما يلي خطوات لتعطيل DX12 خصيصًا لملفات ساحة المعركة الألعاب كما هو موضح. إذا كنت تواجه نفس المشكلة مع ألعاب أخرى ، فستكون الخطوات متشابهة.
1. اضغط على مفاتيح Windows + E. معا لفتح مستكشف الملفات.
2. الآن ، انتقل إلى الموقع التالي طريق.
C: \ Users \ USERNAME \ Documents \ MyGames \ Battlefield 4 \ settings
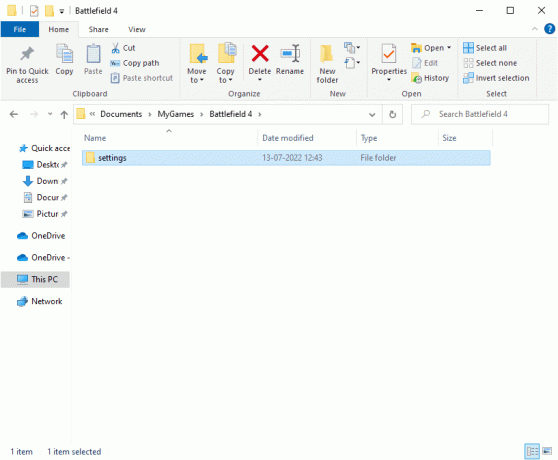
3. الآن ، انقر بزر الماوس الأيمن فوق ملف PROFSAVE_profile ملف وانقر على مفتوحة مع الخيار كما هو موضح.
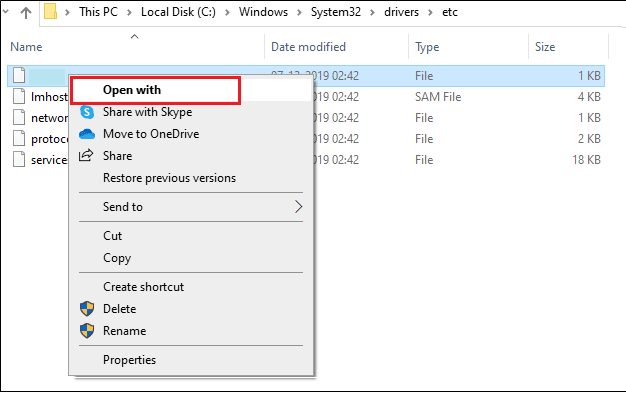
4. الآن ، حدد المفكرة الخيار من القائمة وانقر فوق نعم كما هو مبين.
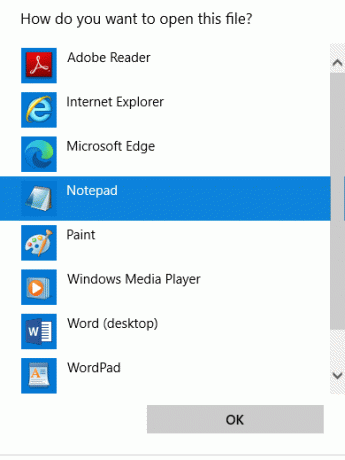
5. البحث عن تم التمكين نص في الملف وقم بتغيير القيمة من 1 إلى 0 و اضغط مفاتيح Ctrl + S. معًا لحفظ التغييرات.
أعد تشغيل Origin وتحقق مما إذا كنت قد أصلحت المشكلة أم لا.
الطريقة 12: إلغاء تثبيت التطبيقات المتعارضة في الوضع الآمن
قد تتداخل بعض التطبيقات والبرامج مع Origin أثناء تشغيلها. لتأكيد ذلك وإصلاحه ، يجب عليك التمهيد إلى الوضع الآمن في نظام التشغيل Windows 10. سيؤدي الوضع الآمن لجهاز الكمبيوتر الشخصي الذي يعمل بنظام Windows إلى إغلاق جميع المهام غير الأساسية وتشغيله مع برامج التشغيل الأكثر استقرارًا. في الوضع الآمن ، سيكون جهاز الكمبيوتر الذي يعمل بنظام Windows في البيئة الأكثر استقرارًا ، وبالتالي يمكنك العثور على التطبيق الذي يتعارض مع Origin.
يمكنك تشغيل جهاز الكمبيوتر الخاص بك باتباع دليلنا كيفية التمهيد إلى الوضع الآمن في نظام التشغيل Windows 10 وبمجرد تعطيل جميع برامج الجهات الخارجية ، تحقق مما إذا كنت تواجه المشكلة التي تمت مناقشتها مرة أخرى.
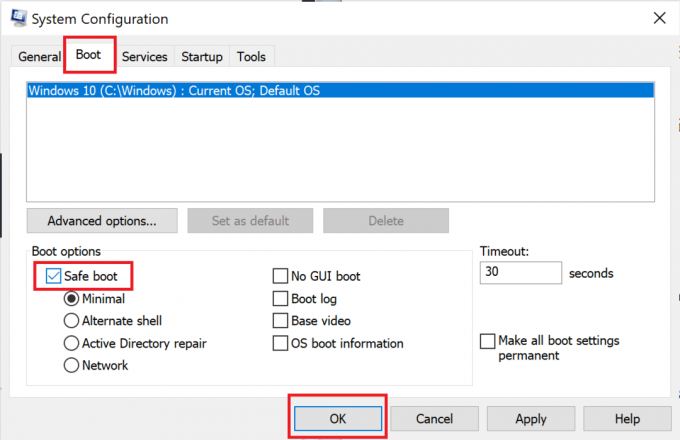
بمجرد أن يكون جهاز الكمبيوتر الخاص بك في الوضع الآمن ، تحقق مما إذا كنت تواجه المشكلة مرة أخرى. إذا كنت لا تواجه المشكلة ، قم بإلغاء تثبيت أي برنامج أو تطبيق حديث قمت بإضافتها إلى جهاز الكمبيوتر الخاص بك.
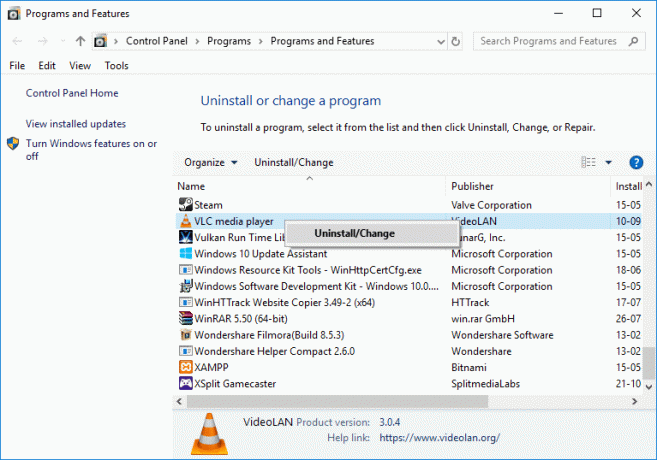
اقرأ أيضا:كيفية إصلاح خطأ الأصل 327683: 0
الطريقة 13: إعادة تثبيت Origin
إذا لم تساعدك أي من الطرق ، فحاول إلغاء تثبيت البرنامج وإعادة تثبيته مرة أخرى. يمكن حل أي مواطن خلل شائعة مرتبطة ببرنامج ما عند إعادة تثبيت البرنامج. فيما يلي خطوات إعادة تثبيت Origin لإصلاح توقف التنزيل عند استئناف المشكلة.
1. ضرب مفتاح Windows، يكتب لوحة التحكم وانقر فوق فتح.

2. تعيين عرض حسب> الفئة، ثم انقر فوق الغاء تنصيب برنامج تحت البرامج القائمة كما هو موضح.
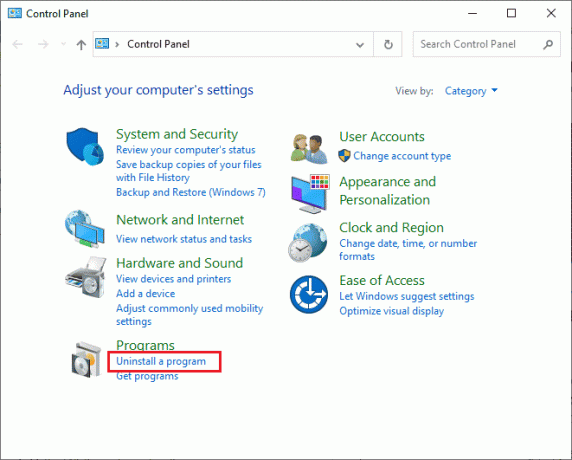
3. الآن ، حدد أصل من القائمة وانقر فوق الغاء التثبيت كما هو مبين.
4. مرة أخرى ، انقر فوق الغاء التثبيت للتأكيد.
5. الآن ، انقر فوق الغاء التثبيت زر في أصل إلغاء التثبيت ساحر.

6. أنتظر لأجل عملية Origin Uninstallation أن يكتمل.
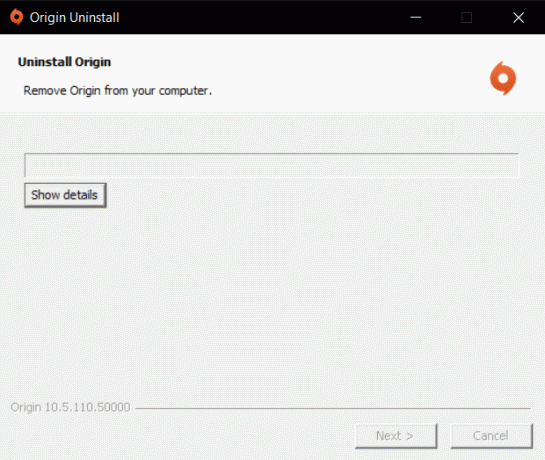
7. أخيرًا ، انقر فوق إنهاء لإزالة التطبيق من جهازك ثم إعادة بدء حاسوبك.
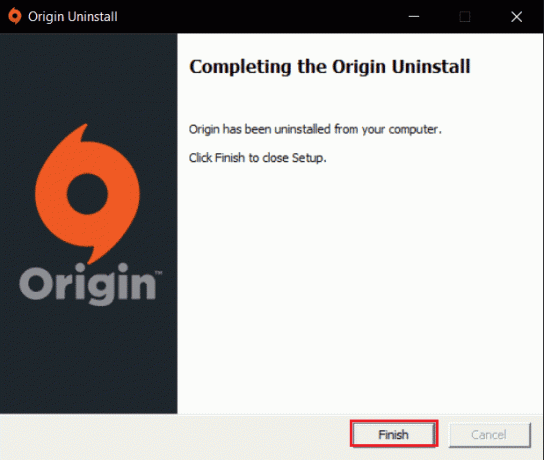
8. قم بتنزيل Origin من ملف الموقع الرسمي من خلال النقر فوق تنزيل لنظام Windows الزر ، كما هو موضح.

9. انتظر حتى يكتمل التنزيل وقم بتشغيل ملف الملف الذي تم تنزيله بالنقر المزدوج عليها.
10. هنا ، انقر فوق قم بتثبيت Origin كما هو مبين.

11. حدد ملف موقع التثبيت ... وتعديل الخيارات الأخرى حسب متطلباتك.
12. بعد ذلك ، تحقق من ملف اتفاقية ترخيص المستخدم النهائي لقبولها والنقر فوق يكمل كما هو موضح أدناه.
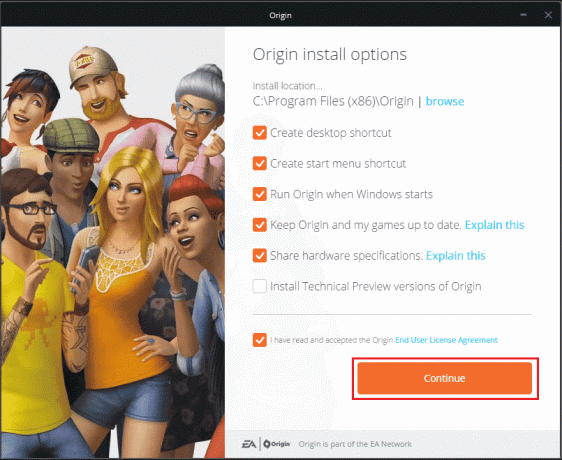
13. ال احدث اصدار من أصل سيتم تثبيت كما هو موضح.
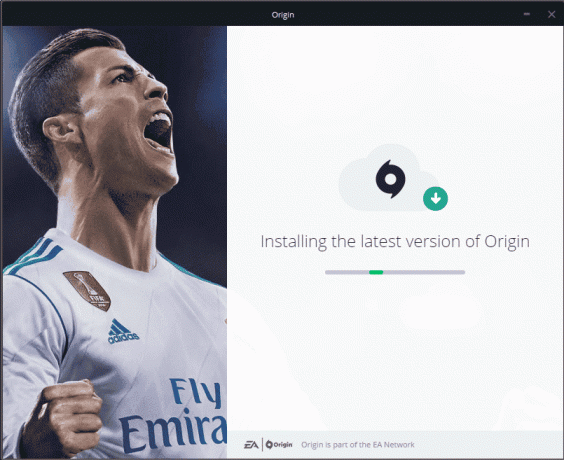
14. أخيرًا ، يمكنك ذلك تسجيل الدخول إلى حساب EA الخاص بك وابدأ في ممارسة الألعاب.
إذا فشلت جميع الطرق المذكورة أعلاه في حل المشكلة التي تمت مناقشتها ، فقم بإعادة ضبط جهاز الكمبيوتر الخاص بك باتباع دليلنا كيفية إعادة تعيين Windows 10 دون فقد البيانات، وتحقق مما إذا كان هذا يعمل.

مُستَحسَن:
- إصلاح Dota 2 لا يستجيب في نظام التشغيل Windows 10
- إصلاح خطأ Steam VR 306 في نظام التشغيل Windows 10
- إصلاح خطأ الأصل 65546: 0 في نظام التشغيل Windows 10
- إصلاح خطأ Origin 0xc00007b في نظام التشغيل Windows 10
نأمل أن يكون هذا الدليل مفيدًا ويمكنك ذلك إصلاح توقف Origin عند استئناف التنزيل على جهاز الكمبيوتر الذي يعمل بنظام Windows 10. دعنا نعرف الطريقة الأفضل بالنسبة لك. أيضًا ، إذا كان لديك أي استفسارات / اقتراحات بخصوص هذه المقالة ، فلا تتردد في تركها في قسم التعليقات.



