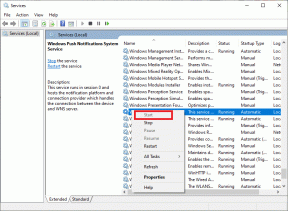إصلاح الكمبيوتر لن ينتقل إلى وضع السكون في نظام التشغيل Windows 10
منوعات / / November 28, 2021
يعد وضع السكون أحد الميزات المهمة التي يوفرها Windows نظام التشغيل. عندما تضع نظامك في وضع السكون ، فإن هذا يستخدم استخدامًا طفيفًا جدًا للطاقة ، كما يبدأ نظامك في العمل بشكل أسرع. يساعدك هذا أيضًا على العودة إلى حيث توقفت على الفور.

المشكلات المتعلقة بميزة وضع السكون لنظام التشغيل Windows 10:
يعد الكمبيوتر الذي لا يدخل في وضع السكون أحد المشكلات الشائعة التي يواجهها مستخدمو Windows. فيما يلي المواقف في نظام التشغيل Windows 10 التي قد يتنكر فيها نظامك للانتقال إلى وضع السكون أو التبديل أو التبديل بين وضع السكون وتشغيله / إيقاف تشغيله بشكل عشوائي.
- يستيقظ نظامك على الفور عند الضغط على زر السكون.
- يستيقظ نظامك بشكل عشوائي عندما تضعه في وضع السكون وينام فجأة.
- نظامك ليس لديه أي إجراء عند الضغط على زر السكون.
قد تواجه مثل هذا الموقف والمشكلات بسبب التهيئة الخاطئة لخيارات الطاقة الخاصة بك. لهذا ، يجب عليك تكوين إعدادات خيارات الطاقة الخاصة بك بناءً على متطلباتك حتى ينتقل نظامك إلى وضع السكون دون مواجهة أي مشكلات مذكورة أعلاه.
محتويات
- إصلاح الكمبيوتر لن ينتقل إلى وضع السكون في نظام التشغيل Windows 10
- الطريقة الأولى: إصلاح مشكلات سكون الكمبيوتر باستخدام خيار الطاقة
- الطريقة 2: إصلاح مشكلات سكون الكمبيوتر باستخدام الماوس الحساس
- الطريقة الثالثة: إصلاح الكمبيوتر لن ينام مع محولات الشبكة
إصلاح الكمبيوتر لن ينتقل إلى وضع السكون في نظام التشغيل Windows 10
تاكد من إنشاء نقطة استعادة فقط في حالة حدوث خطأ ما.
الطريقة الأولى: إصلاح مشكلات سكون الكمبيوتر باستخدام خيار الطاقة
1. انتقل إلى "يبدأ"انقر الآن على زر الإعدادات (علامة الترس).

2. انقر فوق نظام ثم حدد "القوة والنوم"، أو يمكنك البحث عنه مباشرة من خلال Settings Search.

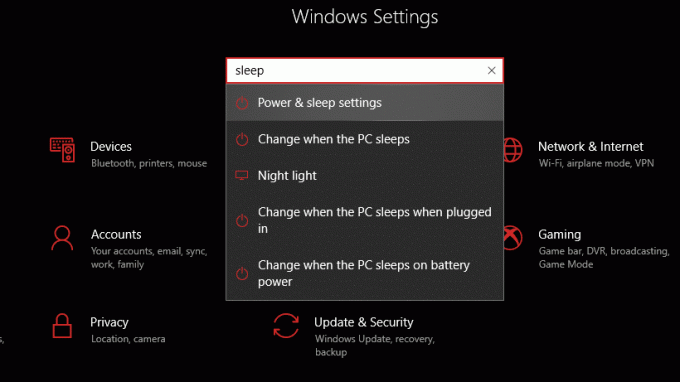
3. تأكد من أن نظامك "نايم"يتم تعيين الإعداد وفقًا لذلك.
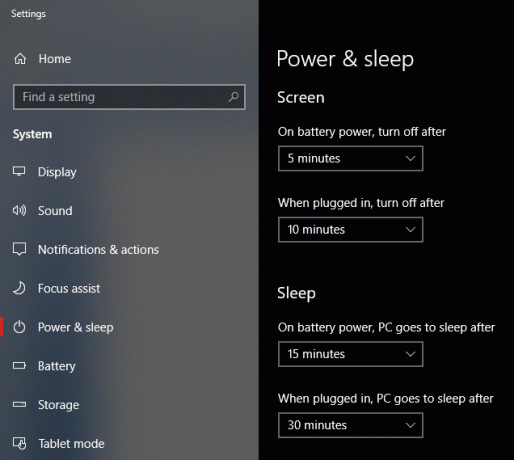
4. انقر فوق "إعدادات طاقة إضافية"من الجزء الأيمن من النافذة.

5. ثم انقر فوق "تغيير إعدادات الخطة"بجوار خطة الطاقة المحددة حاليًا.

6. بعد ذلك ، انقر فوق "تغيير إعدادات الطاقة المتقدمة"الرابط من الأسفل.

7. من "خيارات الطاقة"، قم بتوسيع جميع الإعدادات للتأكد من تكوين نظامك بشكل صحيح للسماح للنظام بالانتقال إلى وضع السكون.
8. إذا كنت لا تعرف أو لا تريد إحداث فوضى عن طريق تغيير الإعدادات أعلاه ، فانقر على "استعادة الإعدادات الافتراضية للخطة"الذي سيؤدي في النهاية إلى إعادة جميع إعداداتك إلى الإعدادات الافتراضية.
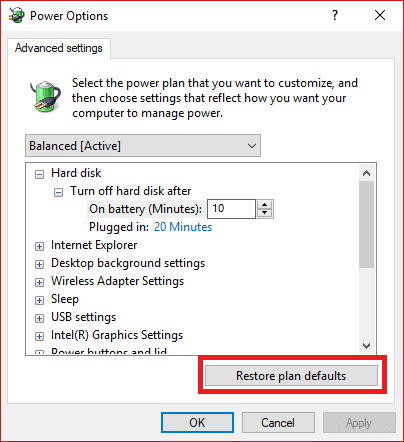
أعد تشغيل الكمبيوتر لحفظ التغييرات ومعرفة ما إذا كنت قادرًا على ذلك إصلاح الكمبيوتر لن ينتقل إلى وضع السكون في نظام التشغيل Windows 10، إذا لم يكن كذلك ، فتابع إلى الطريقة التالية.
الطريقة 2: إصلاح مشكلات سكون الكمبيوتر باستخدام الماوس الحساس
1. اضغط على "يبدأ"وابحث عن"جهاز”.

2. يختار "مدير الجهازوانقر فوقه لفتح الأداة.
3. الآن ، قم بتوسيع الهيكل الهرمي لـ "الفئران وأجهزة التأشير الأخرى" اختيار.
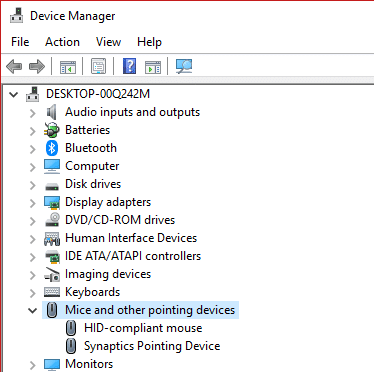
4. انقر بزر الماوس الأيمن على الماوس الذي تستخدمه وحدد "الخصائص"من قائمة السياق.
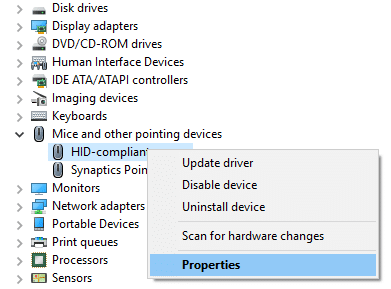
5. قم بالتبديل إلى "إدارة الطاقة" التبويب.
6. ثم قم بإلغاء التحديد “اسمح لهذا الجهاز بتنبيه الكمبيوتر"وانقر فوق" موافق "لحفظ التغييرات.
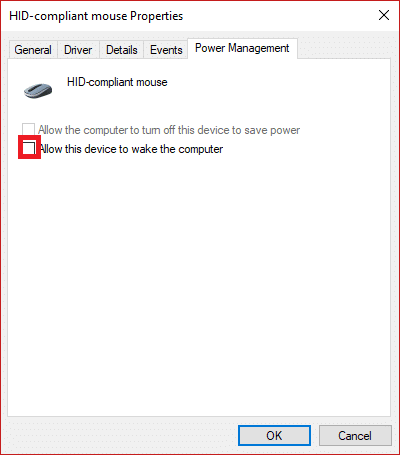
الطريقة الثالثة: إصلاح الكمبيوتر لن ينام مع محولات الشبكة
خطوات حل استخدام محولات الشبكة هي نفس الطريقة 2 ، وما عليك سوى التحقق منها ضمن خيار "محولات الشبكة".
1. اضغط على مفتاح Windows + R ثم اكتب devmgmt.msc واضغط على Enter للفتح مدير الجهاز.

2. الآن ابحث عن "محولات الشبكة"وانقر فوقه للتوسيع.
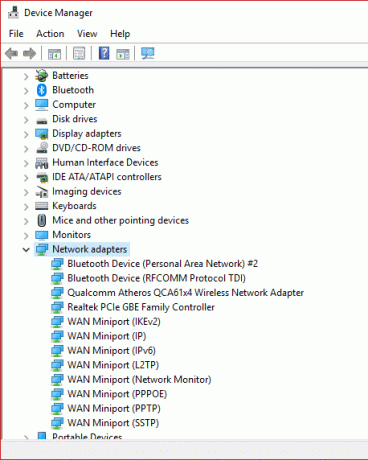
3. ألق نظرة سريعة أسفل كل خيار من الخيارات الفرعية. لهذا عليك انقر على اليمين على كل جهاز واختر "الخصائص“.

4. حاليا ازل “اسمح لهذا الجهاز بتنبيه الحسابr "ثم انقر فوق" موافق "لحفظ التغييرات لكل محول شبكة موجود موجود ضمن القائمة.
إذا كانت لا تزال هناك مشكلة في نظام Windows 10 الخاص بك فيما يتعلق بوضع السكون ، فقد يكون هناك أي برنامج نصي أو برنامج يعمل باستمرار على نظامك مما يبقي نظامك مستيقظًا ، أو قد يكون هناك فيروس لا يسمح لنظامك بالانتقال إلى وضع السكون والاستفادة من استخدام وحدة المعالجة المركزية الخاصة بك. لإصلاح هذه المشكلة ، قم بتشغيل فحص فيروسات النظام بالكامل ثم قم بتشغيله التقيم مكافحة البرامج الضارة.
موصى به:
- فشل الإصلاح في تعداد الكائنات في خطأ الحاوية
- قم بتثبيت أدوات إدارة الخادم البعيد (RSAT) على نظام التشغيل Windows 10
- أفضل 8 نصائح وحيل على الويب لتطبيق WhatsApp؟
- كيفية تدوير شاشة الكمبيوتر
آمل أن يكون هذا المقال مفيدًا ويمكنك بسهولة إصلاح الكمبيوتر لن ينتقل إلى وضع السكون في نظام التشغيل Windows 10 المشكلة ، ولكن إذا كان لا يزال لديك أي أسئلة بخصوص هذا الدليل ، فلا تتردد في طرحها في قسم التعليقات.