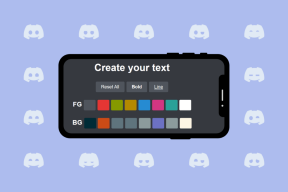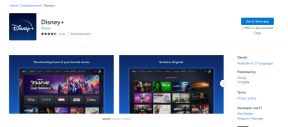إصلاح خطأ Kodi غير قادر على إنشاء إنهاء التطبيق
منوعات / / August 26, 2022
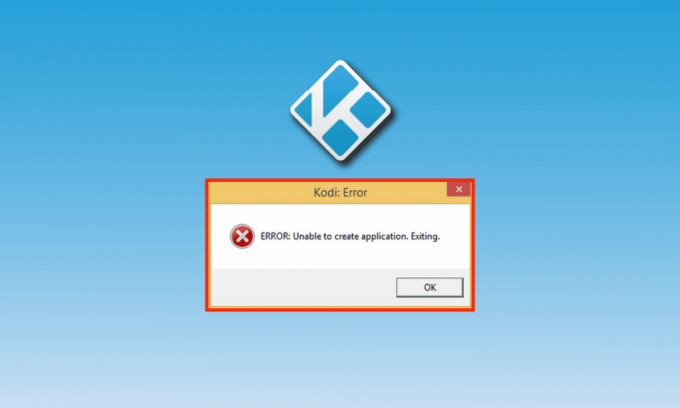
Kodi هو تطبيق برمجي لمشغل الوسائط مفتوح المصدر مصمم للترفيه المنزلي بواسطة مؤسسة XBMC. يسمح Kodi بالوصول إلى جميع أنواع الوصول إلى الوسائط بما في ذلك الموسيقى والصور ومقاطع الفيديو والتلفزيون. يمكن تشغيل البرنامج على منصات مثل Android و Windows و macOS و Linux. تشغيل الوسائط من التخزين المحلي هو أفضل ما في Kodi. إنه تطبيق رائع لأسباب عديدة مثل بث الأفلام والعروض. ومع ذلك ، واجه مستخدمو Kodi مشكلات في استخدام التطبيق على أجهزتهم. يمكن أن تظهر مشكلات مثل خطأ Kodi الذي يتعذر عليه إنشاء الخروج من التطبيق ولكن من السهل استكشاف الأخطاء وإصلاحها بمساعدة دليلنا الذي سيوفر لك إصلاحات سهلة له. أيضًا ، إلى جانب طرق الإصلاح ، ستتعرف على الأسباب التي تسبب خطأ Kodi هذا. لذلك ، دعنا نبدأ بأساليب استكشاف الأخطاء وإصلاحها هذه التي ستساعدك في حالة عدم عمل Kodi على جهازك.
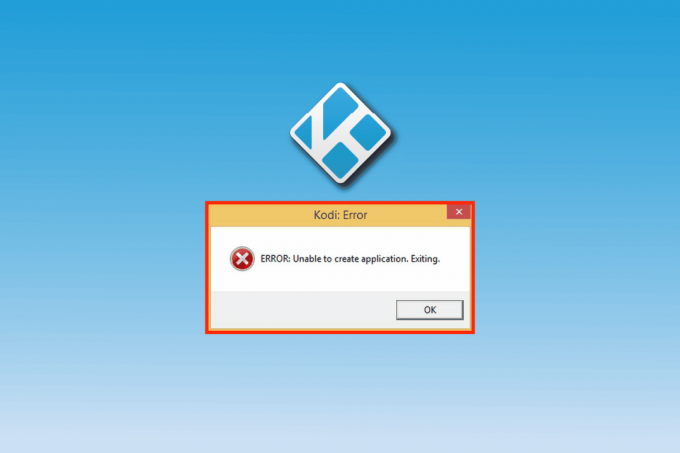
محتويات
- كيفية إصلاح خطأ Kodi غير قادر على إنشاء إنهاء التطبيق
- الطريقة الأولى: إعادة تشغيل جهاز الكمبيوتر
- الطريقة 2: إعادة تسمية مجلد بيانات المستخدم
- الطريقة الثالثة: حذف Profiles.xml
- الطريقة الرابعة: قم بتشغيل "تنظيف القرص"
- الطريقة الخامسة: استبدال الملفات يدويًا
- الطريقة 6: إعادة تثبيت Kodi
- الطريقة السابعة: اتصل بدعم Kodi
كيفية إصلاح خطأ Kodi غير قادر على إنشاء إنهاء التطبيق
يمكن أن يكون هناك العديد من الأسباب التي يمكن أن تسبب مشكلة إنهاء التطبيق في Kodi ، دعونا نلقي نظرة مختصرة على هذه الأسباب أدناه:
- ملفات Kodi الفاسدة
- علة في جهاز الكمبيوتر
- الملفات المؤقتة الفاسدة في النظام
- ضعف الوصول إلى الإنترنت أو انعدامه
على الرغم من أن الأسباب الكامنة وراء مشكلة الخروج من تطبيق Kodi فنية ، إلا أنه يمكن حلها جميعًا لحسن الحظ بالطرق الواردة أدناه والتي يسهل استخدامها وتطبيقها. لذا ، دعونا نبدأ بهذه الإصلاحات دون مزيد من التأخير
الطريقة الأولى: إعادة تشغيل جهاز الكمبيوتر
بالنسبة لمستخدمي Windows الذين يحاولون تشغيل Kodi على أجهزة الكمبيوتر الخاصة بهم ، من الممكن أن يحدث خطأ Kodi غير قادر على إنشاء التطبيق الخارج بسبب أخطاء في نظامك. إذا كانت هناك مشكلات فنية بسيطة في Windows أو مشكلة في الأخطاء ، فيمكن حلها عن طريق إعادة تشغيل الكمبيوتر أو إعادة تشغيله. هناك دائمًا طريقة مناسبة للقيام بذلك يمكنك تعلمها بمساعدة دليلنا 6 طرق لإعادة تشغيل أو إعادة تشغيل جهاز كمبيوتر يعمل بنظام Windows 10.
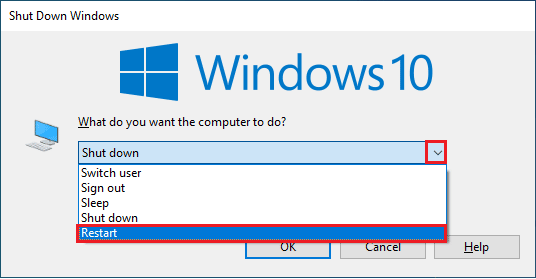
الطريقة 2: إعادة تسمية مجلد بيانات المستخدم
كما تمت مناقشته سابقًا ، يمكن أن تكون مجلدات بيانات Kodi تالفة ، ويمكن أن تساعدك إعادة تسمية هذه المجلدات في حل خطأ إنهاء التطبيق. يمكن أن تكون مجلدات بيانات Kodi بعدة غيغابايت ويمكن أن تؤدي إزالتها من جهازك إلى فقدان بيانات المستخدم المهمة. أيضًا ، تعد إعادة تسمية المجلد أمرًا مريحًا للغاية ، ويؤدي تنفيذ هذه الطريقة إلى قيام Kodi بإنشاء مجلد مستخدم بيانات جديد غير تالف على نظامك. اتبع الخطوات أدناه لإعادة تسمية مجلد Kodi:
1. يضعط مفاتيح Windows + E. لفتح مستكشف الملفات.
2. انتقل إلى ملف مجلد البيانات كودي في مستكشف الملفات من نظامك.
3. انقر بزر الماوس الأيمن فوق ملف مجلد واختر إعادة تسمية.
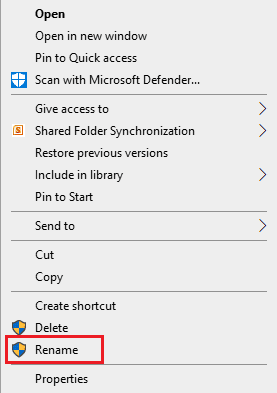
الآن ، حاول فتح Kodi مرة أخرى على جهاز الكمبيوتر الخاص بك.
اقرأ أيضا:كيفية تثبيت إضافات Kodi
الطريقة الثالثة: حذف Profiles.xml
عند إجراء تغييرات على Kodi أو إجراء أحدث الإعدادات ، يقوم Kodi بتدوين هذه التغييرات في مجلد بيانات يسمى ملفات التعريف .xml. يحتوي هذا المجلد على جميع البيانات والتغييرات المهمة ، ومع ذلك ، فإن الإغلاق القسري لهذا المجلد يمكن أن يتسبب في بعض المشكلات مثل خطأ Kodi الذي يتعذر عليه إنشاء إنهاء التطبيق. يمكن أن يتداخل إغلاق المجلد مع تحديث أو عملية جارية تؤدي إلى حدوث خطأ في تشغيل Kodi. لذلك ، إذا كانت إعادة تسمية مجلد مستخدم البيانات لا تعمل من أجلك ، فإن حذف مجلد profiles.xml يمكن أن يكون مفيدًا للغاية. لحذف هذا المجلد ، يمكنك اتباع الخطوات الموضحة أدناه:
ملحوظة: سيؤدي تنفيذ هذه الطريقة إلى فقدان الإعدادات المخصصة في Kodi.
1. ضرب مفتاح Windows، يكتب لوحة التحكم، وانقر فوق فتح.

2. تعيين عرض بواسطة> الرموز الكبيرة، ثم انقر فوق خيارات مستكشف الملفات.

3. بعد ذلك ، انقر فوق رأي التبويب.
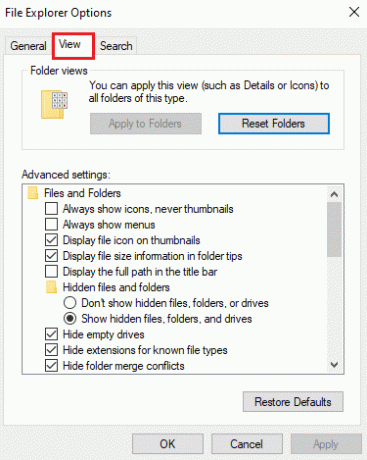
4. قم بالتمرير لأسفل الشريط وحدد إظهار الملفات والمجلدات ومحركات الأقراص المخفية والخيارات.
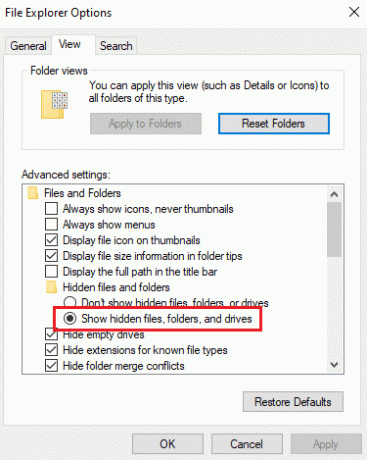
5. الآن ، انتقل إلى الموقع التالي طريق في ال مستكشف الملفات.
C: \ Users \ USERNAME \ AppData \ Roaming \ Kodi
ملحوظة: يحل محل اسم االمستخدم مع الاسم المحلي لجهاز الكمبيوتر الخاص بك في مسار المجلد أعلاه.
6. بعد ذلك ، افتح ملف بيانات المستخدم مجلد.
7. حدد موقع ملف الملفات الشخصية. xml المجلد وانقر بزر الماوس الأيمن فوقه للتحديد حذف.
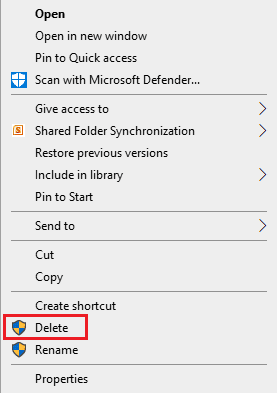
8. حاليا، أغلق ال مستكشف الملفات التطبيق وتشغيل Kodi للتحقق من حل الخطأ.
الطريقة الرابعة: قم بتشغيل "تنظيف القرص"
الطريقة التالية التي يجب تجربتها في حالة عدم قدرة Kodi على إنشاء مشكلة في التطبيق تستمر على نظامك حتى بعد حذف مجلد profiles.xml هي تشغيل تنظيف القرص على نظام Windows 10 الخاص بك. يمكن لـ Windows تخزين ذاكرة التخزين المؤقت والملفات المؤقتة الأخرى التي لم يعد يحتاجها النظام. عادة ما تفسد هذه الملفات النظام والتطبيقات الأخرى. أيضًا ، قد تتداخل مع عمل ومعالجة تطبيق أو برنامج. وبالتالي ، من المهم تشغيل تنظيف القرص على Windows. إذا كنت لا تعرف كيفية المضي قدمًا في ذلك ، يمكنك مراجعة دليلنا على كيفية استخدام تنظيف القرص في نظام التشغيل Windows 10 وتعرف الكثير عن التخلص من الملفات الفاسدة وغير المرغوب فيها.

الطريقة الخامسة: استبدال الملفات يدويًا
إذا لم يساعدك حذف مجلد profiles.xml وإعادة تسمية الملفات في عدم القدرة على الإنشاء عند إنهاء التطبيق ، يمكنك محاولة استبدال الملفات يدويًا من موقعها الحالي إلى اخر. نظرًا لأن الملفات الفاسدة هي السبب الرئيسي وراء خطأ Kodi ، فمن المهم تجربة كل إصلاح متعلق بهذه الملفات على نظامك للتأكد من أن Kodi يعمل بشكل صحيح. لذلك ، يمكنك ببساطة محاولة استبدال جميع ملفات السجل والدليل لـ Kodi بمجرد إعادة تسميتها ونقلها إلى مجلد جديد. لاستبدال الملفات ، اتبع دليلنا على كيفية إعادة تسمية الملفات.
بمجرد محاولة استبدالها ، يمكنك التحقق من خلال تشغيل Kodi لمعرفة ما إذا كانت ملفات بيانات المستخدم هي الخطأ في هذه الحالة.
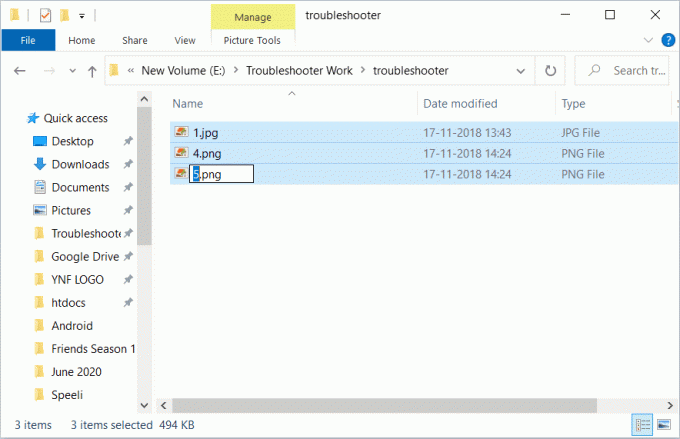
اقرأ أيضا:إصلاح معالج Kodi Ares لا يعمل في نظام التشغيل Windows 10
الطريقة 6: إعادة تثبيت Kodi
السبب الأكثر شيوعًا لعدم تمكن Kodi من إنشاء مشكلة في التطبيق هو الملفات الفاسدة للبرنامج كما تمت مناقشته بالفعل. تنشأ مشكلة الملفات الفاسدة للبرنامج بسبب التثبيت غير الكامل لبرنامج التطبيق أثناء التنزيل على الجهاز. يمكن أن تنتج هذه المشكلة عن اتصال غير صحيح بالإنترنت. مهما كان السبب وراء ذلك ، يمكن حل المشكلة بسهولة عن طريق إعادة تثبيت Kodi على نظامك.
1. ضرب مفتاح Windows، يكتب لوحة التحكم وانقر فوق فتح.

2. تعيين عرض حسب> الفئة، ثم انقر فوق الغاء تنصيب برنامج تحت البرامج القائمة كما هو موضح.

3. الآن ، حدد كودي من القائمة وانقر فوق الغاء التثبيت كما هو مبين. بعد ذلك ، قم بتأكيد أي مطالبة تأتي في النافذة التالية.

4. انقر فوق نعم في ال التحكم في حساب المستخدم مستعجل.
5. انقر فوق التالي في ال إلغاء تثبيت Kodi نافذة او شباك.

6. مرة أخرى ، انقر فوق التالي في نافذة إلغاء التثبيت التالية.

7. الآن ، انقر فوق الغاء التثبيت خيار لتأكيد عملية إلغاء التثبيت.

8. انقر فوق إنهاء لإكمال العملية.

9. اضغط على مفتاح Windows، يكتب ٪معلومات التطبيق٪ وضرب مفتاح الادخال لفتح ملف التطبيق تجوال بيانات مجلد.

10. انقر بزر الماوس الأيمن فوق مجلد Kodi وحدد ملف حذف اختيار.

11. بعد ذلك ، اكتب ٪ localappdata٪ في ال شريط بحث Windows لفتح ملف AppData Local مجلد.

12. مرة أخرى ، احذف مجلد Kodi كما هو موضح في الخطوة 2.
13. أخيراً، قم بإعادة تشغيل جهاز الكمبيوتر بعد إزالة Kodi تمامًا.
14. أخيرًا ، انتقل إلى صفحة تنزيل Kodi وانقر على المثبت (64 بت) زر كما هو موضح.

بمجرد تنزيل Kodi ، تثبيت على جهاز الكمبيوتر الخاص بك وأعد تشغيل جهازك ، وقم بتشغيل التطبيق للتحقق مما إذا كان قد تم حل الخطأ الذي تمت مواجهته مسبقًا الآن. لمزيد من الخطوات راجع دليلنا كيفية تثبيت Kodi.

الطريقة السابعة: اتصل بدعم Kodi
بصرف النظر عن ملفات بيانات المستخدم ، يمكن أن تكون هناك مشكلات في ملفات السجل الخاصة بـ Kodi أيضًا والتي يمكن أن تسبب مشاكل في إنشاء إنهاء التطبيق. قد تحتوي ملفات السجل هذه على رسائل خطأ تؤدي إلى المشكلة المذكورة. وبالتالي ، يمكن أن يساعدك التحقق من ملفات السجل هذه في حل المشكلة. يمكنك أيضا الاتصال دعم Kodi للتحقق من ملفات السجل هذه ومعرفة ما إذا كانت المشكلة متعلقة بها.

اقرأ أيضا:كيفية تثبيت Kodi على التلفزيون الذكي
الأسئلة المتداولة (FAQs)
س 1. هل يمكنني إعداد ملفات تعريف متعددة على Kodi؟
الجواب. نعم، يمكنك إعداد ملفات تعريف متعددة على Kodi بمساعدة إضافة ملف التعريف تحت القسم الفرعي للملفات الشخصية اختيار.
س 2. هل Kodi أفضل من برامج بث المسرح المنزلي الأخرى المتوفرة؟
الجواب. Kodi هي بالفعل أفضل تجربة مسرح منزلي تبحث عنها. يمكن أن يكون Kodi تطبيقًا مفتوح المصدر أكثر من ذلك شخصية ويتفوق بمميزاته.
س 3. ماذا يعني المصدر المفتوح في Kodi؟
الجواب. Kodi هو تطبيق مفتوح المصدر ، مما يعني أنه يمكن أن يكون كذلك الوصول إليها من قبل أي شخص ويمكن أن يكون تم تعديله شخصيًا جدا.
س 4. ماذا تفعل في حالة عدم عمل Kodi أو إظهار شاشة فارغة؟
الجواب. يمكنك محاولة مسح ذاكرة التخزين المؤقت للتطبيق أو التحديث إضافات كودي في حال كنت تكافح من أجل تشغيل Kodi أو رؤية شاشة فارغة على Kodi على نظامك.
س 5. ماذا أفعل في حال لم أتمكن من إنشاء تطبيق على Kodi؟
الجواب. إذا كنت تواجه مشكلة في إنشاء تطبيق على Kodi ، فقد تنشأ بسبب ملف تحديث جديد صنع لكودي. يمكنك محاولة حذف ملف الملفات الشخصية. xml مجلد كما هو مذكور في الطريقة الثالثة لحل هذه المشكلة.
مُستَحسَن:
- إصلاح نقل ملفات Android USB لا يعمل في نظام التشغيل Windows 10
- إصلاح خطأ الفيديو 5 في العروض التقديمية من Google
- إصلاح عدم فتح Kodi في نظام التشغيل Windows 10
- إصلاح خطأ بحث Kodi على نظام التشغيل Windows 10
كونه تطبيقًا مفتوح المصدر له عيوبه الخاصة بسبب الأخطاء ومشكلات البرامج. نفس الشيء هو الحال مع Kodi حيث يمكن للمستخدمين أن يواجهوا خطأ Kodi غير قادر على إنشاء إنهاء التطبيق غالبا جدا. لكننا نأمل أن يساعدك دليلنا تمامًا في حل هذا الخطأ من خلال الإصلاحات السبعة المذكورة أعلاه. أخبرنا بأي طريقة من هذه الطرق السبعة ساعدتك في تسوية مشكلة الخروج من تطبيق Kodi. قدم اقتراحاتك القيمة واترك استفساراتك في قسم التعليقات أدناه.