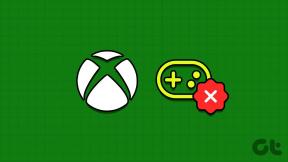5 طرق لتسجيل شاشة Android على جهاز الكمبيوتر
منوعات / / November 28, 2021
بغض النظر عما تريد القيام به ، ربما فكرت دائمًا في مشاركة شاشة الهاتف المحمول الخاص بنا مع جهاز الكمبيوتر الشخصي الخاص بك. يمكن القيام بذلك لعدة أغراض ، مثل دفق اللعب من خلال عرض الصور أو مقاطع الفيديو على هاتفك المحمول على سطح المكتب ، أو عمل برنامج تعليمي على YouTube أو لأسباب شخصية. الآن قد يبدو أنك تواجه مشاكل أثناء السعي لتحقيق نفس الشيء ، ولكن يمكن القيام بذلك باتباع سلسلة من الخطوات البسيطة. قد يشمل أيضًا تثبيت تطبيقات الطرف الثالث لتوفير الجهود. إذا كنت مبتدئًا عندما يتعلق الأمر بالتعامل مع أجهزة الكمبيوتر ، فيمكن أن تساعدك هذه المقالة في فهم متطلبات النظام وكيفية عمله. في هذه المقالة ، ستتعرف على الطرق التي يمكنك من خلالها عرض شاشة Android Mobile على الكمبيوتر المحمول أو الكمبيوتر الشخصي باستخدام دليل موجز حول كيفية تسجيل شاشة Android على جهاز الكمبيوتر.
محتويات
- 5 طرق لتسجيل شاشة Android على جهاز الكمبيوتر
- 1. باستخدام تطبيق ApowerMirror
- 2. باستخدام تطبيق LetsView
- 3. باستخدام Vysor
- 4. استخدم عميل حوسبة الشبكة الافتراضية (VNC)
- 5. باستخدام تطبيق MirrorGo لنظام Android
5 طرق لتسجيل شاشة Android على جهاز الكمبيوتر
1. باستخدام تطبيق ApowerMirror

إنه أحد أكثر التطبيقات احترافية وملاءمة وخالية من المتاعب والتي يمكنك من خلالها عرض شاشة هاتفك المحمول (Android) على جهاز الكمبيوتر الخاص بك. يمكنك أيضًا التحكم في هاتفك من جهاز الكمبيوتر باستخدام لوحة المفاتيح والماوس. يعد هذا التطبيق مفيدًا للغاية عندما يتعلق الأمر بعرض الصور أو مقاطع الفيديو من الهاتف المحمول أو عرض ألعاب الهاتف المحمول على سطح المكتب.
علاوة على ذلك ، يمكنك كتابة رسائل SMS و WhatsApp بمساعدة لوحة المفاتيح. ستتمكن من التقاط لقطات الشاشة وتسجيل شاشتك. باستخدام تطبيق ApowerMirror ، يمكنك مشاركة لقطات الشاشة هذه على Facebook أو منصات وسائط اجتماعية أخرى في وقت واحد. مع تضمين العديد من الوظائف ، قد ترغب في تجربتها.
الخطوات الواجب اتباعها لمشاركة الشاشة مع الكمبيوتر:
- قم بتنزيل التطبيق.
- قم بتشغيل التطبيق بعد تثبيته على جهاز الكمبيوتر الخاص بك.
- أدخل الكبل لتوصيل هاتفك بسطح المكتب (تأكد من فتح تصحيح أخطاء USB على هاتفك)
- الآن ، سوف تتلقى مربع نافذة يطلب منك التأكيد لتثبيت التطبيق على الهاتف. انقر فوق "قبول" للتحقق من صحة. الآن ، ستجد ApowerMirror مثبتًا على جهاز الكمبيوتر الخاص بك.
- يمكن أيضًا تثبيت هذا التطبيق يدويًا من تطبيقات جوجل في حالة بعض التقصير.
- سترى أنه بعد التثبيت ، يتم تنشيط الأداة تلقائيًا. سيظهر مربع منبثق ، والذي سيتعين عليك النقر فوق الخيار "عدم العرض مرة أخرى" ، ثم النقر فوق "ابدأ الآن".
- سترى شاشة هاتفك يتم عرضها على جهاز الكمبيوتر الخاص بك.
- يمكن توصيل جهاز Android بجهاز الكمبيوتر الخاص بك بنفس اتصال Wi-Fi. انقر فوق الزر الأزرق لبدء البحث عن جهازك. سيكون عليك تحديد اسم الكمبيوتر ، بما في ذلك "Apowersoft". ستظهر الآن شاشة جهاز Android على جهاز الكمبيوتر الخاص بك.
2. باستخدام تطبيق LetsView

LetsView هي أداة أخرى يمكنك استخدامها لعرض شاشة هاتفك على جهاز الكمبيوتر الخاص بك. إنه تطبيق متعدد الاستخدامات. يمكن تشغيله على جميع أجهزة Android و iPhone و Windows و Mac.
اتبع الخطوات أدناه للبدء:
- تحميل وتثبيت برامجه على جهاز الكمبيوتر الخاص بك.
- قم بتوصيل هاتفك وجهاز الكمبيوتر بنفس شبكة Wi-Fi.
- افتح LetsView على هاتفك وجهاز الكمبيوتر في نفس الوقت.
- حدد اسم جهازك وقم بتوصيله بالكمبيوتر.
- سترى شاشة هاتفك معروضة على الكمبيوتر.
- بعد الانتهاء من الإجراء ، يمكنك الآن مشاركة شاشة جهاز الكمبيوتر الخاص بك مع أشخاص على مسافة. استخدم LetsView لمشاركة شاشة الهاتف على جهاز الكمبيوتر الخاص بك. بعد ذلك ، تأكد من توصيل جهازي الكمبيوتر من خلال برنامج TeamViewer حتى يتمكن الأشخاص من عرض شاشة جهاز الكمبيوتر الخاص بك على شاشاتهم.
اقرأ أيضًا:كيفية تغيير رقم IMEI على iPhone
3. باستخدام Vysor
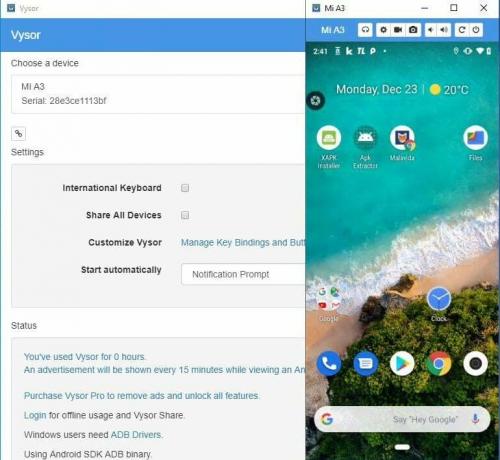
Vysor هو تطبيق يمكنك الحصول عليه من Google Chrome ، والذي يتيح لك عرض والتحكم في جهاز Android أو الجهاز اللوحي من جهاز الكمبيوتر الخاص بك. يعمل بدون استخدام اتصال بيانات ، لذا فأنت بحاجة إلى اتصال USB لتشغيل هذا التطبيق. سيكون عليك تثبيت امتداد Vysor Chrome على جهاز الكمبيوتر الخاص بك. بعد ذلك ، سيتعين عليك توصيل هاتفك بجهاز الكمبيوتر الخاص بك من خلال كابل USB.
خطوات استخدام Vysor لإلصاق شاشة هاتفك على جهاز الكمبيوتر الخاص بك:
- قم بتنزيل وتثبيت تطبيق Chrome فيسور على متصفح جوجل كروم الخاص بك.
- الآن قم بتنزيل ملف تطبيق Vysor من متجر Google Play على هاتفك.
- ممكن تصحيح أخطاء USB الوضع.
- الآن لذلك ، تحتاج إلى الانتقال إلى خيار المطور والنقر على "تمكين تصحيح أخطاء USB".
- الآن قم بتوصيل هاتفك بالكمبيوتر عبر كابل USB ثم انقر فوق "Find Devices" وحدد الجهاز من هناك.
- سيطلب منك Vysor منح الإذن على هاتفك المحمول ، وبالتالي ، تحقق من صحة ذلك من خلال النقر على "موافق" في النافذة المنبثقة التي تظهر على هاتفك المحمول للاتصال.
4. استخدم عميل حوسبة الشبكة الافتراضية (VNC)
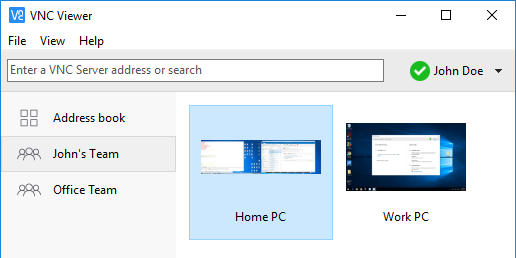
بديل آخر لبث شاشة هاتفك المحمول مع جهاز الكمبيوتر الخاص بك هو استخدام VNC ، وهي أداة مفيدة لخدمة غرضك. يمكنك كتابة نصوص أو رسائل مباشرة على هاتفك المحمول باستخدام جهاز الكمبيوتر الخاص بك.
خطوات استخدام VNC:
- تحميل هذا "خادم VNC”.
- افتح الأداة وانقر على الخيار "Start Server".
- الآن ، حدد عميلاً على جهاز الكمبيوتر الخاص بك. بالنسبة لنظام التشغيل Windows ، سيتعين عليك تحديد UltraVNC أو RealVNC أو Tight VNC. إذا كان لديك جهاز Mac ، فسيتعين عليك المتابعة للحصول على Chicken of the VNC.
- افتح الأداة على جهاز الكمبيوتر الخاص بك. بعد ذلك ، سيُطلب منك تقديم IP عنوان هاتفك.
- على هاتفك ، انقر فوق "قبول" لمشاركة شاشة هاتفك المحمول مع جهاز الكمبيوتر الخاص بك.
5. باستخدام تطبيق MirrorGo لنظام Android

يمكنك أيضًا استخدام تطبيق MirrorGo لتسجيل شاشة هاتفك على جهاز الكمبيوتر الخاص بك. فيما يلي خطوات القيام بالشيء نفسه:
- تثبيت برنامج MirrorGo Android Recorder على جهاز الكمبيوتر الخاص بك.
- انتظر حتى تقوم الأداة بتنزيل حزمها بالكامل. الآن بعد أن أصبحت الأداة جاهزة ، يمكنك مشاركة شاشة هاتفك المحمول مع جهاز الكمبيوتر الخاص بك. تتمثل فائدة استخدام هذا التطبيق في أنه سيكون لديك خيار توصيله إما من خلال USB أو عبر شبكة Wi-Fi نفسها.
- قم بتوصيل هاتفك المحمول بأي من الخيارين. بعد توصيل هاتفك المحمول وجهاز الكمبيوتر الخاص بك ، سترى الأداة معروضة على شاشة هاتفك المحمول.
- انقر فوق خيار تسجيل الشاشة في الأدوات ، وأنت على ما يرام.
- انقر فوق زر التوقف لإيقاف التسجيل.
- اختر الموقع لحفظ الفيديو المسجل.
موصى به: كيفية عرض كلمات مرور Wi-Fi المحفوظة في جهاز Android
باستخدام أي من هذه البدائل المذكورة أعلاه ، ستتمكن الآن من ذلك تسجيل شاشة هاتف Android الخاص بك مع جهاز الكمبيوتر أو الكمبيوتر بسهولة. يمكنك أيضًا الاطلاع على بعض مقاطع الفيديو التعليمية لفهمها بشكل أفضل. يتم توفير البدائل المذكورة أعلاه حتى تستمتع بتجربة التكنولوجيا دون انقطاع ، دون الحاجة إلى توفير ربح مقابل ذلك. في حين أن العديد من التطبيقات قد تظهر خللًا أو تطلب مبلغًا غير ذي صلة من المال كدفعة ، فأنت الآن على علم بالتطبيقات الأكثر فائدة التي يمكنك استخدامها لإنجاز عملك.