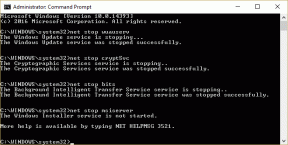إصلاح خطأ Premiere Pro Timeline لا يعمل
منوعات / / April 02, 2023
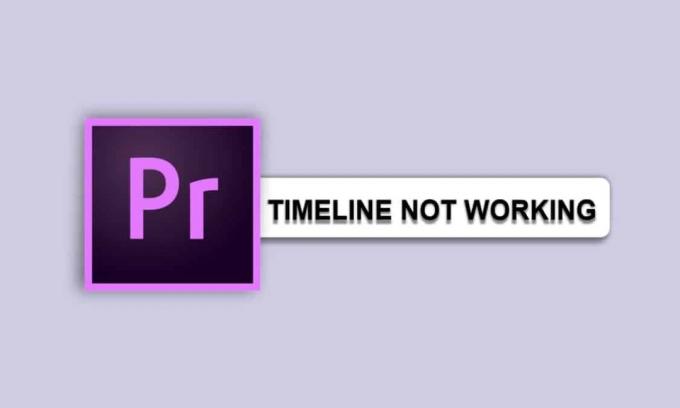
Premiere Pro هو برنامج تحرير فيديو قوي يستخدمه المحترفون والهواة على حد سواء. لسوء الحظ ، ليس من غير المألوف أن يواجه المستخدمون مشكلة عدم عمل المخطط الزمني لـ Premiere Pro مع الجدول الزمني الخاص بهم. قد يكون هذا محبطًا ، خاصة لأولئك الذين بدأوا للتو في البرنامج. هناك بعض الأسباب الشائعة حول سبب عدم تشغيل الخط الزمني الخاص بي على Premiere Pro ولماذا لا يمكنني نقل المقاطع على الخط الزمني الخاص بي في Premiere. قد تكون إحدى المشكلات مشكلة في ملفات الوسائط نفسها. إذا كانت الملفات تالفة ، فقد يتسبب ذلك في تعطل المخطط الزمني.
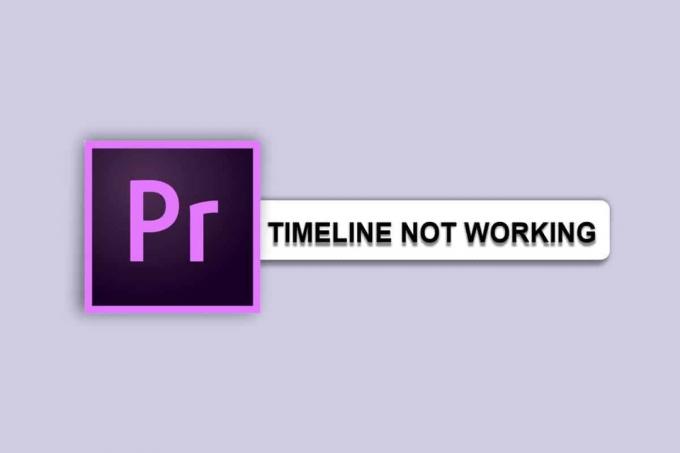
جدول المحتويات
- كيفية إصلاح عدم عمل المخطط الزمني لـ Premiere Pro
- لماذا لم يتم تشغيل My Timeline Play Premiere Pro؟
- لماذا لا يمكنني نقل المقاطع على مخطط زمني في العرض الأول؟
- الطريقة الأولى: إعادة تشغيل Adobe Premiere Pro
- الطريقة 2: تأكد من عدم تلف الوسائط والملف
- الطريقة الثالثة: تغيير تنسيق برنامج الترميز
- الطريقة الرابعة: التأكد من تنسيق الملف الصحيح
- الطريقة الخامسة: إعادة تسمية ملحق الملف من .MP3 إلى .WAV
- الطريقة 6: مسح ملفات ذاكرة التخزين المؤقت
- الطريقة السابعة: إعادة تسمية مجلد ذاكرة التخزين المؤقت للوسائط
- الطريقة الثامنة: نقل ملفات الوسائط إلى مجلد مختلف
- الطريقة التاسعة: تحديث Premiere Pro
- الطريقة العاشرة: إنشاء مشروع جديد
- الطريقة 11: تغيير تفضيلات الترميز
- الطريقة 12: تغيير عارض الفيديو
- الطريقة 13: تحديث برنامج تشغيل الرسومات
- الطريقة 14: اضبط وضع إدارة الطاقة على الحد الأقصى
- الطريقة 15: أعد تثبيت Adobe Premiere Pro
كيفية إصلاح عدم عمل المخطط الزمني لـ Premiere Pro
بالإضافة إلى ذلك ، قد تكون بعض مشكلات المخطط الزمني مرتبطة بإعدادات المشروع. يمكن أن تمنعك الإعدادات غير الصحيحة من أن تكون قادرًا على إضافة أو تحرير أو نقل المقاطع على المخطط الزمني. في منشور المدونة هذا ، سنلقي نظرة على بعض الأسباب الأكثر شيوعًا لعدم تشغيل Premier pro لمشكلات المخطط الزمني وكيفية إصلاحها. سنغطي موضوعات مثل لماذا لا يمكنني نقل المقاطع على مخطط زمني في Premiere ، وتحسين إعدادات المشروع ، والمزيد. لذا ، استمر في القراءة.
جواب سريع
تتمثل إحدى الطرق الفعالة في تحديث التطبيق لإصلاح عدم تشغيل Premiere Pro لخطأ المخطط الزمني. اتبع الخطوات الموضحة:
1. يطلق سحابة الإبداعية برنامج.
2. اذهب إلى يساعد قائمة طعام.
3. يختار تحقق من وجود تحديثات خيار.
4. انقر فوق تحديث بجوار Premiere Pro.
لماذا لم يتم تشغيل My Timeline Play Premiere Pro؟
فيما يلي بعض الأسباب التي تجيب على سؤالك ، لماذا لا يلعب الخط الزمني الخاص بي Premiere Pro.
- موارد النظام غير كافية
- تنسيقات ملفات غير متوافقة
- برامج تشغيل بطاقة الرسومات القديمة
- ملفات المشروع الفاسدة
- الأجهزة غير المتوافقة
- برامج ترميز الفيديو غير المدعومة
- وسائط غير متوافقة
- مساحة القرص غير كافية
- إصدار بريمير برو قديم
- مشاكل الاتصال بالشبكة
اقرأ القسم التالي لمعرفة سبب عدم تمكني من نقل المقاطع على الخط الزمني الخاص بي في Premiere Pro.
لماذا لا يمكنني نقل المقاطع على مخطط زمني في العرض الأول؟
فيما يلي بعض الأسباب التي تجيب على سؤالك ، لماذا لا يمكنني نقل المقاطع الموجودة على الجدول الزمني الخاص بي في Premiere.
- الخط الزمني مؤمن.
- ليس لديك امتيازات التعديل المناسبة.
- لقد عطلت عن طريق الخطأ ميزة نقل المقطع.
- هناك مقاطع أخرى تشغل بالفعل المساحة التي تحاول نقل المقطع إليها.
- المقطع هو مقطع مغلق.
- المقطع غير محدد.
- أنت تحاول نقل مقطع إلى مسار آخر.
- المقطع جزء من تسلسل متعدد الكاميرات.
- أنت تستخدم الأداة الخاطئة.
- المقطع له تأثير مطبق.
في القسم التالي ، سنناقش طرق حل الخط الزمني لعدم تشغيل premiere pro على برنامج Adobe Premiere Pro.
الطريقة الأولى: إعادة تشغيل Adobe Premiere Pro
يمكن أن تساعد إعادة تشغيل Adobe Premiere Pro في حل المشكلة التي تمت مناقشتها عن طريق إعادة تعيين أي إعدادات ربما تكون قد انحرفت وإعادة تعيين أي مكونات إضافية قد تسبب المشكلة. يمكن أن يساعد أيضًا في مسح أي ذاكرة قد تسد النظام وتسمح له بالبدء من جديد. بالإضافة إلى ذلك ، يمكن أن تساعد إعادة تشغيل Premiere Pro في تحديث النظام والسماح له بالعمل بكفاءة أكبر. اقرأ دليلنا إلى إنهاء المهمة في Windows 10 ثم أعد تشغيل Adobe.
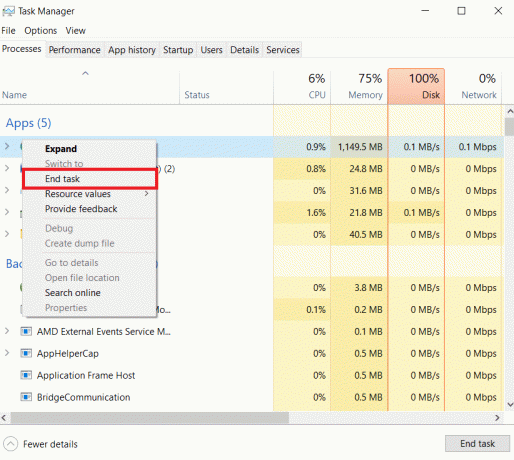
ملحوظة: احفظ الملف المحرر قبل إغلاقه لتجنب فقدان التغييرات التي تم إجراؤها.
الآن، إعادة التشغيلالتطبيق وتحقق مما إذا كان يمكنك الآن معالجة الفيديو دون أي مشاكل.
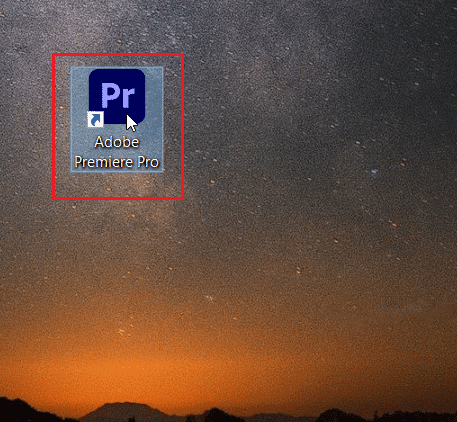
الطريقة 2: تأكد من عدم تلف الوسائط والملف
من المهم التأكد من عدم تلف الوسائط والملفات لأن أي وسائط أو ملف تالف يمكن أن يتسبب في حدوث أخطاء في المخطط الزمني لـ Premiere Pro. إذا كنت قلقًا بشأن سبب عدم تشغيل الخط الزمني الخاص بي Premiere Pro ، فقد يكون ذلك بسبب الوسائط أو الملفات الفاسدة. ضمان عدم تلف الوسائط والملفات ، يمكن أن يساعد في تقليل احتمالية حدوث أخطاء في الجدول الزمني قد تتسبب في عدم عملها بشكل صحيح. بالإضافة إلى ذلك ، يمكن أن يساعد إصلاح أي وسائط أو ملفات تالفة في حل مشكلات المخطط الزمني.
اقرأ أيضا:إصلاح مشكلة عدم تصدير Premiere Pro
الطريقة الثالثة: تغيير تنسيق برنامج الترميز
يمكن أن يساعد تغيير تنسيق برنامج الترميز لملفات الفيديو في إصلاح مشكلات الخط الزمني لـ Premiere Pro التي لا تعمل بسبب تستخدم برامج الترميز المختلفة خوارزميات ضغط مختلفة وترميز البيانات بشكل مختلف ، مما قد يؤدي إلى التوافق مشاكل. قد لا تكون بعض برامج الترميز مدعومة في إصدارات معينة من Premiere Pro ، أو قد تنتج فيديو بجودة رديئة مقارنة ببرامج الترميز الأخرى.
1. افتح Adobe وانقر فوق ملف ثم حدد يصدّر إعدادات.
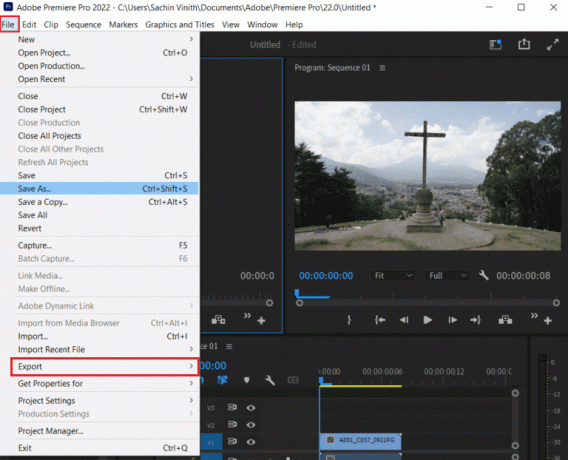
2. يختار وقت سريع أو لا أحد من قائمة التنسيق بالنقر فوق زر القائمة.
3. يختار صورة و JPEG من القائمة المنسدلة أسفل ترميز الفيديو.
4. حاول المعالجة مرة أخرى لترى التغييرات.
الطريقة الرابعة: التأكد من تنسيق الملف الصحيح
يعد التأكد من أن جميع ملفات الوسائط بتنسيق الملف الصحيح أمرًا ضروريًا لجدول زمني ناجح لـ Premiere Pro. يمكن أن تتسبب تنسيقات الملفات غير الصحيحة في حدوث أخطاء ومواطن الخلل في المخطط الزمني ، بالإضافة إلى التأثيرات والانتقالات والميزات الأخرى لبرنامج premiere pro الذي لا يعمل في المخطط الزمني. من خلال التأكد من أن جميع الوسائط بتنسيق الملف الصحيح ، يمكنك المساعدة في تجنب هذه المشكلات والحفاظ على عمل المخطط الزمني الخاص بك بشكل صحيح.
يمكنك التحقق من قائمة تنسيقات الملفات المدعومة لبرنامج Adobe Premiere Pro من ملف صفحة تنسيق الملف المدعومة. حاول استخدام MP3 أو WAV لأن هذين هما أكثر تنسيقات الصوت خالية من المتاعب في Adobe.
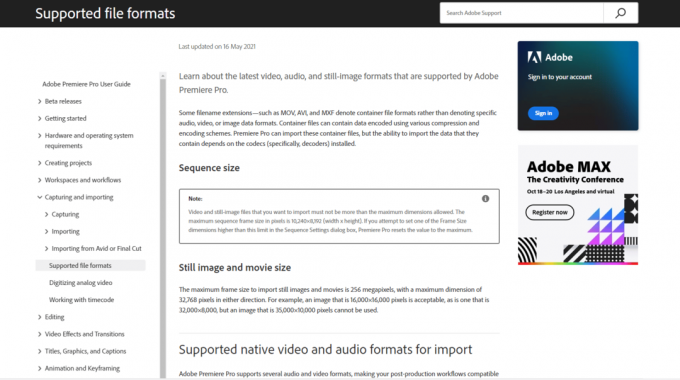
تأكد من أنك تعلمت كيف يمكنني تنشيط الجدول الزمني في Premiere Pro الآن.
الطريقة الخامسة: إعادة تسمية ملحق الملف من .MP3 إلى .WAV
يمكن أن تساعد إعادة تسمية امتداد الملف من .MP3 إلى .WAV في حل المشكلة لأن تنسيق .WAV هو تنسيق صوتي أكثر توافقًا مع Premiere Pro ، مقارنةً بالتنسيق .MP3. تنسيق WAV. هو تنسيق صوتي غير مضغوط ، ويمكن لـ Premiere Pro التعامل بشكل أفضل مع هذا النوع من الملفات الصوتية أكثر من تنسيق MP3. يساعد هذا في ضمان قراءة الملف الصوتي وتشغيله بشكل صحيح في المخطط الزمني.
1. اضغط على مفاتيح Windows + E. في وقت واحد لفتح مستكشف الملفات.
2. انتقل إلى ملف mp3 الذي يسبب المشكلة.

3. اضغط على منظر علامة التبويب من خيارات القائمة.

4. هنا ، حدد المربع الخاص بـ ملحقات اسم الملف.

5. الآن ، انقر بزر الماوس الأيمن فوق ملف ملف وحدد ملف إعادة تسمية خيار.
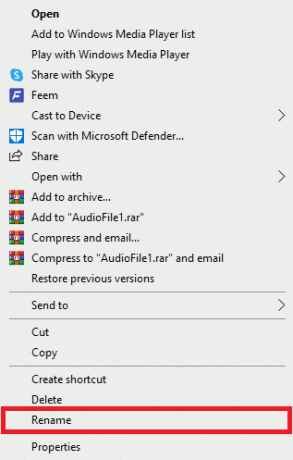
6. أخيراً، إعادة تسمية. mp3 مع ملف .wav واضغط على مفتاح الادخال وقم بتأكيد التغييرات بالنقر فوق نعم.
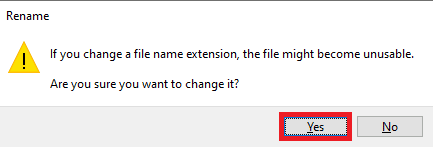
اقرأ أيضا:إصلاح Premiere Pro كان هناك خطأ في فك ضغط الصوت أو الفيديو
الطريقة 6: مسح ملفات ذاكرة التخزين المؤقت
يمكن أن يساعد مسح ملفات ذاكرة التخزين المؤقت في إصلاح مشكلات الجدول الزمني لـ Premiere Pro التي لا تعمل لأن الملفات المخزنة مؤقتًا يمكن أن تتلف ، مما يؤدي إلى مشكلات في التشغيل ومشاكل أخرى. يمكن أن يساعد مسح ذاكرة التخزين المؤقت في إعادة تعيين Premiere Pro والتأكد من أن التطبيق يعمل بسلاسة. يمكن أن يساعد مسح ذاكرة التخزين المؤقت أيضًا في تحرير مساحة على محرك الأقراص الثابتة ، مما قد يساعد في تحسين الأداء العام والتخلص من سبب عدم تشغيل الخط الزمني لمشكلة Premiere Pro.
1. قم بتشغيل ملف أدوبي بريميوم برو برنامج.
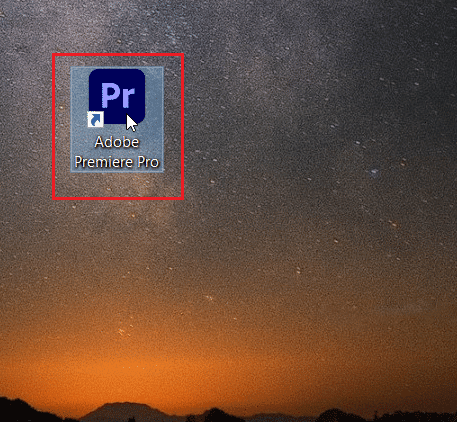
2. هنا ، انقر فوق ملف يحرر علامة التبويب ثم انقر فوق التفضيلات.
3. الآن ، حدد موقع وانقر فوق ذاكرة التخزين المؤقت للوسائط... خيار.

4. ثم انقر فوق يمسح بجانب قم بإزالة ملفات ذاكرة التخزين المؤقت للوسائط.
5. الآن من الخيارات المتاحة إما انقر فوق احذف جميع ملفات ذاكرة التخزين المؤقت للوسائط أو حذف ملفات ذاكرة التخزين المؤقت للوسائط غير المستخدمة ثم انقر فوق نعم.
6. أخيراً، أعد تشغيل Adobe Premiere Pro برنامج لمعرفة ما إذا كان قد تم حل المشكلة.
الطريقة السابعة: إعادة تسمية مجلد ذاكرة التخزين المؤقت للوسائط
يمكن أن تساعد إعادة تسمية مجلد ذاكرة التخزين المؤقت للوسائط في إصلاح المشكلات لأنها يمكن أن تساعد في إعادة تعيين ذاكرة التخزين المؤقت للوسائط ، والتي يمكن أن تتلف في بعض الأحيان. عندما يحدث هذا ، لا يمكن لـ Premiere Pro الوصول إلى الملفات التي يحتاجها ، مما يؤدي إلى عدم عمل المخطط الزمني بشكل صحيح. من خلال إعادة تسمية مجلد ذاكرة التخزين المؤقت للوسائط ، فإنك تجبر Premiere Pro على إنشاء ذاكرة تخزين مؤقت جديدة وإعادة إنشاء التخزين الحالي ، مما قد يساعد في إصلاح سبب عدم تمكني من نقل المقاطع على مخطط زمني في مشكلة Premiere.
1. أغلق جميع برامج Adobe يعمل على جهاز الكمبيوتر الخاص بك. اتبع دليلنا لإنهاء المهمة في Windows 10.
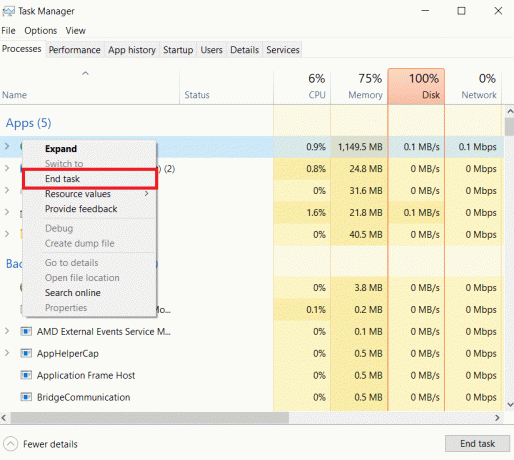
2. ضرب مفاتيح Windows + E. معا لفتح مستكشف الملفات.
3. انتقل إلى الموقع الافتراضي التالي طريق.
C: \ Users \ Default \ AppData \ Roaming \ Adobe \ Common
ملحوظة: غير ال نص افتراضي باسم جهاز الكمبيوتر الخاص بك في المسار أعلاه.

4. حدد موقع ملف مخبأ المجلدات هنا.
5. أعد تسمية المجلدات إلى Media Cache Files_OLD و الوسائط Cache_OLD على التوالى.
6. الآن، أعد تشغيل Adobe Premiere Pro برنامج. تأكد من أنك تعلمت كيف يمكنني تنشيط الجدول الزمني في Premiere Pro الآن.
اقرأ أيضا:إصلاح Premiere Pro Error Code 3 في نظام التشغيل Windows 10
الطريقة الثامنة: نقل ملفات الوسائط إلى مجلد مختلف
يمكن أن يساعد نقل ملفات الوسائط إلى مجلد مختلف في إصلاح المشكلات التي تمت مناقشتها لأنه يساعد على إزالة أي ملفات وسائط تالفة قد تسبب المشكلات. يساعد هذا أيضًا على منع أي تعارض بين ملفات الوسائط و Premiere Pro ، حيث سيكون للمجلدات المختلفة ملفات وسائط مختلفة. بالإضافة إلى ذلك ، يساعد هذا في التخزين والتنظيم ، حيث يتم حفظ ملفات الوسائط في مجلدات مختلفة.
1. انتقل إلى Adobe> عام مجلد كما هو موضح في الطريقة الرابعة.
2. انقر فوق مجلدات ذاكرة التخزين المؤقت واضغط على مفاتيح Ctrl + X. في نفس الوقت لاستخدام أمر القطع.
3. انتقل إلى المكان الذي تريد نقل ملفات ذاكرة التخزين المؤقت فيه واضغط مفاتيح Ctrl + V. معًا للصق.

إذا لم يؤد ذلك إلى حل المشكلة التي تمت مناقشتها ، فجرّب الطريقة التالية.
الطريقة التاسعة: تحديث Premiere Pro
يمكن أن يساعد تحديث Premiere Pro في إصلاح مشكلة عدم عمل الجدول الزمني لأنه يمكن أن يوفر إصلاحات للأخطاء ، تحسينات الأداء والميزات الجديدة التي يمكن أن تساعد في تحسين الاستقرار ووظائف برمجة. بالإضافة إلى ذلك ، يمكن أن يساعد التحديث إلى أحدث إصدار من Premiere Pro في ضمان توافق البرنامج مع أحدث أنظمة التشغيل والأجهزة.
1. ضرب مفتاح Windows، يكتب سحابة الإبداعية وانقر فوق يفتح.
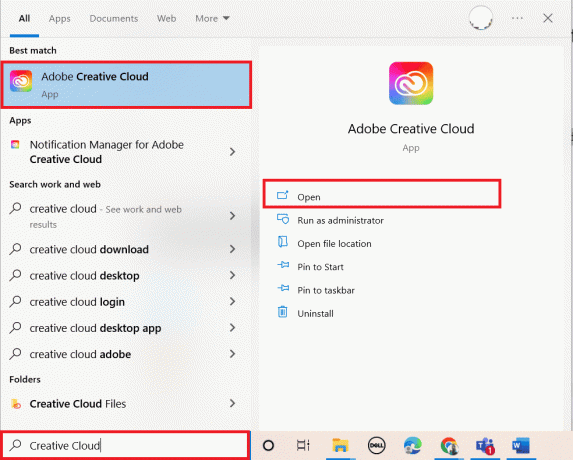
2. اضغط على ثلاثة خطوط أفقية في الزاوية اليسرى العليا.

3. يختار تعليمات> التحقق من وجود تحديثات.

4 ا. إذا كان هناك تحديث متاح ، انقر فوق تحديث بجوار Premiere Pro.
4 ب. إذا كان البرنامج محدثًا ، فسيتم عرضه حتى الآن بجوار بريمير برو.
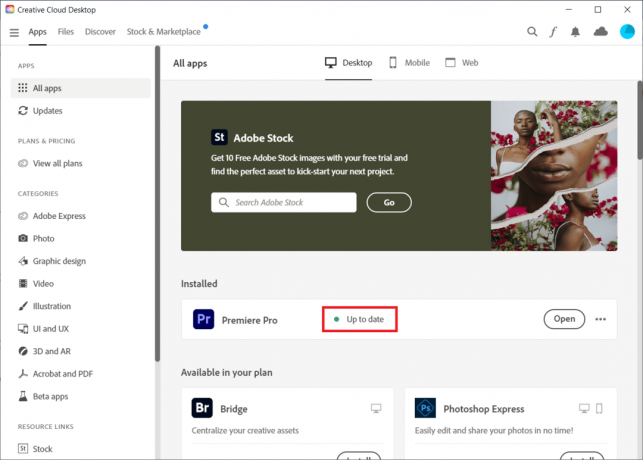
ملحوظة: بدلاً من ذلك ، يمكنك تحديث التطبيق مباشرةً بالانتقال إلى تعليمات> تحديثات ... القائمة في تطبيق Adobe Premiere Pro.

تحقق مما إذا كنت قد أصلحت مشكلة premiere pro التي لا تلعب الآن.
اقرأ أيضا:25 من أفضل البدائل المجانية لبرنامج Adobe Premiere Pro
الطريقة العاشرة: إنشاء مشروع جديد
لا يساعد إنشاء مشروع جديد بالضرورة في إصلاح مشكلة عدم عمل الجدول الزمني لـ Premiere Pro لأنها قد تكون ناجمة عن مشكلات أخرى ، مثل الملفات الفاسدة أو مشكلات الأجهزة أو ذاكرة التخزين المؤقت للوسائط الفاسدة. ومع ذلك ، يجدر محاولة إنشاء مشروع جديد لمعرفة ما إذا كان من الممكن حل المشكلة ، حيث يمكن أن يساعد في تحديد ما إذا كانت المشكلة تكمن في المشروع الحالي أو ما إذا كانت مشكلة عامة.
1. يفتح أدوبي بريمير برو وتذهب إلى ملف واختر جديد> مشروع... خيار.
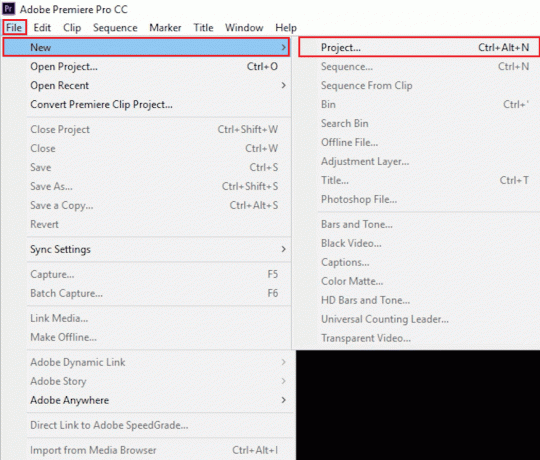
2. اسم المشروع وانقر فوق نعم.

3. بمجرد إنشاء المشروع الجديد ، يستورد المشروع السابق إلى الجديد مع السحب والإفلات ميزة.
تأكد من أنك تعلمت كيف يمكنني تنشيط الجدول الزمني في Premiere Pro الآن.
الطريقة 11: تغيير تفضيلات الترميز
يمكن أن يساعد تغيير تفضيلات الترميز في Premiere Pro في إصلاح مشكلة عدم عمل المخطط الزمني لأن طرق التشفير المختلفة قد تكون أكثر ملاءمة لأنواع معينة من اللقطات. على سبيل المثال ، إذا كان لديك ملف فيديو بتنسيق قديم أو غير متوافق ، فقد تحتاج إلى التبديل إلى تفضيل تشفير مختلف لتشغيله بشكل صحيح.
1. في ال إعدادات التصدير المعالج ، قم بالتمرير لأسفل إلى ملف فيديو قسم.
2. يختار ترميز البرمجيات تحت أداء: في ال إعدادات الترميز قسم.
3. ثم انقر فوق يصدّر زر.

الطريقة 12: تغيير عارض الفيديو
يمكن أن يساعد تغيير عارض الفيديو في Premiere Pro في إصلاح مشكلات الجدول الزمني التي لا تعمل من خلال السماح للبرنامج بالوصول إلى خيارات مختلفة لفك تشفير الفيديو ومعالجته وإخراجه. قد يساعد ذلك في حل المشكلات المتعلقة بأداء التشغيل والعرض والمهام الأخرى المتعلقة بالجدول الزمني.
ملحوظة:برنامج Mercury Playback Engine يمكن أن يسبب مشاكل في الاستقرار في بعض تكوينات أجهزة الكمبيوتر.
1. افتح ال فيديو في Premiere Pro الذي تسبب في حدوث الخطأ وانقر فوق ملف في الزاوية اليسرى العليا.
2. يختار إعدادات المشروع وانقر فوق عام.

3. بعد ذلك ، انتقل إلى عرض وتشغيل الفيديو قسم وانقر على العارض لفتح القائمة المنسدلة.
4. ثم حدد برنامج Mercury Playback Engine فقط الخيار وانقر فوق نعم.
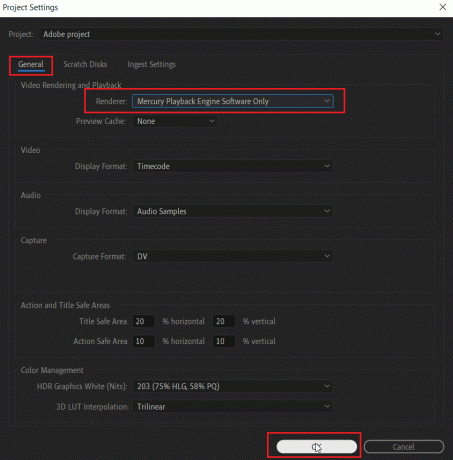
5. أعد عرض الفيديو وتحقق مما إذا كان قد تم حل المشكلة.
اقرأ أيضا:كيف يمكنني إصلاح خطأ العارض المتسارع
الطريقة 13: تحديث برنامج تشغيل الرسومات
يساعد تحديث برنامج تشغيل الرسومات في إصلاح مشكلات الجدول الزمني لـ Premiere Pro التي لا تعمل لأن برامج تشغيل الرسومات القديمة يمكن أن تتسبب في حدوث تعارضات في البرنامج. برنامج تشغيل الرسومات هو جزء من البرنامج الذي يسمح لبطاقة الرسومات الخاصة بك بالاتصال بـ الكمبيوتر ، وعندما يكون قديمًا أو معطلاً بطريقة أخرى ، يمكن أن يتداخل مع طريقة استخدامك لـ يعمل النظام. إذا تم تخطي التحديث الخاص بهم لسبب ما ، فيمكنك القيام بذلك يدويًا باستخدام دليلنا 4 طرق لتحديث برامج تشغيل الرسومات في نظام التشغيل Windows 10.

تأكد من أنك تعلمت كيف يمكنني تنشيط الجدول الزمني في Premiere Pro الآن.
الطريقة 14: اضبط وضع إدارة الطاقة على الحد الأقصى
يمكن أن يساعد تعيين وضع إدارة الطاقة على الحد الأقصى في إصلاح المشكلة التي تمت مناقشتها لأنه يسمح للكمبيوتر باستخدام المزيد من موارد النظام لتشغيل Premiere Pro. يمكن أن يساعد ذلك في حل مشكلات الأداء ، مثل بطء التحميل أو عدم استجابة المخططات الزمنية. يمكن أن يساعد أيضًا في ضمان تشغيل الكمبيوتر في مستواه الأمثل ، والذي يمكن أن يساعد في منع حدوث مشكلات مثل عدم عمل المخطط الزمني.
1. انقر بزر الماوس الأيمن على ملف سطح المكتب وانقر فوق لوحة تحكم NVIDIA.

2. حدد ملف إدارة الإعدادات ثلاثية الأبعاد خيار من اللوحة اليسرى.
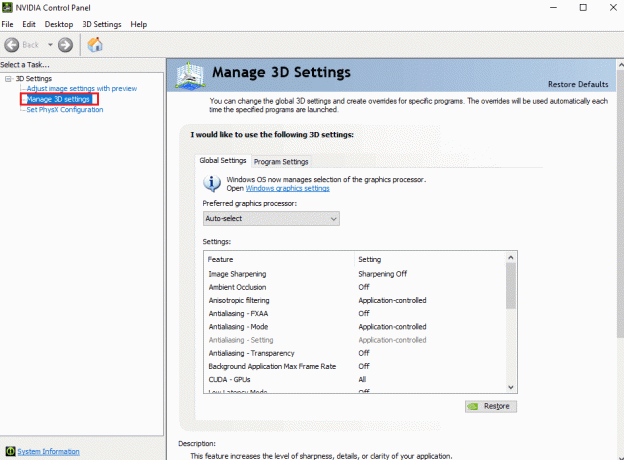
3. حدد وضع إدارة الطاقة تحت إعدادات وتوسيع قائمته.
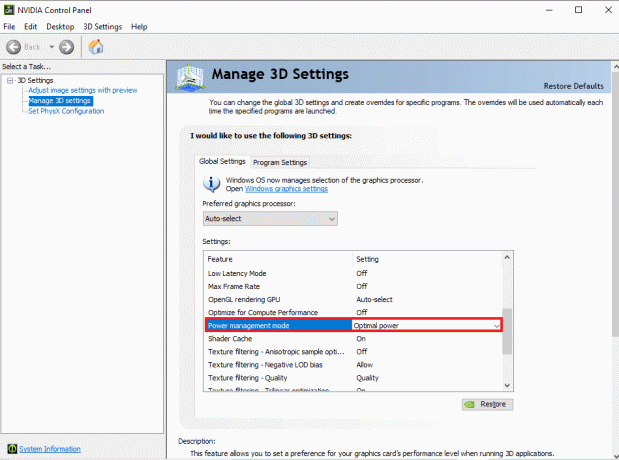
4. الآن ، حدد تفضل أقصى أداء من القائمة المنسدلة.

اقرأ أيضا:كيفية تعطيل Adobe AcroTray.exe عند بدء التشغيل
الطريقة 15: أعد تثبيت Adobe Premiere Pro
إذا لم تنجح أي من الطرق المذكورة سابقًا ولا تزال تواجه نفس المشكلة. يمكنك محاولة إعادة تثبيت برنامج Adobe Premiere Pro على جهاز الكمبيوتر الخاص بك. قد تتطلب إعادة التثبيت إلغاء تثبيت البرنامج المثبت بالفعل. ستعمل هذه الطريقة على إعادة تعيين جميع التغييرات التي أجريتها على البرنامج ويمكنك البدء باستخدام Premier Pro ببداية جديدة.
1. ضرب مفتاح Windows، يكتب لوحة التحكم وانقر فوق يفتح.
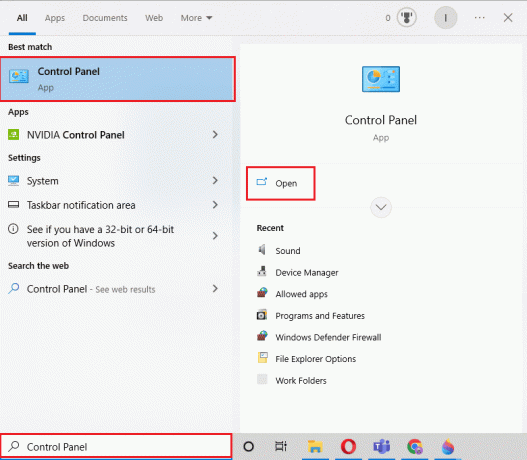
2. تعيين عرض حسب> الفئة، ثم انقر فوق الغاء تنصيب برنامج الخيار تحت البرامج.
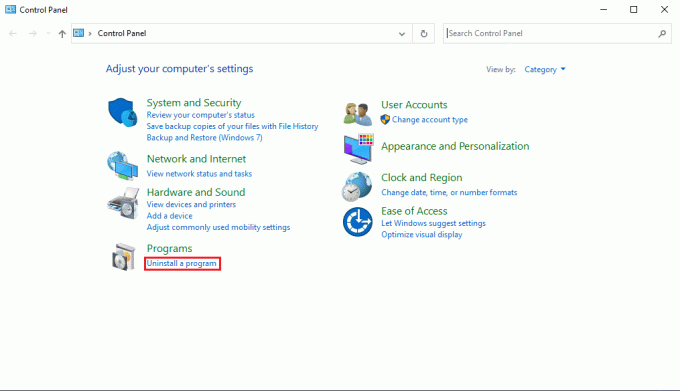
3. الآن ، حدد موقع أدوبي بريمير برو وانقر بزر الماوس الأيمن فوقه وحدد الغاء التثبيت.
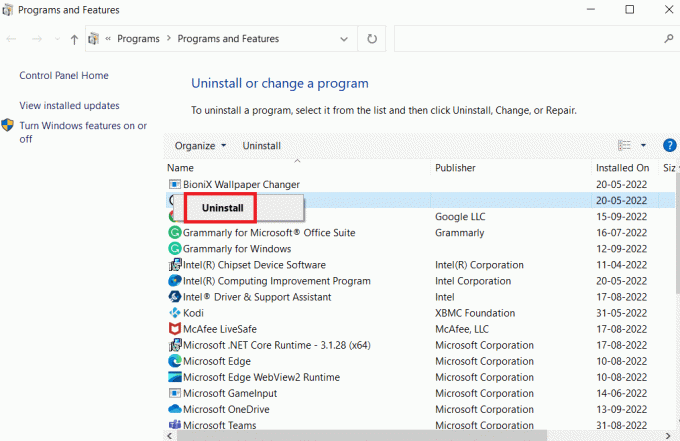
4. اتبع الإرشادات التي تظهر على الشاشة لإكمال عملية إلغاء التثبيت و قم بإعادة تشغيل جهاز الكمبيوتر.
5. ثم قم بزيارة أدوبي بريمير بروموقع إلكترونيوتنزيل وتثبيت منتجك.

مُستَحسَن:
- أفضل 15 تطبيق لتدوين الملاحظات باستخدام القلم
- هل يمكنني حذف حساب DeviantArt الخاص بي؟
- إصلاح مشكلة Premiere Pro Media Pending ثم تعطل الخطأ
- كيفية تقديم معاينة في Premiere Pro
نأمل أن يكون هذا الدليل مفيدًا وقد تعرفت على سبب عدم تشغيل الخط الزمني الخاص بي على Premiere Pro وكيفية الإصلاح الخط الزمني لـ Premiere Pro لا يعمل على جهازك. لأية استفسارات أو اقتراحات ، لا تتردد في الاتصال بنا عبر قسم التعليقات.