أصلح المشكلة مع المهايئ اللاسلكي أو نقطة الوصول
منوعات / / November 28, 2021
يقوم العديد من مستخدمي أجهزة الكمبيوتر بتوصيل الإنترنت الخاص بهم عبر محولات لاسلكية. عمليًا ، يدخل غالبية مستخدمي الكمبيوتر المحمول إلى الإنترنت على أجهزتهم عبر محولات لاسلكية. ماذا لو بدأ المحول اللاسلكي الخاص بك على Windows في التسبب في مشكلة لك؟ نعم ، أبلغ العديد من المستخدمين أنهم يواجهون مشكلة أثناء الوصول إلى الإنترنت عبر محول لاسلكي. يتلقون رسالة خطأ أثناء الاتصال بالمحول اللاسلكي. في هذه المقالة ، سنناقش الحلول المحتملة لهذه المشكلة.

محتويات
- إصلاح مشكلة المهايئ اللاسلكي أو نقطة الوصول على نظام التشغيل Windows 10
- الطريقة الأولى: التوصيل عبر الاتصال السلكي
- الطريقة 2: إزالة ملف تعريف Wi-Fi الحالي الخاص بك
- الطريقة الثالثة: تأكد من استخدام كلمة المرور الصحيحة
- الطريقة الرابعة: تمكين المحول اللاسلكي
- الطريقة الخامسة: إعادة تعيين جهاز التوجيه اللاسلكي
- الطريقة السادسة: تشغيل خيار WMM لجهاز التوجيه الخاص بك
- الطريقة السابعة: تحديث برامج تشغيل الشبكة
- الطريقة 8: مسح DNS وإعادة تعيين TCP / IP
- الطريقة التاسعة: تعطيل برنامج مكافحة الفيروسات مؤقتًا
- الطريقة العاشرة: تمكين الخدمات المتعلقة بالشبكة اللاسلكية
إصلاح مشكلة المهايئ اللاسلكي أو نقطة الوصول على نظام التشغيل Windows 10
تاكد من إنشاء نقطة استعادة فقط في حالة حدوث خطأ ما.
الطريقة الأولى: التوصيل عبر الاتصال السلكي
من المفهوم تمامًا أن توصيل الكمبيوتر المحمول باتصال سلكي بالإنترنت يقتل الشعور ، ليس جيدًا للجميع ولكن بالنسبة لبعض الأشخاص. ولكن إذا لم تتمكن من الوصول إلى الإنترنت باستخدام شبكة WiFi ، فإن أفضل بديل هو محاولة الاتصال بالإنترنت عبر اتصال سلكي. تحتاج فقط إلى توصيل الكمبيوتر المحمول بجهاز التوجيه باستخدام كابل LAN. قد يكون هذا قادرًا على حل مشكلتك وستستعيد اتصال الإنترنت.

الطريقة 2: إزالة ملف تعريف Wi-Fi الحالي الخاص بك
قد لا تتمكن من الوصول إلى الإنترنت بسبب ملف التعريف اللاسلكي التالف. إذا كانت هذه هي المشكلة ، فقد تتسبب في مشكلة المحول اللاسلكي أو نقطة الوصول. لذلك تحتاج إما إلى إزالة ملف التعريف اللاسلكي الحالي أو WLAN أو حذف شبكة Wi-Fi الحالية. الآن هناك 3 طرق يمكنك من خلالها استخدام هذا الدليل لمتابعة واحد منهم.

الطريقة الثالثة: تأكد من استخدام كلمة المرور الصحيحة
من أكثر المشاكل شيوعًا مع المحول اللاسلكي أو نقطة الوصول عدم إدخال كلمة المرور الصحيحة. ربما تكون قد أدخلت كلمة مرور خاطئة عن طريق الخطأ ، لذا يوصى بالتحقق مرة أخرى من إدخال كلمة المرور الصحيحة للوصول إلى شبكة WiFi. هل قمت بفحص لوحة المفاتيح؟ نعم ، في بعض الأحيان قد لا يتم إدخال مفاتيح معينة للوحة المفاتيح بسبب عدم قدرتك على إدخال كلمة المرور الصحيحة. دعونا نحاول لوحة مفاتيح على الشاشة لإدخال كلمة المرور الصحيحة وتحقق مما إذا كنت قادرًا على الاتصال بالإنترنت.

الطريقة الرابعة: تمكين المحول اللاسلكي
في بعض الأحيان يتم تعطيل المحول اللاسلكي بسبب تثبيت أي برنامج تابع لجهة خارجية على نظامك. تحتاج إلى التحقق من الإعدادات للتأكد من عدم تعطيلها:
1. تحتاج إلى فتح إدارة الأجهزة. صحافة Windows مفتاح + X و اختار مدير الجهاز.

2. ضمن إدارة الأجهزة ، قم بتوسيع محولات الشبكة.
3. بعد ذلك ، انقر نقرًا مزدوجًا فوق جهاز المحول اللاسلكي لفتحه الخصائص نافذة او شباك.
4. انتقل إلى علامة التبويب السائق وابحث عن الزر تمكين. إذا كنت لا ترى الزر تمكين ، فهذا يعني أن المحول اللاسلكي ممكّن بالفعل.
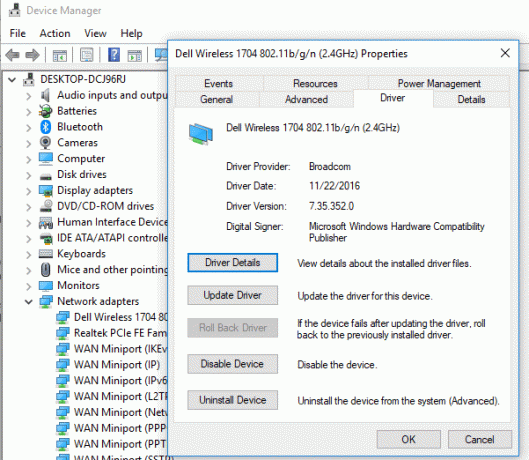
الطريقة الخامسة: إعادة تعيين جهاز التوجيه اللاسلكي
إذا لم يتم تكوين جهاز التوجيه الخاص بك بشكل صحيح ، فقد تتلقى رسالة خطأ على جهازك بخصوص المحول اللاسلكي. تحتاج فقط إلى الضغط على زر التحديث على جهاز التوجيه الخاص بك أو يمكنك فتح إعدادات جهاز التوجيه الخاص بك وتحديد خيار إعادة التعيين في الإعداد.
1- قم بإيقاف تشغيل موجه WiFi أو المودم ، ثم افصل مصدر الطاقة عنه.
2- انتظر لمدة 10-20 ثانية ثم قم بتوصيل كابل الطاقة بالموجه مرة أخرى.

3- قم بتشغيل جهاز التوجيه وحاول مرة أخرى توصيل جهازك ومعرفة ما إذا كان هذا إصلاح مشكلة المحول اللاسلكي أو نقطة الوصول.
الطريقة السادسة: تشغيل خيار WMM لجهاز التوجيه الخاص بك
هذا حل آخر لإصلاح مشكلة المحول اللاسلكي أو نقطة الوصول على نظام التشغيل Windows 10. ومع ذلك ، يبدو أنه حل غريب بعض الشيء ، لكن العديد من المستخدمين أبلغوا أنهم حلوا مشكلة المحول اللاسلكي بهذه الطريقة.
1.اضغط على مفتاح Windows + R ثم اكتب devmgmt.msc واضغط على Enter لفتح Device Manager.
2- الآن قم بتوسيع قسم محول الشبكة. سيفتح قائمة بجميع محولات الشبكة المثبتة على نظامك. هنا تحتاج إلى النقر بزر الماوس الأيمن على محول الشبكة اللاسلكية وتحديد الخصائص.

3. أنت بحاجة إلى الانتقال إلى ملف علامة التبويب "خيارات متقدمة" وحدد موقع خيار WMM.
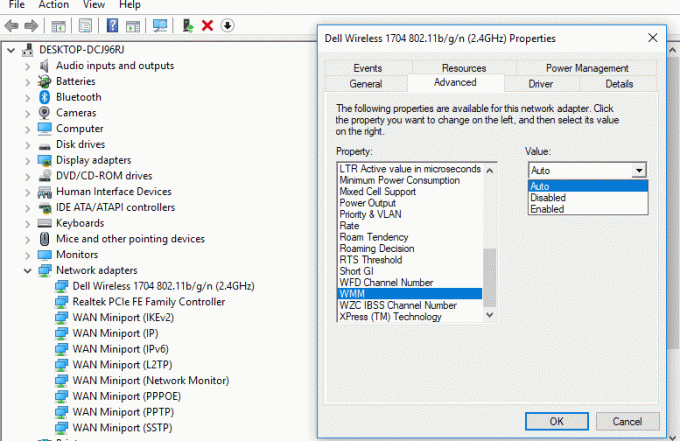
4. حدد ملف خيار WMM ثم من القائمة المنسدلة القيمة حدد ممكن.
نأمل أن تتمكن الآن من الحصول على اتصال بالإنترنت عبر المحول اللاسلكي.
الطريقة السابعة: تحديث برامج تشغيل الشبكة
1.اضغط على مفتاح Windows + R واكتب "devmgmt.msc"في مربع الحوار تشغيل لفتح مدير الجهاز.

2.توسيع محولات الشبكة، ثم انقر بزر الماوس الأيمن على ملف تحكم واي فاي(على سبيل المثال Broadcom أو Intel) وحدد تحديث برامج التشغيل.

3. في تحديث برنامج التشغيل Windows ، حدد "تصفح جهاز الكمبيوتر الخاص بي للحصول على برنامج التشغيل.“

4.الآن حدد "اسمح لي بالاختيار من قائمة برامج تشغيل الأجهزة على جهاز الكمبيوتر الخاص بي.“

5- حاول تحديث برامج التشغيل من الإصدارات المدرجة.
6.إذا لم ينجح ما سبق ، فانتقل إلى موقع الشركة المصنعة لتحديث السائقين: https://downloadcenter.intel.com/
7. أعد التمهيد لتطبيق التغييرات.
الطريقة 8: مسح DNS وإعادة تعيين TCP / IP
1.انقر بزر الماوس الأيمن على زر Windows وحدد "موجه الأوامر (المسؤول).“

2- الآن اكتب الأمر التالي واضغط على Enter بعد كل واحد:
ipconfig / الإصدارإيبكونفيغ / فلوشدس. ipconfig / تجديد

3-أعد فتح موجه أوامر المسؤول واكتب ما يلي واضغط على إدخال بعد كل واحد:
إيبكونفيغ / فلوشدسnbtstat –rإعادة تعيين netsh int ipإعادة تعيين netsh winsock

4. أعد التمهيد لتطبيق التغييرات. يبدو أن التنظيف DNS أصلح مشكلة المحول اللاسلكي أو نقطة الوصول.
الطريقة التاسعة: تعطيل برنامج مكافحة الفيروسات مؤقتًا
في بعض الأحيان يمكن أن يتسبب برنامج مكافحة الفيروسات في حدوث مشكلة برنامج تشغيل محول الشبكة وللتحقق من أن هذا ليس هو الحال هنا ، تحتاج إلى تعطيل برنامج مكافحة الفيروسات الخاص بك لفترة محدودة حتى تتمكن من التحقق مما إذا كان الخطأ لا يزال يظهر عند إيقاف تشغيل برنامج مكافحة الفيروسات.
1. انقر بزر الماوس الأيمن فوق ملف رمز برنامج مكافحة الفيروسات من علبة النظام وحدد إبطال.

2 بعد ذلك ، حدد الإطار الزمني الذي تم سيظل برنامج مكافحة الفيروسات معطلاً.

ملاحظة: اختر أقل قدر ممكن من الوقت على سبيل المثال 15 دقيقة أو 30 دقيقة.
3- بمجرد الانتهاء ، حاول الاتصال بشبكة WiFi مرة أخرى وتحقق مما إذا كان الخطأ قد تم حله أم لا.
الطريقة العاشرة: تمكين الخدمات المتعلقة بالشبكة اللاسلكية
1.اضغط على مفتاح Windows + R ثم اكتب services.msc واضغط على Enter.

2- تأكد الآن من بدء الخدمات التالية وتعيين نوع بدء التشغيل على تلقائي:
عميل DHCP
الإعداد التلقائي للأجهزة المتصلة بالشبكة
وسيط اتصال الشبكة
اتصالات الشبكة
مساعد اتصال الشبكة
خدمة قائمة الشبكة
الوعي بموقع الشبكة
خدمة إعداد الشبكة
خدمة واجهة متجر الشبكة
WLAN AutoConfig

3. انقر بزر الماوس الأيمن فوق كل منها وحدد الخصائص.
4. تأكد من ضبط نوع بدء التشغيل على تلقائي وانقر يبدأ إذا كانت الخدمة لا تعمل.

5. انقر فوق تطبيق ثم موافق.
6. أعد تشغيل الكمبيوتر لحفظ التغييرات.
موصى به:
- إصلاح خطأ فساد الهيكل الحرج على نظام التشغيل Windows 10
- تسريع الكمبيوتر البطيء في 5 دقائق!
- قم بتنزيل DirectX وتثبيته على نظام التشغيل Windows 10
- كيف تبدأ Outlook في الوضع الآمن
آمل أن تكون قادرًا على ذلك بمساعدة الخطوات المذكورة أعلاه أصلح مشكلة المحول اللاسلكي أو نقطة الوصول. إذا كان لا يزال لديك أي أسئلة بخصوص هذا الدليل ، فلا تتردد في طرحها في قسم التعليقات.



