3 طرق لنسيان شبكة Wi-Fi على نظام التشغيل Windows 10
منوعات / / November 28, 2021
جميع المعلومات حول WiFi مثل SSIDأو كلمة المرور أو مفتاح الأمان وما إلى ذلك عندما تتصل بشبكة WiFi جديدة لأول مرة. يحفظ Windows 10 هذه المعلومات لأنه في المرة التالية التي تحتاج فيها إلى الاتصال بنفس شبكة WiFi ، ما عليك سوى النقر فوق الاتصال الزر والباقي تلقائيًا بواسطة Windows. سيوفر لك ذلك عناء إدخال كلمة المرور في كل مرة تريد الاتصال بنفس الشبكة.
على الرغم من أنه يمكن لـ Windows تخزين عدد غير محدود من ملفات تعريف شبكة WiFi المحفوظة ولكنك في بعض الأحيان لا يمكن الاتصال بشبكة WiFi المحفوظة بسبب ملف التعريف الفاسد. في مثل هذه الحالات ، تحتاج إلى نسيان شبكة WiFi المحفوظة يدويًا من أجل حذف ملف تعريف WiFi من جهاز الكمبيوتر الخاص بك. بعد أن نسيت شبكة WiFi ، ستحتاج إلى إدخال كلمة المرور لشبكة WiFi للاتصال وسيتم إنشاء ملف تعريف شبكة WiFi مرة أخرى من البداية.
ومع ذلك ، هناك أوقات تريد فيها ببساطة إزالة جميع ملفات تعريف شبكة WiFi التي لا يتم استخدامها ، فلماذا تحتفظ بهذه الملفات الشخصية مخزنة على نظامك؟ يمكنك المتابعة لحذف هذه الملفات الشخصية بالكامل من نظام التشغيل Windows 10. وهي خطوة جيدة لإزالة ملفات تعريف WiFi القديمة من جهاز الكمبيوتر الخاص بك بسبب بعض مخاوف الأمان والخصوصية أيضًا. في هذه المقالة ، سنناقش طرقًا مختلفة لإزالة أو حذف ملفات تعريف Wi-Fi التي لا تريد استخدامها في المستقبل.
الأهمية:إذا نسيت شبكة WiFi محفوظة ، فهذا لا يعني أن Windows 10 سيتوقف عن اكتشافها ، لذلك هناك لا توجد مشكلة على الإطلاق في نسيان شبكة WiFi المحفوظة حيث يمكنك الاتصال مرة أخرى بنفس الشبكة في أي وقت باستخدام كلمة السر.
ما هي فوائد إزالة أو نسيان شبكة Wi-Fi معينة على نظامك؟
كما نعلم جميعًا أنه من خلال الابتكار السريع في التكنولوجيا ، نحصل بسهولة على شبكة Wi-Fi أينما كنا ، سواء كانت مجمع تسوق أو منزل صديق أو أي منطقة عامة. إذا كنت قد استخدمت شبكة Wi-Fi معينة ، فسيقوم Windows بتخزين معلوماتها وإنشاء ملف تعريف. كلما استخدمت شبكة جديدة ، ستتم إضافتها إلى القائمة. سيزيد من قائمة شبكة WiFi الخاصة بك دون داع. علاوة على ذلك ، هناك بعض مشكلات الخصوصية المرتبطة بهذا أيضًا. لذلك ، يوصى دائمًا بالاحتفاظ فقط بملفات تعريف شبكة Wi-Fi المؤمنة المخزنة على نظامك وإزالة الآخرين.
محتويات
- 3 طرق لنسيان شبكة Wi-Fi على نظام التشغيل Windows 10
- الطريقة الأولى: انسَ شبكة Wi-Fi باستخدام إعدادات Windows 10
- الطريقة 2: نسيت شبكة Wi-Fi عبر شريط المهام
- الطريقة الثالثة: حذف شبكة Wi-Fi محفوظة باستخدام موجه الأوامر
3 طرق لنسيان شبكة Wi-Fi على نظام التشغيل Windows 10
تاكد من إنشاء نقطة استعادة فقط في حالة حدوث خطأ ما.
لذلك دون إضاعة أي وقت دعونا نرى كيفية حذف اتصال شبكة WiFi على نظام التشغيل Windows 10 باستخدام الطرق المذكورة أدناه.
الطريقة الأولى: انسَ شبكة Wi-Fi باستخدام إعدادات Windows 10
1.اضغط على مفتاح Windows + I لفتح الإعدادات ثم انقر فوق الشبكة والإنترنت.

2. هنا تحتاج إلى اختيار "واي فاي"من الجزء الأيمن من النافذة ، ثم انقر فوق"إدارة الشبكات المعروفة" حلقة الوصل.
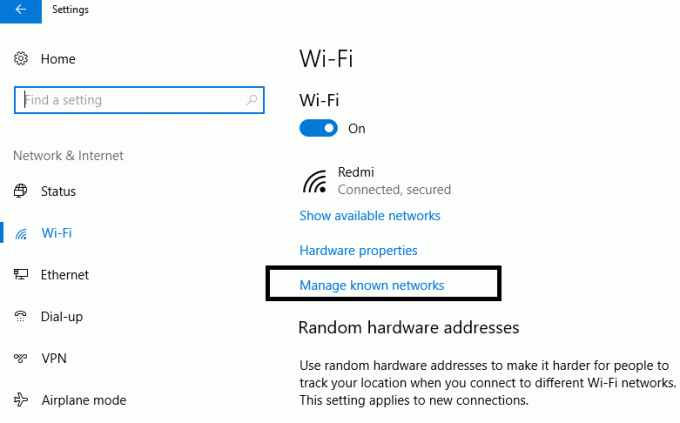
3. هنا سوف تحدد موقع ملف قائمة بجميع الشبكات التي سبق لك الاتصال بها. حدد الشبكة التي تريد حذفها أو إزالتها. عند الاختيار ، ستحصل على خيارين - شارك وانسى.

4.انقر فوق ننسى زر وانتهى الأمر.
في المرة القادمة عندما تقوم بتوصيل جهازك بهذه الشبكة ، سيتعين على Windows تخزين جميع بياناته وإنشاء ملف تعريف من البداية. لذلك ، يوصى دائمًا بنسيان تلك الشبكات التي لن تتصل بها في المستقبل.

الطريقة الثانية: ننسى شبكة Wi-Fi عبر شريط المهام
هذه الطريقة هي أسرع طريقة لنسيان شبكة Wi-Fi معينة. لست بحاجة إلى فتح "الإعدادات" أو "لوحة التحكم" أو كتابة أي نوع من الأوامر ، ما عليك سوى اتباع هذه الخطوات البسيطة بدلاً من ذلك:
1. في منطقة الإعلام ، تحتاج إلى النقر فوق رمز Wi-Fi.
2- بمجرد فتح قائمة الشبكات ، انقر بزر الماوس الأيمن فوق شبكة Wi-Fi التي تريد إزالتها ، وانقر فوق نسيت الخيار.
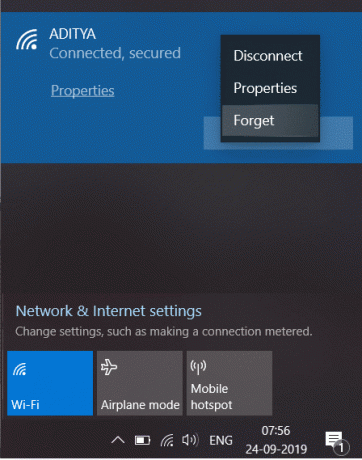
بعد إكمال الخطوات ، لن ترى هذه الشبكة في قائمة الشبكات المحفوظة الخاصة بك. أليست أسهل طريقة لنسيان شبكة Wi-Fi على Windows 10؟
الطريقة الثالثة: احذف شبكة Wi-Fi محفوظة باستخدام موجه الأمر
إذا كنت شخصًا خبيرًا في التكنولوجيا ، فيمكنك بسهولة تنفيذ الأوامر في موجه الأوامر لنسيان ملف تعريف شبكة Wi-Fi معين. يمكنك حتى تجربة هذه الطريقة إذا فشلت جميع الطرق المذكورة أعلاه.
1. النوع كمد في شريط بحث Windows ثم انقر على اليمين في موجه الأوامر وحدد تشغيل كمسؤول. يمكنك أيضًا فتح ملفات موجه أوامر مرتفع باستخدام هذا الدليل.

2- بمجرد فتح موجه الأوامر ، اكتب الأمر التالي في cmd واضغط على Enter:
عرض netshwlan التشكيلات
3.بعد ذلك ، تحتاج إلى كتابة الأمر أدناه في cmd لإزالة ملف تعريف Wi-Fi معين والضغط على Enter:
netshwlan حذف اسم الملف الشخصي = "WIFI NAME TO REMOVE"
ملحوظة:تأكد من استبدال "WiFi Name To Remove" باسم شبكة Wi-Fi الفعلي التي تريد إزالتها.
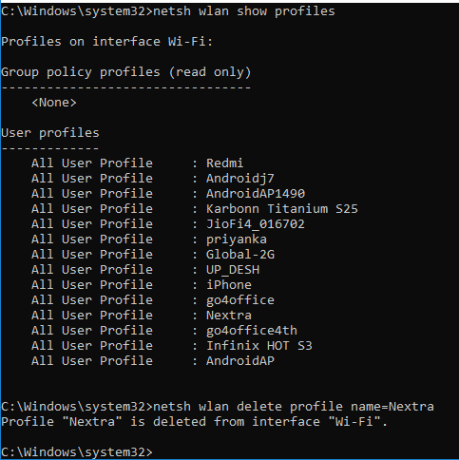
4.إذا كنت تريد إزالة كل الشبكات مرة واحدة ، فاكتب هذا الأمر واضغط على Enter: netshwlan حذف اسم ملف التعريف = * i = *
موصى به:
- إنشاء حسابات Gmail متعددة بدون التحقق من رقم الهاتف
- 5 طرق لفتح محرر نهج المجموعة المحلي في نظام التشغيل Windows 10
- إصلاح خطأ خدمة نهج التشخيص لا يعمل
- إصلاح رفض الوصول عند تحرير ملف المضيفين في نظام التشغيل Windows 10
آمل أن تكون الخطوات المذكورة أعلاه مفيدة ويمكنك الآن بسهولة نسيت شبكة Wi-Fi على نظام التشغيل Windows 10 ، ولكن إذا كان لا يزال لديك أي أسئلة بخصوص هذا البرنامج التعليمي ، فلا تتردد في طرحها في قسم التعليقات.


