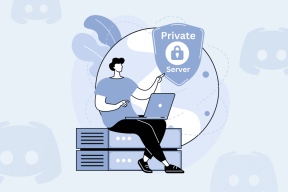أفضل 6 إصلاحات لـ Siri لا يعمل على Mac
منوعات / / April 02, 2023
Siri هو المساعد الرقمي الافتراضي لجهاز Mac الخاص بك لمساعدتك على إكمال المهام لاسلكيًا. يمكنك استخدام Siri على جهاز Mac الخاص بك لأداء المهام اليومية مثل جدولة اجتماع ، وتدوين الملاحظات ، وإرسال الرسائل إلى جهات الاتصال الخاصة بك ، والبحث في الويب ، والمزيد. إنه مشابه تمامًا لاستخدامه على جهاز iPhone الخاص بك.

لذلك لن يكون من الخطأ القول إن غياب Siri يمكن أن يجعلك تشعر بشيء ما على خطأ أثناء استخدام جهاز Mac. قمنا بتجميع قائمة بأفضل الإصلاحات عندما لا يعمل Siri على جهاز Mac الخاص بك.
1. تحقق من اتصالك بالإنترنت
يتطلب استخدام المساعد الرقمي على أي جهاز اتصالاً بالإنترنت في جميع الأوقات. الشيء نفسه ينطبق على جهاز Mac الخاص بك عندما يتعلق الأمر باستخدام Siri. لذلك نوصيك بالتحقق من توافق اتصالك بالإنترنت عن طريق إجراء بعض اختبارات سرعة الإنترنت. سيعطيك هذا فكرة عن مقدار النطاق الترددي المتاح من مزود خدمة الإنترنت الخاص بك. ستساعد سرعات الإنترنت الجيدة Siri في جلب نتائج الويب بسرعة.
2. تحقق مما إذا كان الميكروفون ممكّنًا
لاستدعاء Siri على جهاز Mac الخاص بك والسماح لها بالتقاط أوامرك ، يجب أن يعمل ميكروفون جهاز Mac بشكل جيد. الخطوة التالية هي التحقق مما إذا كان ميكروفون جهاز Mac الخاص بك ممكّنًا أم لا.
الخطوة 1: اضغط على مفاتيح Command + Spacebar لفتح Spotlight Search ، واكتب اعدادات النظام، واضغط على رجوع.

الخطوة 2: عند فتح نافذة إعدادات النظام ، انقر فوق الصوت من الشريط الجانبي الأيسر.
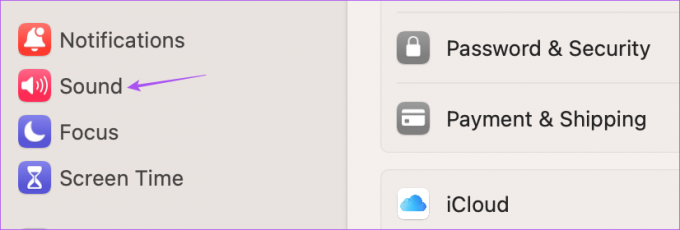
الخطوه 3: قم بالتمرير لأسفل على الجانب الأيمن وانقر فوق علامة التبويب الإدخال.

الخطوة الرابعة: تأكد من تحديد الميكروفون المدمج في جهاز Mac الخاص بك.
يمكنك أيضًا نطق بعض الأوامر للتحقق من مستوى الإدخال.

يمكنك أيضًا زيادة حجم إدخال الميكروفون يدويًا.
الخطوة الخامسة: بعد إجراء هذه التغييرات ، قم باستدعاء Siri للتحقق من حل المشكلة.
تكافح من أجل تشغيل الميكروفون؟ اقرأ منشوراتنا لإصلاحها الميكروفون لا يعمل على جهاز Mac الخاص بك.
3. تحقق من إعدادات Siri
إذا كان Siri لا يزال لا يعمل على جهاز Mac الخاص بك ، فيجب عليك التحقق مما إذا تم تمكين مفتاح التبديل مرحبًا Siri. ربما تكون قد قمت بتعطيل الميزة لتجنب استدعاء Siri عن طريق الخطأ. إليك كيفية التحقق من ذلك.
الخطوة 1: اضغط على Command + Spacebar لفتح Spotlight Search ، واكتب اعدادات النظام، واضغط على رجوع.

الخطوة 2: قم بالتمرير لأسفل وانقر على Siri و Spotlight من القائمة اليسرى.

الخطوه 3: اضغط على زر التبديل بجوار مرحبًا Siri لتمكين الميزة.

الخطوة الرابعة: انقر فوق اقتراحات Siri والخصوصية.

الخطوة الخامسة: حدد تطبيقًا من القائمة اليسرى وتحقق مما إذا كان يُسمح لـ Siri بالتعلم من التطبيق وإظهار الاقتراحات.

الخطوة السادسة: بمجرد التحقق من الأذونات ، انقر فوق تم في الركن الأيمن السفلي.

الخطوة السابعة: بعد تحديد التفضيلات ، أغلق النافذة وتحقق من حل المشكلة.
4. تعطيل اتصالات البلوتوث
إذا كان Siri لا يزال يستجيب لأوامرك ، فأنت بحاجة إلى إزالة اتصالات Bluetooth من جهاز Mac الخاص بك. إذا قمت بتوصيل أجهزة مثل سماعات الأذن أو مكبرات الصوت التي تعمل بتقنية Bluetooth بجهاز Mac الخاص بك ، فمن المحتمل ألا يتم اكتشاف أوامرك الصوتية بشكل صحيح بواسطة Siri. يمكنك محاولة فصل جميع أجهزة Bluetooth والتحقق من حل المشكلة.
الخطوة 1: اضغط على مفاتيح Command + Spacebar لفتح Spotlight Search ، واكتب اعدادات النظام، واضغط على رجوع.

الخطوة 2: انقر فوق Bluetooth من الشريط الجانبي الأيسر.

سيكون لديك جميع أجهزتك المتصلة مدرجة على الشاشة. يمكنك فصلهما ومعرفة ما إذا كان Siri يعمل.
5. السماح لـ Siri بالبحث في مدة استخدام الجهاز
مدة استخدام الجهاز على جهاز Mac الخاص بك هي أداة للتحكم في استخدامك اليومي ومراقبته. إلى جانب تقييد استخدام التطبيق ، يمكنك أيضًا تطبيق قيود المحتوى أثناء استخدام Siri على جهاز Mac الخاص بك. وإذا كنت تميل إلى استخدامه كثيرًا ، فمن الجيد التحقق من عدم عمل Siri على جهاز Mac.
الخطوة 1: اضغط على مفاتيح Command + Spacebar لفتح Spotlight Search ، واكتب اعدادات النظام، واضغط على رجوع.

الخطوة 2: انقر فوق Screen Time من الشريط الجانبي الأيسر.
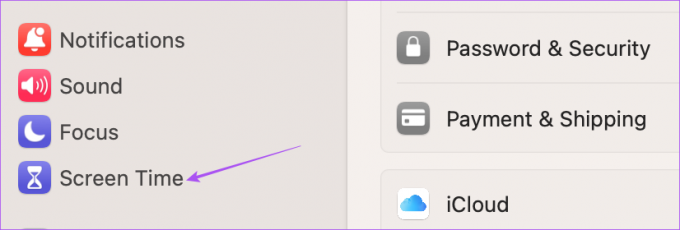
الخطوه 3: انقر فوق المحتوى والخصوصية.
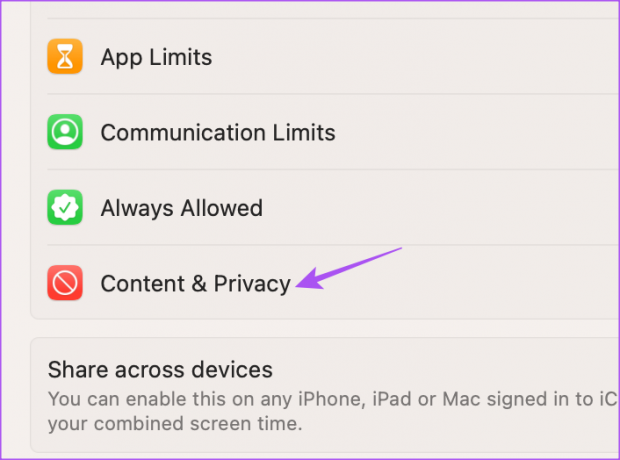
الخطوة الرابعة: حدد قيود المحتوى.

الخطوة الخامسة: ضمن Siri ، انقر على زر التبديل بجوار "السماح بلغة صريحة في Siri والقاموس" و "السماح بمحتوى بحث الويب في Siri".
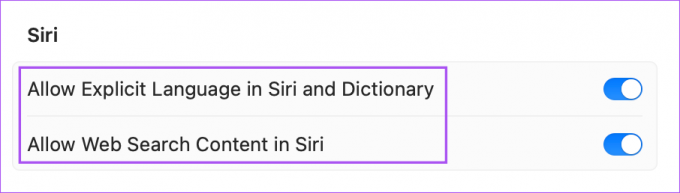
الخطوة السادسة: انقر فوق تم في الزاوية اليسرى السفلية.

الخطوة السابعة: أغلق النافذة وتحقق من حل المشكلة.
6. تحديث macOS
إذا لم ينجح أي من الحلول ، فقد تتسبب أخطاء إصدار macOS الحالي على جهاز Mac في حدوث مشكلات مع Siri. نقترح تحديث macOS إلى أحدث إصدار.
الخطوة 1: اضغط على مفاتيح Command + Spacebar لفتح Spotlight Search ، واكتب تحقق من وجود تحديثات البرامج ، واضغط على رجوع.

الخطوة 2: في حالة توفر تحديث ، قم بتنزيله وتثبيته.
بعد تثبيت التحديث ، أعد تشغيل Mac واستدع Siri للتحقق مما إذا كان يستجيب.
استخدم Siri على Mac
يجب أن تساعدك هذه الحلول على العودة إلى استخدام Siri في مهامك اليومية. إن الحصول على Siri لأداء مهام بسيطة على جهاز Mac الخاص بك يمكن أن يوفر وقتك ويمنح يديك بضع ثوانٍ من الراحة. و إذا Siri لا يعمل على iPhone الخاص بك، يمكنك إصلاح ذلك أيضًا لجعله يعمل مع جهاز Mac الخاص بك.
آخر تحديث في 16 مارس 2023
قد تحتوي المقالة أعلاه على روابط تابعة تساعد في دعم Guiding Tech. ومع ذلك ، فإنه لا يؤثر على نزاهة التحرير لدينا. يظل المحتوى غير متحيز وأصيل.
كتب بواسطة
باوروش تشودري title = "view>
إزالة الغموض عن عالم التكنولوجيا بأبسط طريقة وحل المشكلات اليومية المتعلقة بالهواتف الذكية وأجهزة الكمبيوتر المحمولة وأجهزة التلفزيون ومنصات بث المحتوى.