2 طرق سهلة لإعادة ضبط المصنع لجهاز MacBook Air أو MacBook Pro
منوعات / / April 02, 2023
إذا كنت تريد بيع جهاز Mac أو التخلي عنه ، فمن المهم التأكد من محو جميع بياناتك وملفاتك بأمان من الجهاز. تتمثل إحدى أسهل الطرق وأكثرها فاعلية للقيام بذلك عن طريق إجراء إعادة ضبط إعدادات المصنع ، والتي تمسح محرك الأقراص الثابتة بالكامل وتنظيفه وتعيد جهاز Mac إلى حالته الأصلية خارج الصندوق.
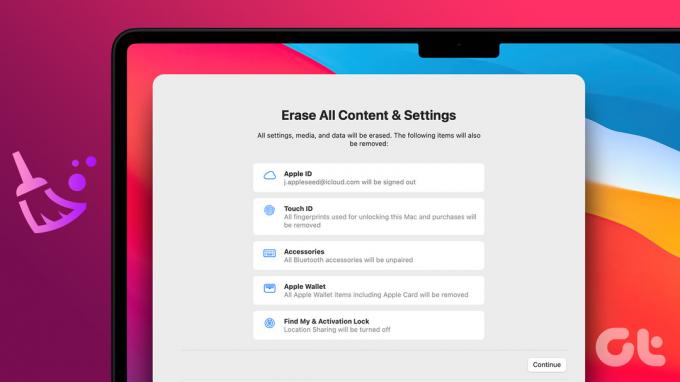
وليس فقط للتخلي عن ذلك ، ولكن العملية تساعد أيضًا في تحسين أداء الجهاز ، مما يجعله يعمل كالجديد. في حين أن إجراء إعادة ضبط المصنع على جهاز Mac قد يبدو مهمة شاقة ، إلا أنه سهل للغاية ويمكن إكماله في بضع خطوات بسيطة. العملية هي نفسها بشكل أساسي سواء كنت تستخدم MacBook Pro أو Air أو iMac أو Mac mini.
أشياء يجب القيام بها قبل إعادة تعيين جهاز Mac الخاص بك
يؤدي مسح جهاز Mac الخاص بك بشكل مثالي إلى إزالة جميع الإعدادات المحفوظة ومعرفات تسجيل الدخول والتطبيقات وكلمات المرور. ومع ذلك ، من الأفضل والأكثر أمانًا إزالة كل آثارك يدويًا من جهاز Mac. وعلى الرغم من أنها بضع خطوات إضافية ، فإننا نقترح القيام بذلك ، خاصة إذا كنت تبيع جهاز Mac الخاص بك أو تقوم بتمريره.
- قم بعمل نسخة احتياطية من بياناتك: حسنًا ، هذا معطى. قبل استعادة جهاز Mac إلى إعدادات المصنع الخاصة به ، قم بإنشاء ملف النسخ الاحتياطي الآمن لنظام التشغيل Mac يكاد يكون ضرورة.
- تسجيل الخروج من الحسابات: على الرغم من أنه ليس كل التطبيقات ، ابدأ بـ تسجيل الخروج من معرف Apple والتطبيقات الافتراضية مثل الرسائل و FaceTime وما إلى ذلك.

- إلغاء أو نقل AppleCare: إذا كان جهاز Mac الخاص بك لا يزال تحت تغطية AppleCare ، فستحتاج إلى ذلك نقل أو إلغاء الخطة.
- قم بإلغاء ترخيص الجهاز: إذا كنت تقوم بتمرير جهاز Mac أو إعادة بيعه ، يُنصح بإزالته من الأجهزة المرتبطة. أنت تستطيع إلغاء التفويض جهاز Mac من تطبيق Apple Music.
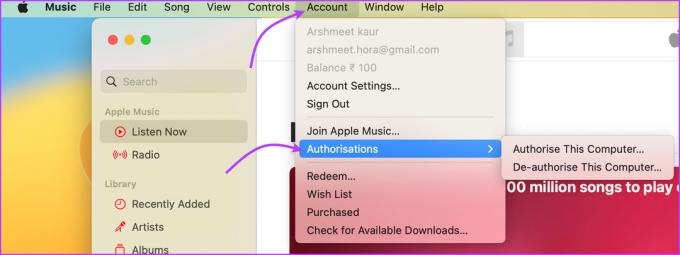
- افصل الأجهزة المقترنة: هذا لضمان عدم إقران جهازك مرة أخرى بجهاز Mac الذي تم مسحه عند إعادة تشغيله. لذا ، ما إذا كان لديك ايفون أو أجهزة Bluetooth ، قم بإلغاء إقرانها بجهاز Mac الخاص بك لحماية معلوماتك الحساسة.
الطريقة الأولى: محو كل المحتوى والإعدادات لإعادة تعيين Mac إلى إعدادات المصنع
ملحوظة: تعمل هذه الميزة فقط مع أجهزة Mac المزودة بـ Apple silicon أو Apple T2 Security Chip ، التي تعمل على macOS Monterey أو أحدث.
تمامًا مثل iPhone ، تتميز أحدث أجهزة Mac أيضًا بميزة محو كل المحتوى والإعدادات. تجعل هذه الميزة إعادة ضبط المصنع لجهاز MacBook Air أو Pro أمرًا سهلاً. يقوم بمسح جميع الإعدادات والبيانات والتطبيقات المخزنة على الجهاز بسرعة وأمان مع الحفاظ على نظام التشغيل المثبت حاليًا.
على macOS Ventura
الخطوة 1: انقر فوق قائمة Apple من الزاوية العلوية اليسرى من الشاشة.
الخطوة 2: حدد إعدادات النظام.
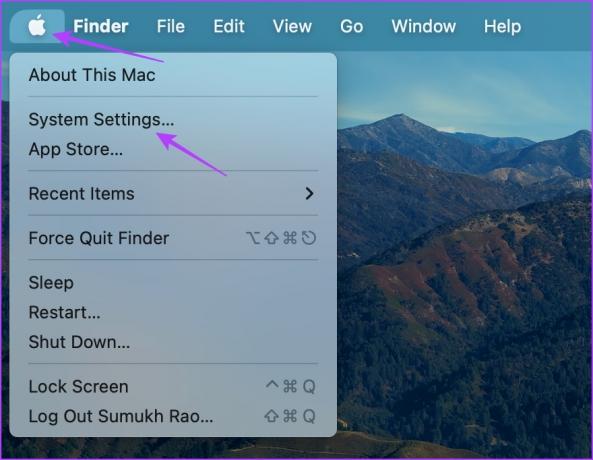
الخطوه 3: انقر فوق عام من الشريط الجانبي.
الخطوة 4: بعد ذلك ، انقر فوق "نقل" أو "إعادة تعيين" من الخيارات.

الخطوة الخامسة: حدد "محو كل المحتوى والإعدادات".
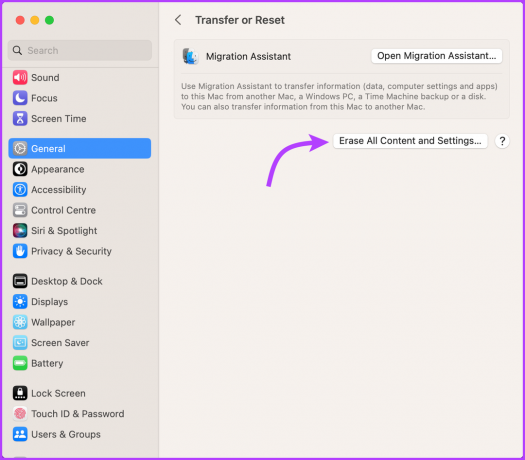
الخطوة 6: أدخل كلمة مرور جهازك.
الخطوة 7: انقر فوق "متابعة" واتبع التعليمات التي تظهر على الشاشة.
ملحوظة: بمجرد النقر فوق "متابعة" ، سيتم إغلاق جميع التطبيقات المفتوحة على الفور. لذا ، افتح المقالة على جهاز مختلف أو اطبعها لحفظها.
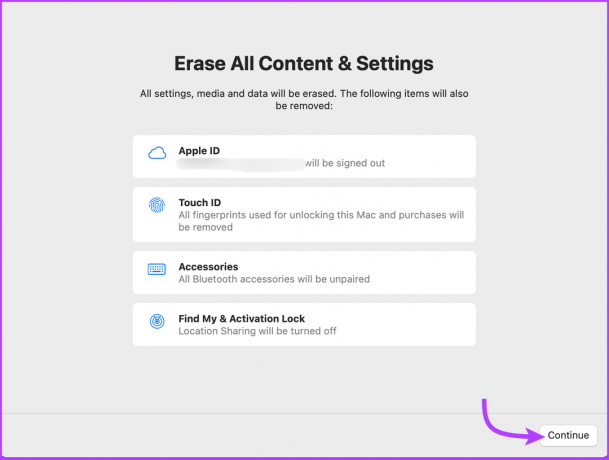
الخطوة 8: أدخل كلمة مرور معرف Apple الخاص بك لتسجيل الخروج وانقر فوق متابعة مرة أخرى.
الخطوة 9: هنا ، انقر على "محو كل المحتوى والإعدادات" لتأكيد رغبتك في المتابعة.

على macOS Monterey
انتقل إلى قائمة Apple → System Preferences → من شريط القائمة ، حدد "Erase All Content and Settings" واتبع الخطوات المذكورة أعلاه.
بعد ذلك ، سيتم إعادة تشغيل جهاز Mac وإظهار شاشة سوداء أو شريط تقدم. إذا طُلب منك ذلك ، فقم بتوصيل الجهاز بشبكة Wi-Fi أو أي ملحق Bluetooth ضروري (لوحة المفاتيح أو الماوس).
بمجرد الانتهاء من ذلك ، سيتم تنشيط جهاز Mac. الآن ، انقر فوق إعادة التشغيل. سيتم توجيهك إلى مساعد الإعداد ، حيث يمكنك إما إعادة تعيين جهاز Mac على أنه حديث (إذا كانت هناك مشكلة به) أو الضغط مع الاستمرار على زر الطاقة في جهاز Mac حتى يتم إيقاف تشغيله.
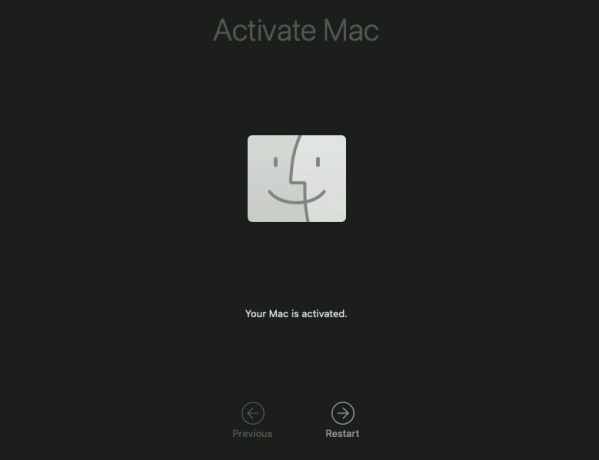
الطريقة 2: كيفية إعادة ضبط المصنع لـ M1 أو Intel MacBook باستخدام Disk Utility
إذا كنت تستخدم جهاز Mac مزودًا بشريحة Intel على أي شريحة macOS أو M1 مع macOS Big Sur أو أقدم ، يمكن أن يساعدك قرص بدء التشغيل المدمج من Apple في مسح جهاز MacBook.
لهذا ، عليك أولاً أدخل وضع استرداد macOS تبقى بقية العملية كما هي. لذلك ، قمنا بتقسيم الخطوات إلى قسمين - الدخول في وضع الاسترداد متبوعًا بإعادة ضبط جهاز Macbook الخاص بك تمامًا. اتبع على طول.
1. أدخل وضع استرداد macOS
تختلف طريقة الدخول إلى وضع الاسترداد بالنسبة لأجهزة Mac التي تعمل بشريحة Intel Silicon و Apple. بينما قمنا بتسليط الضوء على الإجراء لكليهما في القسمين التاليين ، اتبع الإجراءات ذات الصلة بجهازك.
على Mac مع Apple Silicon Chip
قم بإيقاف تشغيل جهاز Mac الخاص بك. الآن ، اضغط مع الاستمرار على زر الطاقة حتى تظهر نافذة خيارات بدء التشغيل. حدد "خيارات" ثم انقر فوق "متابعة".

أدخل كلمة مرور المسؤول أو المستخدم متبوعة بمعرف Apple وكلمة المرور. الآن ، من نافذة الأداة المساعدة ، حدد Disk Utility وانقر فوق متابعة.

على نظام Mac المستند إلى Intel
قم بتشغيل جهاز Mac الخاص بك أثناء الضغط مع الاستمرار على مفتاحي Command (⌘) + R حتى ترى شعار Apple. إذا طُلب منك ، أدخل كلمة مرور المسؤول الخاصة بك. الآن في نافذة الأداة المساعدة ، حدد Disk Utility وانقر فوق متابعة. الآن ، اتبع الخطوات أدناه.
2. امسح جهاز Mac الذي يعمل بنظام M1 أو Intel Chip
الخطوة 1: من نافذة Disk Utility ، حدد هنا Macintosh HD من الشريط الجانبي.
ملحوظة: إذا كنت قد قسّمت جهاز Mac وأنشأت وحدات تخزين ، فحدد هذه الأحجام الداخلية كل على حدة ، وانقر على حذف وحدة التخزين (-) ، وأخيراً حدد Macintosh HD.
الخطوة 2: انقر فوق الزر Erase ثم حدد اسم القرص وتنسيقه:
- اسم: Macintosh HD
- شكل: APFS
الخطوه 3: بعد ذلك ، انقر فوق الزر "محو" أو "محو مجموعة وحدة التخزين" (بناءً على ما تراه).
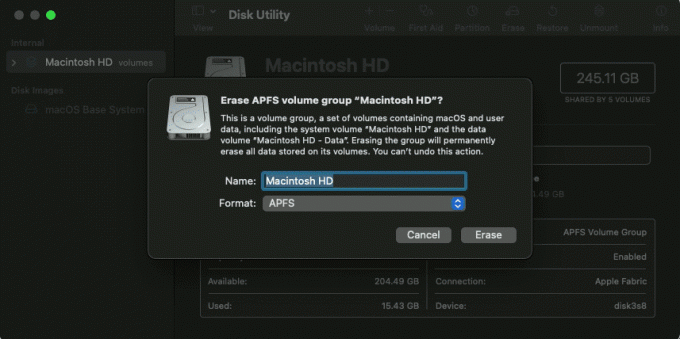
الخطوة 4: أدخل معرف Apple الخاص بك ، إذا طُلب منك ذلك.
الخطوة الخامسة: أخيرًا ، انقر على "مسح Mac وإعادة التشغيل".
الخطوة 6: بمجرد اكتمال العملية وإعادة تشغيل جهاز Mac ، اتبع التعليمات التي تظهر على الشاشة.
الخطوة 7: سيحتاج جهاز Mac الخاص بك إلى اتصال بالإنترنت ، انقر فوق قائمة Wi-Fi من شريط القائمة وقم بتوصيله بشبكة Wi-Fi.
الخطوة 8: بمجرد تنشيط Mac الخاص بك ، انقر فوق "الخروج إلى أدوات الاسترداد".
يمكنك إما ترك جهاز Mac كما هو أو تشغيله مرة أخرى لإعداده من جديد. نظرًا لأنه سيتم توجيهك إلى نافذة الأداة المساعدة ، انقر فوق إعادة تثبيت macOS ثم متابعة. بعد ذلك ، اتبع التعليمات التي تظهر على الشاشة لإعادة تثبيت macOS.
هذا كل شيء! كانت هاتان الطريقتان اللتان يمكنك استخدامهما لإعادة تعيين Mac قيد التشغيل macOS Venture أو macOS Monterey. إذا كان لديك المزيد من الاستفسارات ، فانتقل إلى القسم التالي.
الأسئلة الشائعة حول استعادة إعدادات المصنع لجهاز Mac
ربما يكون هذا بسبب عدم توفر الميزة على جهازك (ليست شريحة داعمة أو macOS). إذا كان الأمر كذلك ، يمكنك اختيار طريقة Disk Utility لإعادة جهاز Mac إلى إعدادات المصنع.
هناك احتمال أن تكون قد أعدت تسميته في وقت سابق ، لذا اختر القرص المتاح لديك. ومع ذلك ، إذا كنت لا تزال ترى أي شيء ، فقم بإيقاف تشغيل جهاز Mac الخاص بك ، ثم افصل جميع الأجهزة غير الضرورية وحاول مرة أخرى.
يعتمد الوقت الذي تستغرقه استعادة جهاز Mac إلى إعدادات المصنع على عدة عوامل ، بما في ذلك سرعة الكمبيوتر وكمية البيانات التي يجب محوها. بشكل عام ، يمكن أن تستغرق العملية من 30 دقيقة إلى عدة ساعات.
لا ، لست بحاجة إلى أي أدوات أو برامج خاصة لاستعادة إعدادات المصنع لجهاز Mac. هذه العملية مضمنة في macOS ويمكن الوصول إليها من خلال تطبيق الإعدادات أو شاشة أدوات macOS المساعدة.
إعادة ضبط المصنع لجهاز MacBook Air أو Pro
إذن ، هذه هي طريقة إعادة ضبط إعدادات المصنع لجهاز MacBook. ولكن قبل أن نختتم ، إليك تذكيرًا بسيطًا - لا تنس عمل نسخة احتياطية قبل مسح جهاز MacBook الخاص بك. وإذا كنت تخطط لإعادة بيع الأجهزة أو تمريرها ، فقم دائمًا بتسجيل الخروج من الحسابات وإلغاء التفويض يدويًا.
نأمل أن يسير كل شيء بسلاسة بالنسبة لك. إذا واجهت عقبة ، فلا تتردد في ملء قسم التعليقات. يسعدنا تقديم المزيد من المساعدة لك. يجب عليك أيضا قم بإزالة الجهاز من Find My قبل بيعها.

