توقف Windows Update في تنزيل التحديثات [ستجد حلا]
منوعات / / November 28, 2021
توقف استكشاف أخطاء Windows Update وإصلاحها في تنزيل التحديثات: من الممكن أن تكون هناك تحديثات متوفرة على جهاز الكمبيوتر الخاص بك وبمجرد قيامك بذلك ابدأ في تنزيل التحديثات التي تكون عالقة عند 0٪ أو 20٪ أو 99٪ إلخ. في كل مرة تحاول فيها تنزيل التحديثات ، ستظل عالقًا في شكل مختلف عن السابق وحتى لو تركتها لمدة 4-5 ساعات ، فإنها ستبقى عالقة أو مجمدة في نفس الحالة النسبة المئوية.
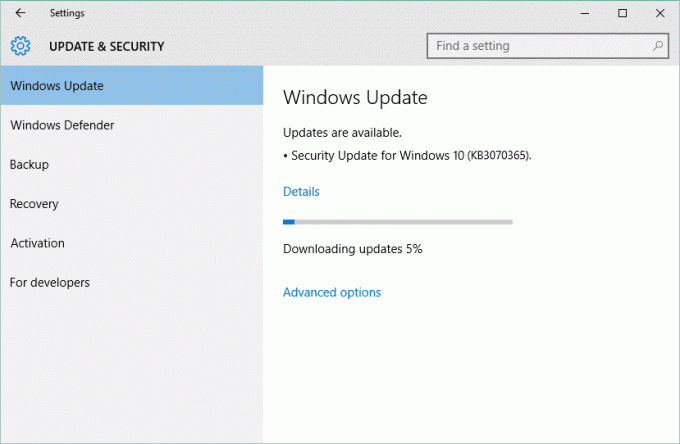
يعد تحديث Windows مهمًا جدًا لحماية جهاز الكمبيوتر الخاص بك من خرق الأمان مثل WannaCrypt و Ransomware وما إلى ذلك. وإذا لم تقم بتحديث جهاز الكمبيوتر الخاص بك ، فإنك تخاطر بالتعرض لمثل هذه الهجمات. وبالتالي ، من المهم جدًا إصلاح Windows Update ينتظر مشكلة التثبيت ، لذلك دون إضاعة أي وقت ، دعنا نرى كيفية القيام بذلك.
محتويات
- توقف Windows Update في تنزيل التحديثات [ستجد حلا]
- الطريقة الأولى: قم بتشغيل مستكشف أخطاء Windows Update ومصلحها
- الطريقة 2: تأكد من تشغيل جميع الخدمات المتعلقة بـ Windows Update
- الطريقة الثالثة: إعادة تسمية مجلد SoftwareDistribution
- الطريقة الرابعة: تعطيل كافة الخدمات غير التابعة لـ Microsoft (التمهيد النظيف)
- الطريقة الخامسة: تشغيل مدقق ملفات النظام (SFC) وفحص القرص (CHKDSK)
- الطريقة 6: قم بتشغيل Microsoft Fixit
توقف Windows Update في تنزيل التحديثات [ستجد حلا]
تاكد من إنشاء نقطة استعادة فقط في حالة حدوث خطأ ما.
الطريقة الأولى: قم بتشغيل مستكشف أخطاء Windows Update ومصلحها
1. اكتب "استكشاف الأخطاء وإصلاحها" في شريط Windows Search وانقر فوق استكشاف الأخطاء وإصلاحها.

2- بعد ذلك ، حدد من لوحة النافذة اليسرى مشاهدة الكل.
3. ثم حدد من قائمة استكشاف مشكلات الكمبيوتر وإصلاحها تحديث ويندوز.

4- اتبع التعليمات التي تظهر على الشاشة واترك استكشاف أخطاء Windows Update وإصلاحها.

5. أعد تشغيل الكمبيوتر وحاول مرة أخرى تثبيت التحديثات التي كانت عالقة.
الطريقة 2: تأكد من تشغيل جميع الخدمات المتعلقة بـ Windows Update
1.اضغط على مفتاح Windows + R ثم اكتب "services.msc"(بدون علامات اقتباس) واضغط على Enter.

2- حدد موقع الخدمات التالية:
خدمة النقل الذكي في الخلفية (BITS)
خدمة التشفير
تحديث ويندوز
مثبّت MSI
3. انقر بزر الماوس الأيمن فوق كل منهم وتأكد من نوع بدء التشغيل تم تعيينه على أأوتوماتيكي.

4. الآن إذا تم إيقاف أي من الخدمات المذكورة أعلاه ، فتأكد من النقر فوق ابدأ تحت حالة الخدمة.
6. انقر فوق "تطبيق" ثم "موافق" ثم أعد تشغيل الكمبيوتر لحفظ التغييرات.
هذه الخطوة ضرورية لأنها تساعد على توقف استكشاف أخطاء Windows Update وإصلاحها في تنزيل التحديثات المشكلة ولكن إذا كنت لا تزال غير قادر على تنزيل التحديثات ، فتابع إلى الطريقة التالية.
الطريقة الثالثة: إعادة تسمية مجلد SoftwareDistribution
1.اضغط على Windows Key + X ثم اختر موجه الأوامر (المسؤول).
2- الآن اكتب الأوامر التالية لإيقاف خدمات Windows Update ثم اضغط على Enter بعد كل منها:
صافي توقف wuauserv
صافي توقف cryptSvc
بت توقف صافي
صافي توقف msiserver

3. بعد ذلك ، اكتب الأمر التالي لإعادة تسمية مجلد SoftwareDistribution ثم اضغط على Enter:
ren C: \ Windows \ SoftwareDistribution SoftwareDistribution.old
ren C: \ Windows \ System32 \ catroot2 catroot2.old

4- أخيرًا ، اكتب الأمر التالي لبدء خدمات Windows Update واضغط على Enter بعد كل واحدة:
بداية net wuauserv
بدء صافي cryptSvc
بت البداية الصافية
بداية net msiserver

5. أعد تشغيل الكمبيوتر لحفظ التغييرات.
الطريقة الرابعة: تعطيل كافة الخدمات غير التابعة لـ Microsoft (التمهيد النظيف)
1. اضغط على Windows مفتاح + R. زر ، ثم اكتب "msconfig" وانقر فوق "موافق".

2. ضمن علامة التبويب عام تحت ، تأكد "بدء انتقائي" مفحوص.
3. قم بإلغاء التحديد 'تحميل عناصر بدء التشغيلتحت بدء التشغيل الانتقائي.

4. حدد علامة التبويب الخدمة وحدد المربع 'اخفي كل خدمات مايكروسوفت.'
5. انقر الآن 'أوقف عمل الكل'لتعطيل جميع الخدمات غير الضرورية التي قد تتسبب في حدوث تعارض.

6. في علامة التبويب بدء التشغيل ، انقر فوق "افتح مدير المهام".

7- الآن علامة تبويب بدء التشغيل (داخل مدير المهام) أوقف عمل الكل عناصر بدء التشغيل التي تم تمكينها.

8.انقر فوق موافق ثم اعادة البدء. الآن حاول مرة أخرى تحديث Windows وهذه المرة ستتمكن من تحديث Windows الخاص بك بنجاح.
9.And اضغط على مفتاح Windows + R. زر واكتب "msconfig" وانقر فوق "موافق".
10. في علامة التبويب عام ، حدد ملف خيار بدء التشغيل العادي، ثم انقر فوق موافق.

11.عند مطالبتك بإعادة تشغيل جهاز الكمبيوتر ، انقر فوق إعادة التشغيل. هذا سوف يساعدك بالتأكيد إصلاح Windows Update عالق في تنزيل مشكلة التحديثات.
الطريقة الخامسة: تشغيل مدقق ملفات النظام (SFC) وفحص القرص (CHKDSK)
1.اضغط على Windows Key + X ثم انقر على Command Prompt (Admin).

2- الآن اكتب ما يلي في cmd واضغط على Enter:
Sfc / SCANNOW. sfc / scannow / offbootdir = c: \ / offwindir = c: \ windows

3.انتظر حتى تنتهي العملية المذكورة أعلاه ، وبمجرد الانتهاء ، قم بإعادة تشغيل جهاز الكمبيوتر الخاص بك.
4. بعد ذلك ، قم بتشغيل CHKDSK من هنا إصلاح أخطاء نظام الملفات باستخدام Check Disk Utility (CHKDSK).
5. دع العملية المذكورة أعلاه تكتمل وأعد تشغيل الكمبيوتر مرة أخرى لحفظ التغييرات.
الطريقة 6: قم بتشغيل Microsoft Fixit
إذا لم تكن أي من الخطوات المذكورة أعلاه مفيدة في استكشاف أخطاء Windows Update وإصلاحها ، فقد توقف تنزيل التحديثات المشكلة ، كحل أخير ، يمكنك محاولة تشغيل Microsoft Fixit والذي يبدو أنه مفيد في إصلاح مشكلة.
1. اذهب هنا ثم قم بالتمرير لأسفل حتى تجد "إصلاح أخطاء Windows Update“
2.انقر فوقها لتنزيل Microsoft Fixit وإلا يمكنك التنزيل مباشرة منه هنا.
3- بمجرد التنزيل ، انقر نقرًا مزدوجًا فوق الملف لتشغيل مستكشف الأخطاء ومصلحها.
4. تأكد من النقر فوق خيارات متقدمة ثم النقر فوق الخيار "تشغيل كمسؤول".

5.بمجرد حصول مستكشف الأخطاء ومصلحها على امتيازات المسؤول ، سيتم فتحه مرة أخرى ، ثم انقر فوق خيارات متقدمة وحدد "قم بتطبيق الإصلاحات تلقائيًا.“

6- اتبع التعليمات التي تظهر على الشاشة لإكمال العملية وسيقوم تلقائيًا باستكشاف جميع المشكلات المتعلقة بتحديثات Windows وسيقوم بإصلاحها.
موصى به لك:
- إصلاح Microsoft Edge لا يمكن فتحه باستخدام حساب المسؤول المدمج
- كيفية إصلاح التطبيق لا يمكن فتحه باستخدام حساب المسؤول المدمج
- إصلاح مشاكل قائمة ابدأ في Windows 10
- إصلاح استثناء المتجر غير المتوقع الموت الزرقاء في نظام التشغيل Windows 10
هذا كل ما لديك بنجاح إصلاح توقف Windows Update في تنزيل التحديثات ولكن إذا كان لا يزال لديك أي استفسارات بخصوص هذه المشاركة ، فلا تتردد في طرحها في قسم التعليقات.
![توقف Windows Update في تنزيل التحديثات [ستجد حلا]](/uploads/acceptor/source/69/a2e9bb1969514e868d156e4f6e558a8d__1_.png)


