ما هو Smart View على Samsung وكيفية استخدامه
منوعات / / April 02, 2023
ربما تكون قد لاحظت خيار Smart View في لوحة الإعدادات السريعة بهاتفك ، ويجب أن تتساءل عن ماهية العرض الذكي على هاتفك. حسنًا ، لقد هبطت في المكان الصحيح. يوضح هذا البرنامج التعليمي معنى ميزة Samsung Smart View وكيفية استخدامها للاتصال بالتلفزيون.

يمكنك استخدام Smart View من Quick Panel أو تطبيق Samsung Gallery أو تطبيق SmartThings. يمكنك حتى تغيير نسبة العرض إلى الارتفاع للمحتوى على التلفزيون أو الإرسال من التلفزيون إلى الهاتف باستخدام Smart View. هيا لنبدأ مع الأساسيات.
ما هو Smart View على هواتف Samsung
Smart View هي ميزة في هواتف Samsung Galaxy تتيح لك عرض هاتفك على شاشة أكبر ، مثل التلفزيون الذكي عبر اتصال لاسلكي. يعني انعكاس الهاتف أن كل ما هو مرئي على شاشة هاتفك سيظهر على التلفزيون. إذا قمت بالتبديل بين الشاشات ، وفتح تطبيقات مختلفة ، وانتقل إلى الإعدادات ، وما إلى ذلك ، فسيظهر كل ذلك على الشاشة الأكبر.
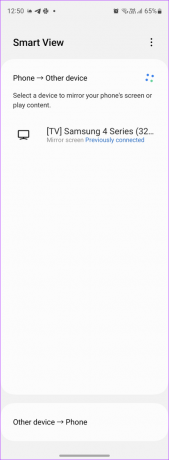
تسمى هذه التقنية بالانعكاس لأنها تنسخ بالضبط ما هو موجود على هاتفك وتعرضه على شاشة التلفزيون. والأهم من ذلك ، تتيح لك ميزة Smart View أيضًا دفق المحتوى من أجهزة التلفزيون المدعومة إلى شاشة هاتفك.
في وقت سابق ، كان Smart View متاح كتطبيق منفصل التي كنت بحاجة إلى تنزيلها على هاتفك المحمول أو الكمبيوتر الشخصي ، لكنك الآن لست بحاجة إلى تنزيل Smart View حيث إنه مدمج في هاتف Samsung الخاص بك. ستجده في لوحة الإعدادات السريعة أو الإعدادات.
كيف تعمل Smart View
إذا كنت تريد توصيل هاتفك بجهاز تلفزيون ، فيمكنك القيام بذلك إما عن طريق يعكس الهاتف بالكامل أو باستخدام ميزة Cast. تنتقل ميزة النسخ المتطابق بأسماء مختلفة على أجهزة مختلفة. أحد الأسماء الشائعة هو مرآة الشاشة. تُعرف ميزة انعكاس الشاشة هذه باسم Smart View على أجهزة Galaxy و AirPlay على أجهزة iPhone.
لكي يعمل Smart View ، يجب توصيل هاتف Samsung Galaxy والتلفزيون بنفس شبكة Wi-Fi. ستعمل ميزة Smart View مع أجهزة تلفزيون Samsung الذكية ولكنها تدعم أيضًا أجهزة التلفزيون من العلامات التجارية الأخرى مثل LG و Sony وما إلى ذلك ، بشرط أن تدعم تقنية Miracast اللاسلكية.
من ناحية أخرى ، تتيح لك ميزة الإرسال إرسال المحتوى فقط من تطبيق معين على شاشة أكبر. لا يعكس الشاشة بأكملها. يمكنك تصغير التطبيق على هاتفك والقيام بأشياء أخرى أثناء استمرار تشغيل المحتوى على التلفزيون.

يمكن استخدام ميزة العرض الذكي أو ميزة الإرسال لعرض الصور وتشغيل مقاطع الفيديو من تطبيقات مثل YouTube و Netflix و Samsung Internet وعرض الملفات وتشغيل ملفات PPT والقيام بالمزيد على شاشة أكبر.
كيفية استخدام Smart View على هواتف Samsung Galaxy
هناك عدة طرق لتوصيل Samsung Smart View بالتلفزيون الخاص بك.
الطريقة الأولى: استخدم العرض الذكي لعكس الهاتف على التلفزيون
الخطوة 1: تأكد من توصيل التلفزيون الذكي وهاتف Samsung Galaxy أو الجهاز اللوحي بنفس شبكة Wi-Fi.
الخطوة 2: على هاتف Samsung Galaxy الخاص بك ، اسحب لأسفل مرتين لفتح لوحة الإعدادات السريعة. ابحث عن مربع العرض الذكي عن طريق التمرير إلى اليسار على البلاط المتاح. اضغط على لوحة Smart View لفتحها. بدلاً من ذلك ، انتقل إلى إعدادات الهاتف> الأجهزة المتصلة> Smart View.

نصيحة: في حالة عدم العثور على لوحة Smart View في لوحة الإعدادات السريعة ، انتقل إلى الشاشة الأخيرة للإعدادات السريعة واضغط على زر (+) إضافة. اسحب لوحة Smart View من اللوحة العلوية إلى اللوحة السفلية. تعلم كيف استخدم لوحة سريعة على هواتف Samsung Galaxy.
الخطوه 3: سيبدأ هاتفك في البحث عن الأجهزة المدعومة القريبة. بمجرد العثور على التلفزيون الخاص بك ، انقر فوق اسم التلفزيون. ستظهر نافذة منبثقة. اضغط على ابدأ الآن. قد تحتاج إلى إدخال رقم التعريف الشخصي أو تحديد السماح على شاشة التلفزيون.
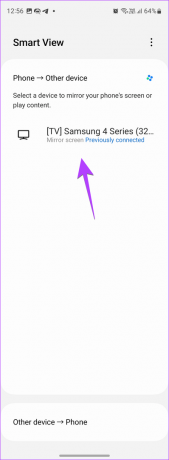

هذا كل شيء. ستنعكس شاشة هاتفك على الشاشة الأكبر وسترى رمز Smart View على الهاتف. الآن ، كل ما تفعله على هاتفك سيظهر على التلفزيون.
ملحوظة: إذا كنت تستخدم جهازًا للبخار مثل Fire Stick و Roku وما إلى ذلك ، فقد تحتاج إلى تمكين ميزة مرآة الشاشة في إعداداتها.
الطريقة الثانية: دفق شاشة التلفزيون إلى هاتف Samsung Galaxy
افتح إعدادات اللوحة السريعة واضغط على Smart View. ثم ، اضغط على الأجهزة الأخرى> الهاتف. حدد جهاز التلفزيون الخاص بك.


الطريقة الثالثة: عرض الصور على التلفزيون باستخدام Smart View
الخطوة 1: افتح تطبيق معرض Samsung على هاتفك.
الخطوة 2: اضغط على الصورة التي تريد عرضها على التلفزيون.
الخطوه 3: بمجرد فتح الصورة ، انقر فوق رمز العرض الذكي في الأعلى. اضغط على التلفزيون الخاص بك للاتصال به.


يمكنك تصفح الصور إما باستخدام هاتفك أو باستخدام جهاز التحكم عن بعد الخاص بالتلفزيون.
نصيحة: تحقق من أخرى نصائح لاستخدام تطبيق معرض Samsung مثل المحترفين.
الطريقة الرابعة: استخدام Smart View مع تطبيق SmartThings
استبدلت Samsung تطبيق Smart View التقليدي بتطبيق SmartThings. المثير للاهتمام هو أن هذا التطبيق يعمل كجهاز تحكم عن بعد لجهاز التلفزيون الخاص بك ويمكنك أيضًا استخدامه للتحكم في أدوات المنزل الذكي الأخرى. بالإضافة إلى ذلك ، يتيح لك التطبيق أيضًا نسخ هاتفك إلى التلفزيون باستخدام ميزة Smart View المدمجة.
للوصول إلى Smart View والميزات الأخرى لجهاز التلفزيون الخاص بك من تطبيق SmartThings ، اتبع الخطوات التالية:
الخطوة 1: قم بتثبيت وفتح تطبيق SmartThings على هاتف Samsung Galaxy الخاص بك ، في حالة عدم تثبيته مسبقًا.
قم بتنزيل تطبيق SmartThings
ملحوظة: يمكن تنزيل تطبيق SmartThings على أي هاتف يعمل بنظام Android وكذلك على ايفون.
الخطوة 2: اضغط على علامة تبويب الأجهزة في الأسفل واضغط على زر (+) إضافة جهاز.
الخطوه 3: قم بالتمرير لأسفل وانقر فوق التلفزيون. ابحث عن التلفزيون الخاص بك واتبع التعليمات التي تظهر على الشاشة لإضافة التلفزيون إلى التطبيق. يرجى ملاحظة أنه قد يتعين عليك إدخال رمز PIN أو اختيار السماح على شاشة التلفزيون. لا تخطي هذه الخطوات.
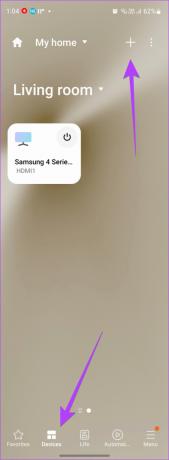
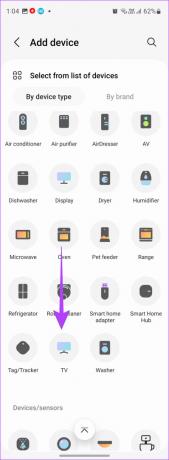
الخطوة الرابعة: بمجرد إضافة التلفزيون ، ستجده في علامة التبويب "الأجهزة" في تطبيق SmartThings. انقر فوق التلفزيون لعرض الميزات المتاحة ، مثل استخدام جهاز التحكم عن بُعد ، وفتح التطبيقات ، وتشغيل التلفزيون أو إيقاف تشغيله.
الخطوة الخامسة: لاستخدام ميزة Smart View ، انقر فوق أيقونة ثلاثية النقاط وحدد Mirror Screen (Smart View). اضغط على ابدأ الآن في النافذة المنبثقة.
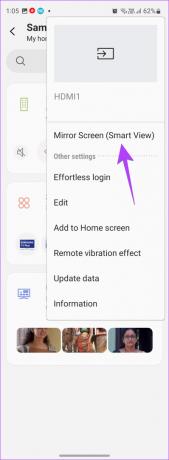

الخطوة 6: لفصل Smart View ، انتقل إلى التلفزيون من تطبيق SmartThings وانقر على أيقونة ثلاثية النقاط. حدد إنهاء اتصال Smart View.


الطريقة الخامسة: الإرسال إلى التلفزيون من هاتف Samsung Galaxy
لإرسال محتوى التطبيق إلى جهاز التلفزيون فقط ، افتح التطبيق المطلوب. سترى أيقونة Cast. اضغط عليها ثم حدد التلفزيون للاتصال به.

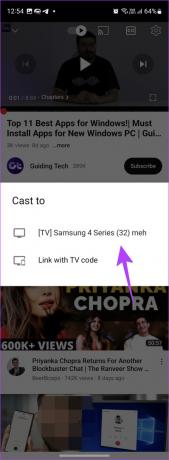
نصيحة: تعرف على كيفية الإصلاح إذا كان ملف زر الإرسال مفقود على YouTube.
كيفية تغيير نسبة العرض إلى الارتفاع وإعدادات الإعلام في Smart View
عندما تقوم بتوصيل هاتف Samsung Galaxy الخاص بك بالتلفزيون باستخدام Smart View ، يمكنك تخصيص ميزات مثل نسبة العرض إلى الارتفاع للصورة على التلفزيون ، والقدرة على عرض أو إخفاء الإشعارات أو إبقاء شاشة الهاتف قيد التشغيل.
الخطوة 1: قم بتوصيل هاتف Samsung Galaxy الخاص بك بالتلفزيون باستخدام ميزة Smart View. بعد ذلك ، اضغط لفترة طويلة على مربع Smart View في Quick Panel لفتح إعداداته.
الخطوة 2: اضغط على أيقونة ثلاثية النقاط على شاشة العرض الذكي وحدد الإعدادات من القائمة.


الخطوه 3: اضغط على تعيين نسبة العرض إلى الارتفاع واختر ملء الشاشة على الأجهزة المتصلة. سيؤدي ذلك إلى زيادة حجم الصورة على التلفزيون.

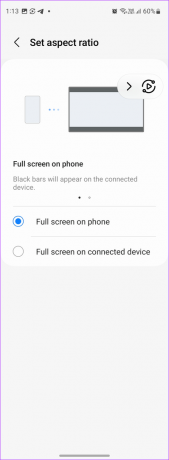
نصيحة: بدلاً من ذلك ، انقر فوق رمز العرض الذكي العائم على الشاشة وانقر فوق تغيير نسبة العرض إلى الارتفاع. اختر الحجم المطلوب.
الخطوة الرابعة: وبالمثل ، استخدم مفاتيح التبديل لإخفاء الإشعارات على التلفزيون أو إبقاء شاشة هاتفك قيد التشغيل.

كيفية فصل Smart View عن التلفزيون
لفصل Smart View عن التلفزيون ، انقر على أيقونة العرض الذكي الموجودة على شاشة هاتفك واضغط على زر قطع الاتصال. يرجى ملاحظة أن هذا الرمز هو رمز عائم ، بحيث يمكنك تحريكه في أي مكان على الشاشة.


يمكنك أيضًا الانتقال إلى إعدادات الهاتف> الأجهزة المتصلة> Smart View. بعد ذلك ، انقر فوق التلفزيون الخاص بك لفصله.


نصيحة: اضغط على لوحة Smart View في لوحة الإعدادات السريعة لإيقاف تشغيله.
الأسئلة الشائعة حول Samsung Smart View
لو Smart View لا يعمل، ابدأ بإعادة تشغيل كل من الهاتف والتلفزيون. تأكد أيضًا من اتصالهم بنفس شبكة Wi-Fi. يجب عليك أيضًا محاولة توصيل الأجهزة مرة أخرى. ومع ذلك ، تأكد هذه المرة من تحديد السماح في النافذة المنبثقة التي تظهر على التلفزيون.
افتح لوحة الإعدادات السريعة على هاتف Android الخاص بك وانقر على أيقونة Cast أو screencast. حدد تلفزيون Samsung الخاص بك للاتصال به. بدلاً من ذلك ، افتح تطبيق الوسائط وانقر على أيقونة Cast الموجودة فيه لإرسالها إلى Samsung TV.
إرسال هاتف Samsung Galaxy إلى أجهزة أخرى
آمل أن تكون قد فهمت معنى وطريقة عمل Samsung Smart View. أيضا ، تعرف على كيفية نسخ هاتفك إلى جهاز كمبيوتر يعمل بنظام Windows 11 أو جهاز Chromecast.
كتب بواسطة
Mehvish title = "view>
مهفيش هو مهندس كمبيوتر بدرجة علمية. دفعها حبها لأجهزة Android والأجهزة إلى تطوير أول تطبيق Android لكشمير. المعروفة باسم Dial Kashmir ، فازت بجائزة Nari Shakti المرموقة من رئيس الهند لنفسها. لقد كانت تكتب عن التكنولوجيا لسنوات عديدة وتشمل قطاعاتها المفضلة أدلة إرشادية وشروحات ونصائح وحيل لتطبيقات Android و iOS / iPadOS و Windows وتطبيقات الويب.



