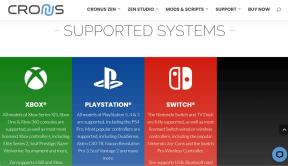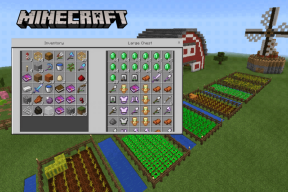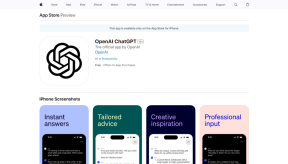كيفية استخدام Dynamic Lock على جهاز كمبيوتر يعمل بنظام Windows 11
منوعات / / April 02, 2023
كم مرة ابتعدت عن جهاز الكمبيوتر الخاص بك دون تسجيل الخروج؟ هذا جيد إذا كنت في المنزل. ومع ذلك ، لا نوصي بالقيام بذلك في الأماكن العامة مثل المقاهي أو مكان عملك. يحتوي جهاز الكمبيوتر الخاص بك على معلومات حساسة مثل التفاصيل المصرفية الخاصة بك وكلمات المرور المحفوظة والصور والملفات الأساسية الأخرى ، والتي تحتاج إلى الحماية من أعين المتطفلين والمستخدمين المؤذيين.

لمواجهة مثل هذه السيناريوهات ، يأتي Windows 11 مزودًا بميزة أمان أنيقة تسمى قفل ديناميكي، والذي يسمح لك برفض الوصول غير المصرح به إلى جهاز الكمبيوتر الخاص بك أثناء غيابك. إليك كل ما تحتاج لمعرفته حول هذا الموضوع وكيفية تمكينه بسرعة على جهاز الكمبيوتر الذي يعمل بنظام Windows 11.
ما هو القفل الديناميكي وكيف يعمل
يعد القفل الديناميكي ميزة أمان مفيدة مضمنة في Windows تسمح لجهاز الكمبيوتر الخاص بك بإغلاق نفسه تلقائيًا عندما تبتعد عنه ، مما يوفر طبقة أخرى من الأمان بشكل أساسي.
تقيس ميزة القفل الديناميكي قوة الإشارة ، أو مؤشر قوة إشارة استقبال البلوتوث (RSSI) قيمة أجهزة Bluetooth المقترنة لتحديد مدى قربها من جهاز الكمبيوتر الخاص بك. إذا كانت الإشارة الواردة من الجهاز المقترن أقل من الحد الأقصى لمؤشر قوة الإشارة المستقبلة (RSSI) القيمة (تقاس بالديسيبل أو الديسيبل) ، تعمل آلية القفل الديناميكي وتغلق تلقائيًا حاسوب.
بعد إقران جهازك بجهاز الكمبيوتر عبر البلوتوث وتمكين ميزة القفل الديناميكي ، يمكن لنظام Windows استخدام RSSI لاكتشاف وقت تواجدك بعيدًا عن جهاز الكمبيوتر. إذا خرج جهاز Bluetooth المقترن بجهاز الكمبيوتر عن النطاق ولم يتم العثور عليه في غضون 30 ثانية من عدم النشاط ، فسيقفل Windows جهاز الكمبيوتر تلقائيًا. تجعل هذه الميزة من الصعب على أي شخص الوصول غير المصرح به إلى جهاز الكمبيوتر الخاص بك إذا ابتعدت عنه دون قفله.
كيفية تمكين Dynamic Lock على جهاز كمبيوتر يعمل بنظام Windows 11
لاستخدام ميزة القفل الديناميكي في نظام التشغيل Windows 11 ، تحتاج أولاً إلى إقران هاتفك الذكي أو أي جهاز آخر بجهاز الكمبيوتر الخاص بك عبر البلوتوث ، حتى تشعر أنك بالقرب من جهاز الكمبيوتر الخاص بك ، وقم بتمكين ميزة القفل الديناميكي ضمن تسجيل الدخول خيارات.
ومع ذلك ، إليك كيفية إقران جهاز بجهاز كمبيوتر يعمل بنظام Windows 11 باستخدام Bluetooth وتمكين ميزة القفل الديناميكي بسرعة:
الخطوة 1: اضغط على مفتاحي Windows + I على لوحة المفاتيح لفتح تطبيق الإعدادات. ثم انقر فوق خيار "Bluetooth والأجهزة" من الجزء الأيمن.

الخطوة 2: في صفحة "البلوتوث والأجهزة" ، انقر على زر تبديل البلوتوث لتمكينه. ثم انقر فوق خيار إضافة جهاز.

الخطوه 3: عندما يظهر مربع حوار إضافة جهاز على الشاشة ، انقر فوق خيار Bluetooth.

الخطوة الرابعة: امنحه دقيقة للبحث عن الأجهزة المتاحة وانقر على اسم جهازك بمجرد ظهوره في القائمة.

الخطوة الخامسة: اقبل طلب الإقران على جهازك وتحقق مما إذا كان رقم التعريف الشخصي المعروض يطابق رقم التعريف الشخصي على جهاز الكمبيوتر الخاص بك. إذا تطابق رقم التعريف الشخصي ، فانقر فوق اتصال.

الخطوة السادسة: بعد تلقي رسالة تقول ، "جهازك جاهز للعمل!" انقر على تم.

الآن بعد أن تم إقران هاتفك الذكي بنجاح بجهاز الكمبيوتر الشخصي الذي يعمل بنظام Windows 11 ، قم بتنفيذ الخطوات التالية لتمكين القفل الديناميكي:
الخطوة السابعة: في شاشة النظام أو البلوتوث والأجهزة ، انقر فوق خيار الحسابات في الجزء الأيمن.

الخطوة الثامنة: في صفحة الحسابات ، انقر على الخيار المسمى "خيارات تسجيل الدخول".

الخطوة 9: مرر لأسفل في شاشة "خيارات تسجيل الدخول". ثم انقر فوق القائمة المنسدلة للقفل الديناميكي.

الخطوة 10: انقر فوق مربع الاختيار "السماح للنوافذ بقفل جهازك تلقائيًا عندما تكون بعيدًا" عن طريق النقر فوقه.

بعد تمكين ميزة Dynamic Lock على جهاز الكمبيوتر الخاص بك الذي يعمل بنظام Windows 11 ، سترى اسم هاتفك الذكي أو جهازك المقترن يظهر ضمن قسم القفل الديناميكي.
وفي الوقت نفسه ، إذا رفض القفل الديناميكي العمل مع الجهاز المقترن ، فقم بإلغاء إقران جهازك وإعادة توصيله بجهاز الكمبيوتر الخاص بك ، أو يمكنك إلقاء نظرة على دليل استكشاف الأخطاء وإصلاحها الخاص بنا على أفضل أربع طرق لإصلاح القفل الديناميكي على نظام التشغيل Windows 11.

رفض الوصول غير المصرح به إلى جهاز الكمبيوتر الخاص بك
بمجرد تمكين القفل الديناميكي على نظام التشغيل Windows 11 باتباع الخطوات المذكورة أعلاه ، سيراقب جهاز الكمبيوتر الخاص بك باستمرار قرب الجهاز المقترن من جهاز الكمبيوتر الخاص بك للتأكد من أنك لم تبتعد عن الكمبيوتر بهاتفك الذكي المقترن أو جهاز.
إذا لم يكن الجهاز المقترن قريبًا ، فسيقفل Dynamic lock تلقائيًا جهاز الكمبيوتر الخاص بك في غضون 30 ثانية من عدم النشاط. هذه الميزة رائعة إذا كنت ترغب في حماية خصوصيتك ورفض الوصول غير المصرح به إلى جهاز الكمبيوتر الذي يعمل بنظام Windows 11 أثناء تواجدك بعيدًا عن لوحة المفاتيح.
آخر تحديث في 01 أكتوبر 2022
قد تحتوي المقالة أعلاه على روابط تابعة تساعد في دعم Guiding Tech. ومع ذلك ، فإنه لا يؤثر على نزاهة التحرير لدينا. يظل المحتوى غير متحيز وأصيل.