أفضل 7 إصلاحات لمقاطع فيديو YouTube التي لا يتم تشغيلها على نظام Mac
منوعات / / April 02, 2023
أصبح موقع YouTube مركزًا للبحث عن مقاطع الفيديو من كل الأنواع ومشاهدتها تقريبًا. يمكنك الاستمتاع بالمحتوى المفضل لديك عن طريق تحديد جودة الفيديو على YouTube. ولكن ماذا لو لم يتمكن أي من متصفحات Mac لديك من تشغيل مقاطع فيديو YouTube؟

هل تواجه هذه المشكلة حاليًا وتم منعك من الاستمتاع بمحتوى YouTube؟ إذا كانت الإجابة بنعم ، فستعرض لك هذه المشاركة أفضل الطرق لإصلاح مقاطع فيديو YouTube التي لا تعمل على نظام Mac.
1. تحقق من اتصالك بالإنترنت
نوصي بالتحقق من قوة واتساق اتصالك بالإنترنت. إذا كان لديك موجه Wi-Fi مزدوج النطاق تحت تصرفك ، فقم بتوصيل Mac بنطاق تردد 5 جيجاهرتز و قم بإجراء اختبار السرعة. سيساعدك هذا في التحقق مما إذا كان مزود خدمة الإنترنت لديك يواجه أي توقف أو اختناق في السرعات.
2. تقليل جودة تشغيل الفيديو
يمكن لـ YouTube دفق مقاطع الفيديو بدقة تصل إلى 8 كيلو بايت إذا كان جهازك يدعمها. ولكن بالنسبة لأولئك الذين لديهم نطاق ترددي وبيانات محدود ، تغيير جودة تشغيل الفيديو يعد خيارًا جيدًا إذا لم يتم تشغيل مقاطع فيديو YouTube على جهاز Mac الخاص بك. تحقق من الدقة التي تناسبك بشكل أفضل.

3. تحقق من دعم HTML 5
تتطلب بعض مقاطع الفيديو على YouTube دعم HTML 5 بدلاً من Adobe Flash Player للتشغيل السلس. لذلك ستحتاج إلى التحقق مما إذا كان متصفح الويب لديك يدعم HTML 5. توجه إلى صفحة مشغل فيديو HTML5 على YouTube وقم بتمكينها لمتصفحك. ستظهر نفس الصفحة ما إذا كان متصفحك يدعم HTML5.
قم بزيارة صفحة YouTube HTML5 Video Player
4. فرض الإنهاء وإعادة تشغيل المستعرض الخاص بك
حل آخر هو فرض الإنهاء وإعادة تشغيل متصفح الويب على جهاز Mac الخاص بك. إذا كان متصفحك يعمل في الخلفية لفترة طويلة ، فستحتاج إلى فرض الإنهاء ومنحه بداية جديدة. تظل الخطوات التالية كما هي بغض النظر عن المتصفح الذي تستخدمه على جهاز Mac الخاص بك.
الخطوة 1: انقر فوق رمز Apple في الزاوية العلوية اليسرى.

الخطوة 2: حدد فرض الإنهاء من قائمة الخيارات.

الخطوه 3: حدد متصفحك من قائمة التطبيقات.
الخطوة الرابعة: انقر فوق فرض الإنهاء.

الخطوة الخامسة: أعد تشغيل المتصفح وافتح YouTube لمعرفة ما إذا كان قد تم حل المشكلة.
5. امسح ذاكرة التخزين المؤقت وملفات تعريف الارتباط
تحتوي ذاكرة التخزين المؤقت وملفات تعريف الارتباط للمتصفح على معلومات تتعلق باستخدامك للإنترنت مثل تفضيلات موقع الويب وتفاصيل تسجيل الدخول لتحسين تجربة التصفح لديك. ولكن مع مرور الوقت ، يجب مسح ذاكرة التخزين المؤقت وملفات تعريف الارتباط لتحسين أداء المتصفح. لذلك في حالة عدم تشغيل مقاطع فيديو YouTube على جهاز Mac ، يجب أن تحاول مسح ذاكرة التخزين المؤقت وملفات تعريف الارتباط لمتصفحك.
الرجوع إلى أدلة لدينا امسح ذاكرة التخزين المؤقت وملفات تعريف الارتباط من Google Chrome. أيضا ، تحقق من كيفية امسح ذاكرة التخزين المؤقت وملفات تعريف الارتباط من Safari.
امسح ذاكرة التخزين المؤقت وملفات تعريف الارتباط من Firefox
فيما يلي الخطوات إذا كنت تستخدم Firefox على جهاز Mac الخاص بك.
الخطوة 1: اضغط على Command + Spacebar لفتح Spotlight Search ، واكتب ثعلب النار، واضغط على رجوع.

الخطوة 2: انقر فوق رمز قائمة همبرغر في الزاوية العلوية اليمنى.

الخطوه 3: انقر فوق الإعدادات.

الخطوة الرابعة: حدد الخصوصية والأمان من القائمة اليسرى.

الخطوة الخامسة: مرر لأسفل وانقر على "مسح البيانات" ضمن قسم "ملفات تعريف الارتباط وبيانات الموقع".

الخطوة السادسة: انقر فوق مسح مرة أخرى للتأكيد.

الخطوة السابعة: افتح YouTube في علامة تبويب جديدة وتحقق من حل المشكلة.
امسح ذاكرة التخزين المؤقت وملفات تعريف الارتباط من Microsoft Edge
فيما يلي الخطوات إذا كنت تستخدم Microsoft Edge على جهاز Mac الخاص بك.
الخطوة 1: اضغط على Command + Spacebar لفتح Spotlight Search ، واكتب مايكروسوفت إيدج, واضغط على رجوع.

الخطوة 2: انقر فوق النقاط الثلاث في الزاوية العلوية اليمنى.

الخطوه 3: حدد الإعدادات من قائمة الخيارات.

الخطوة الرابعة: انقر فوق ملفات تعريف الارتباط وأذونات الموقع من القائمة اليسرى.

الخطوة الخامسة: انقر فوق إدارة وحذف ملفات تعريف الارتباط وبيانات الموقع على الجانب الأيمن.

الخطوة السادسة: انقر فوق الخيار "مشاهدة جميع ملفات تعريف الارتباط وبيانات الموقع".

الخطوة السابعة: حدد إزالة الكل.

الخطوة الثامنة: انقر فوق مسح للتأكيد.

افتح YouTube في علامة تبويب جديدة للتحقق مما إذا كان لا يزال يطرح نفس المشكلة.
6. تحقق من إعدادات تسريع الأجهزة
يساعد تسريع الأجهزة في تحسين أداء الرسوم ، خاصة أثناء بث مقاطع الفيديو. لذلك عليك التحقق مما إذا كان قد تم تمكين تسريع الأجهزة لمتصفحك. إذا تم تمكينه ، يمكنك محاولة إيقاف تشغيله والتحقق مما إذا كان ذلك يحل المشكلة. هل لاحظ أن هذا الخيار غير متاح لـ Safari.
تحقق من جوجل كروم
الخطوة 1: اضغط على Command + Spacebar لفتح Spotlight Search ، واكتب جوجل كروم, واضغط على رجوع.

الخطوة 2: انقر فوق النقاط الثلاث في الزاوية العلوية اليمنى.
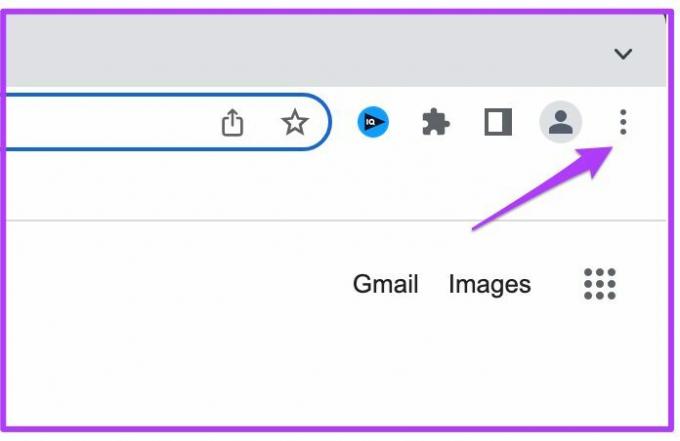
الخطوه 3: حدد الإعدادات من قائمة الخيارات.

الخطوة الرابعة: انقر فوق النظام من القائمة اليسرى.

الخطوة الخامسة: تحقق مما إذا تم تمكين استخدام تسريع الأجهزة عند توفره. إذا لم يكن كذلك ، فانقر فوق زر التبديل لتمكينه.

الخطوة السادسة: افتح YouTube في علامة تبويب جديدة وتحقق من حل المشكلة.
تحقق من Firefox
الخطوة 1: اضغط على Command + Spacebar لفتح Spotlight Search ، واكتب ثعلب النار, واضغط على رجوع.

الخطوة 2: انقر فوق قائمة Hamburger في الزاوية العلوية اليمنى وحدد الإعدادات.

الخطوه 3: حدد عام من القائمة اليسرى وانتقل لأسفل إلى الأداء على الجانب الأيمن.

الخطوه 3: في حالة التمكين ، انقر فوق مربع الاختيار لتعطيل "استخدام إعدادات الأداء الموصى بها".

الخطوة الرابعة: افتح YouTube في علامة تبويب جديدة وتحقق من حل المشكلة.
تحقق من Microsoft Edge
الخطوة 1: اضغط على Command + Spacebar لفتح Spotlight Search ، واكتب مايكروسوفت إيدج, واضغط على رجوع.

الخطوة 2: انقر فوق النقاط الثلاث في الزاوية العلوية اليمنى وحدد الإعدادات.

الخطوه 3: انقر فوق النظام والأداء من القائمة اليسرى.

الخطوة الرابعة: تحقق من تمكين "استخدام تسريع الأجهزة عند توفره". إذا لم يكن كذلك ، فانقر فوق زر التبديل لتمكينه.

الخطوة الخامسة: افتح YouTube في علامة تبويب جديدة وتحقق من حل المشكلة.
7. قم بتحديث متصفح الويب الخاص بك
الحل الأخير الذي نقترحه هو تحديث إصدار متصفح الويب الخاص بك لإزالة الأخطاء ومواطن الخلل التي قد تقيد تشغيل YouTube.
تحديث جوجل كروم
الخطوة 1: اضغط على Command + Spacebar لفتح Spotlight Search ، واكتب جوجل كروم، واضغط على رجوع.

الخطوة 2: انقر فوق النقاط الثلاث في الزاوية العلوية اليمنى وحدد الإعدادات.
الخطوه 3: انقر فوق حول Chrome من القائمة اليسرى.
الخطوة الرابعة: في حالة توفر تحديث ، أعد تشغيل المتصفح لتثبيته.
تحديث Safari
إليك كيفية تحديث متصفح Safari عن طريق تحديث إصدار macOS.
الخطوة 1: اضغط على Command + Spacebar لفتح Spotlight Search ، واكتب تحقق من تحديث البرنامج ، واضغط على رجوع.

الخطوة 2: في حالة توفر تحديث ، قم بتنزيله وتثبيته.
الخطوه 3: افتح YouTube في Safari وتحقق من حل المشكلة.

تحديث Firefox
الخطوة 1: اضغط على Command + Spacebar لفتح Spotlight Search ، واكتب ثعلب النار، واضغط على رجوع.

الخطوة 2: انقر فوق رمز قائمة Hamburger في الزاوية العلوية اليمنى وحدد الإعدادات.

الخطوه 3: حدد عام من القائمة اليسرى وانتقل لأسفل للبحث عن تحديثات Firefox.
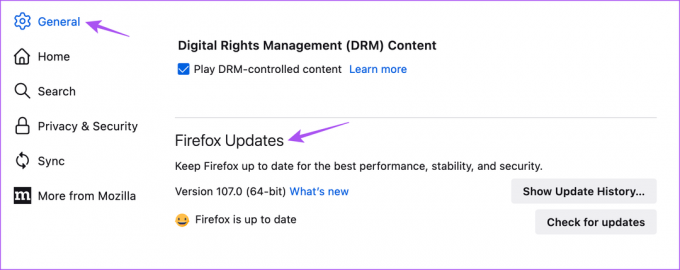
الخطوة الرابعة: انقر فوق التحقق من وجود تحديثات.

الخطوة الخامسة: قم بتنزيل التحديث وتثبيته إذا كان متاحًا.
قم بتحديث Microsoft Edge
الخطوة 1: اضغط على Command + Spacebar لفتح Spotlight Search ، واكتب مايكروسوفت إيدج، واضغط على رجوع.

الخطوة 2: انقر فوق النقاط الثلاث في الزاوية العلوية اليمنى وحدد الإعدادات.

الخطوه 3: انقر فوق حول Microsoft Edge من القائمة اليسرى.

الخطوة الرابعة: قم بتنزيل التحديث وتثبيته إذا كان متاحًا.
شاهد يوتيوب بدون قلق
ستعمل هذه الحلول على استعادة جلسات تصفح YouTube على جهاز Mac. يمكنك أيضا قراءة منشوراتنا إذا يواصل YouTube تسجيل خروجك تلقائيًا على Mac.
آخر تحديث في 14 ديسمبر 2022
قد تحتوي المقالة أعلاه على روابط تابعة تساعد في دعم Guiding Tech. ومع ذلك ، فإنه لا يؤثر على نزاهة التحرير لدينا. يظل المحتوى غير متحيز وأصيل.
كتب بواسطة
باوروش تشودري title = "view>
إزالة الغموض عن عالم التكنولوجيا بأبسط طريقة وحل المشكلات اليومية المتعلقة بالهواتف الذكية وأجهزة الكمبيوتر المحمولة وأجهزة التلفزيون ومنصات بث المحتوى.



