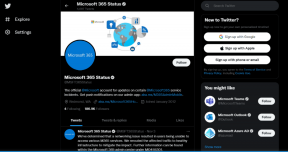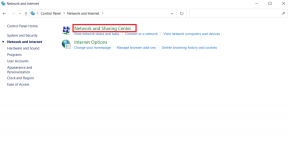4 طرق سهلة لتجميع إعادة تسمية الملفات على نظام التشغيل Windows 11
منوعات / / April 02, 2023
هل لديك ملفات متعددة تحتاج إلى إعادة تسميتها لحفظ الملفات؟ حسنًا ، يمكن أن تكون إعادة تسمية الملفات مملة ، خاصة عندما يكون لديك مجموعة من الملفات للتعامل معها. علاوة على ذلك ، لن ترغب في تصفحهم واحدًا تلو الآخر. حسنًا ، هناك طريقة أكثر فاعلية لتجميع ملفات إعادة التسمية على Windows 11.

علاوة على ذلك ، توفر إعادة التسمية الجماعية الوقت وتسمح بإدارة الملفات وتنظيمها بشكل أسهل. الجزء الأكثر أهمية في إعادة تسمية الملفات الجماعية هو أنك لا تريد أن تقلق بشأن إساءة تسمية أي منها. في هذه المقالة ، سنتحدث عن 4 طرق مختلفة لإعادة تسمية الملفات دفعة واحدة على نظام التشغيل Windows 11 لمساعدتك في فرز الأشياء بكفاءة. لنبدأ بالأسهل.
نصيحة: إذا كنت تستخدم جهاز Mac ، فيمكنك مراجعة هذه المقالة للتعرف على أفضل الطرق لإعادة تسمية ملفات متعددة مرة واحدة على جهاز Mac.
كيفية إعادة تسمية الملفات بكميات كبيرة على نظام التشغيل Windows 11 باستخدام مستكشف الملفات
هذه هي أسهل طريقة لإعادة تسمية ملفات متعددة على Windows 11. دعنا نوضح لك كيف.
الخطوة 1: افتح File Explorer وانتقل إلى الملفات والمجلدات التي تريد إعادة تسميتها.
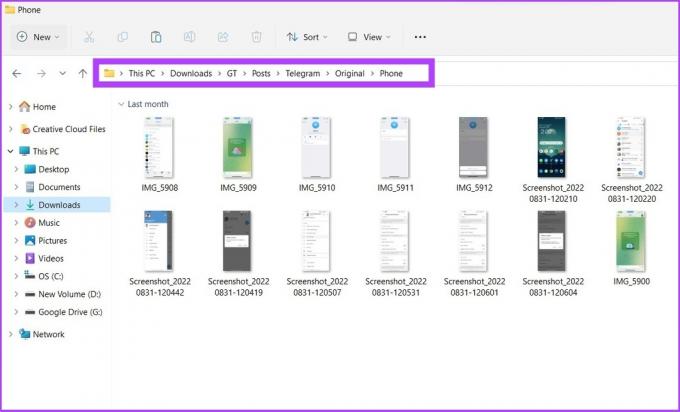
الخطوة 2: انقر فوق علامة التبويب عرض وحدد التفاصيل.
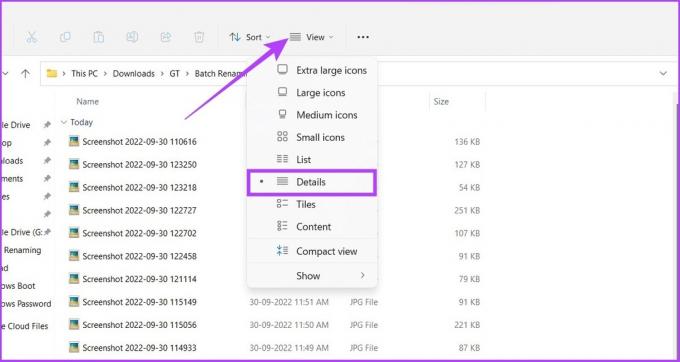
الخطوه 3: حدد جميع الملفات التي تريد إعادة تسميتها. بعد ذلك ، انتقل إلى علامة التبويب الصفحة الرئيسية وانقر على زر إعادة التسمية.
بدلاً من ذلك ، يمكنك تحديد الملف الأول ، والضغط مع الاستمرار على مفتاح shift ، والنقر فوق الملف الأخير لتحديد جميع الملفات ، أو ببساطة الضغط على "Ctrl + A."
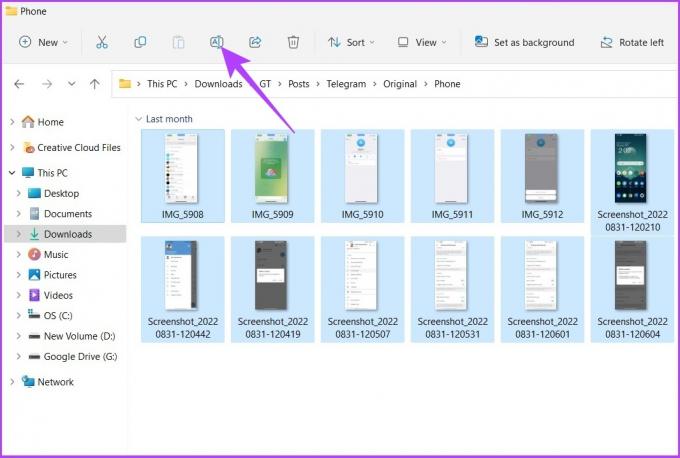
الخطوة 4: أعد تسمية الملف الأول واضغط على Enter.

هذا كل شيء! ستتم إعادة تسمية الملفات المحددة باستخدام اسم الهيكل الذي حددته ، مع وجود رقم تعداد بين قوسين لجعل كل اسم ملف مختلفًا. على سبيل المثال: telegram group (1) .jpg ، telegram group (2) .jpg ، وما إلى ذلك. إذا كنت تستخدم جهاز Mac ، فإن دليلنا على إنشاء وإعادة تسمية المجلدات سيكون مفيدا.
كيفية إعادة تسمية ملفات متعددة مرة واحدة على Windows 11 باستخدام موجه الأوامر
إنه نوع غير تقليدي ، ولكن Windows يوفر أيضًا طريقة لإعادة تسمية الملفات بشكل جماعي عبر موجه الأوامر. اتبع التعليمات التالية:
الخطوة 1: افتح Windows Search ، واكتب موجه الأوامر ، واضغط على Enter. اضغط على نعم في الموجه.

هل كنت تعلم؟ هناك 7 طرق سريعة لفتح موجه الأوامر على Windows.
الخطوة 2: في موجه الأوامر ، اكتب الأمر التالي "cd c: \ PATH \ TO \ FILES".
في PATH \ TO \ FILES ، انسخ موقع الملف أو المجلد والصقه. مثال: ": cd٪ USERPROFILE٪ \ Documents \ files".

الخطوه 3: الآن، يكتب 'ren *. امتداد الملف ؟؟؟ - اسم الملف. *لإعادة تسمية الملفات بشكل مجمّع واضغط على Enter.
تخبر العلامة النجمية (*) الأمر بإعادة تسمية كل شيء بامتداد معين ، بينما تمثل علامة الاستفهام (؟) حرفًا من الاسم الأصلي الذي تريد الاحتفاظ به كجزء من الاسم الجديد. أدخل امتداد الملف في "FILE-EXTENSION" وأدخل إعادة تسمية الملف في "-FILE-NAME". مثال: * .jpg ؟؟؟ - resetinstagram. *

وها أنت ذا. ستتم إعادة تسمية جميع الملفات التي حددتها.
إعادة تسمية الملفات بشكل جماعي في نظام التشغيل Windows 11 باستخدام Powershell
الخطوة 1: افتح Windows Search ، واكتب PowerShell ، وانقر على "تشغيل كمسؤول".
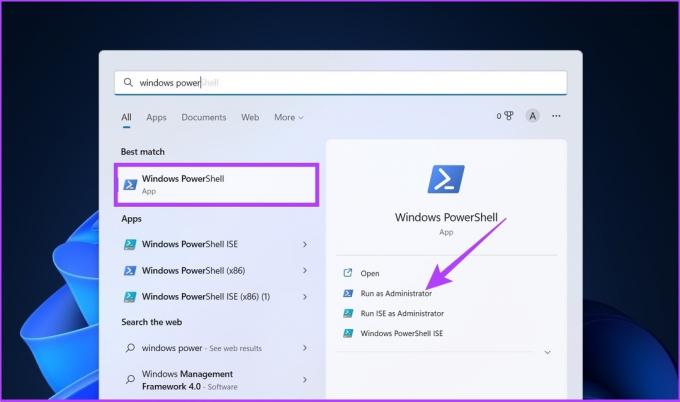
اضغط على نعم في الموجه.
الخطوة 2: في PowerShell ، اكتب الأمر التالي "مسار القرص المضغوط \ إلى \ مجلد "
في PATH \ TO \ FILES ، انسخ موقع الملف أو المجلد والصقه. مثال: ": cd٪ USERPROFILE٪ \ Documents \ files".

الخطوه 3: الآن اكتب الأمر التالي "ls | ٪ {Rename-Item $ _ -NewName (“NEW-FILE-NAME- {0} .EXTENSION” -f $ nr ++)}‘.
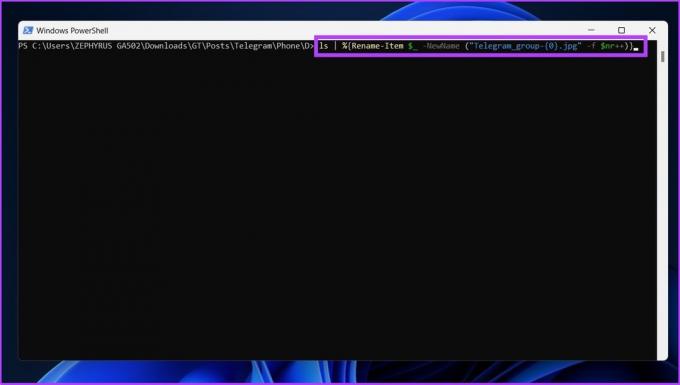
استبدل "NEW-FILE-NAME" باسم الهيكل الفعلي الذي تريد استخدامه وأضف امتداد الملف المناسب بدلاً من "EXTENSION".
وهذا كل شيء. سيؤدي اتباع الخطوات المذكورة أعلاه إلى إعادة تسمية الملفات المحددة بالتنسيق المحدد. إذا كنت تخلط بين PowerShell و Command Prompt ، فهما متشابهان لكنهما مختلفان. مشوش؟ راجع دليلنا الذي يشرح الفرق بين موجه الأوامر و Powershell.
استخدام PowerToys من Microsoft في إعادة تسمية الملفات دفعة واحدة في نظام التشغيل Windows 11
تعمل إعادة تسمية ملفات Windows الافتراضية مع الجميع تقريبًا ، ولكن للمستخدمين الذين يبحثون عن المزيد من التخصيص وخيارات أكثر قليلاً لتعديل الملفات بشكل مجمّع ، هناك بوويرتويز. كما يوحي اسمه ، فهو مخصص لمستخدمي الطاقة. يقدم ملفات إعادة تسمية مجمعة على Windows 11 باستخدام أداة تسمى PowerRename ، وهي أكثر قدرة بكثير من الأداة الافتراضية في Windows 11.
بعد ما قيل ، اتبع الإرشادات أدناه لإعادة تسمية ملفات متعددة مرة واحدة باستخدام PowerToys.
الخطوة 1: قم بتنزيل PowerToys من GitHub باستخدام الرابط أدناه وقم بتثبيته.
تنزيل من جيثب
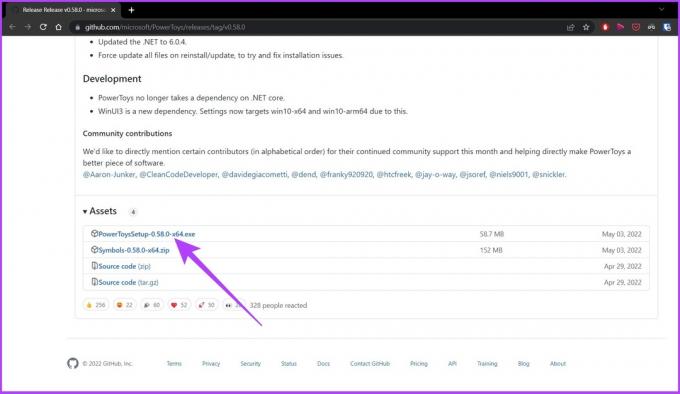
الخطوة 2: افتح PowerToys ، وتحت وضع المسؤول ، انقر فوق "إعادة تشغيل PowerToys كمسؤول".
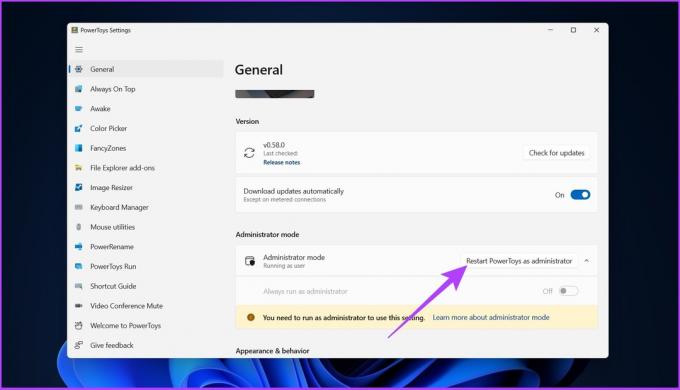
الخطوه 3: سيتم إعادة تشغيل التطبيق تلقائيًا. بمجرد الفتح ، اختر PowerRename من القائمة الجانبية ، وقم بتشغيل التبديل لـ Enable PowerRename ، إن لم يكن بالفعل.
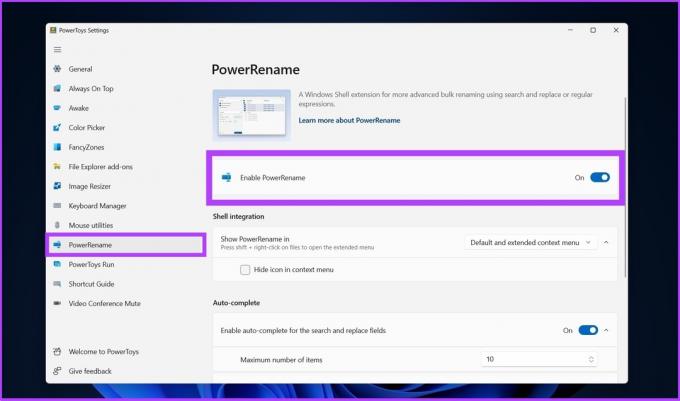
الخطوة 4: انتقل إلى الملفات التي تريد إعادة تسميتها ، وحددها جميعًا ، وانقر بزر الماوس الأيمن واختر "إظهار المزيد من الخيارات".
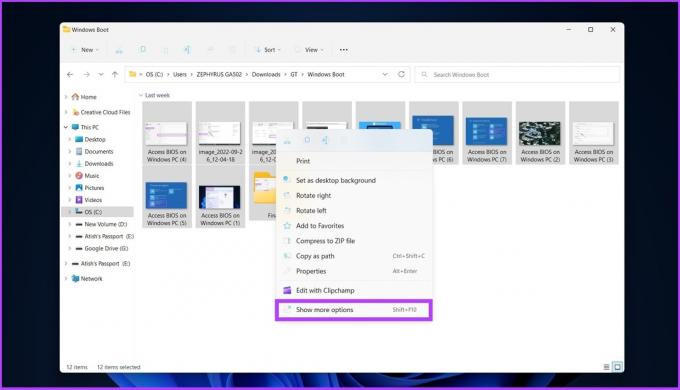
الخطوة الخامسة: الآن ، اختر PowerRename لفتح جميع الملفات المحددة على واجهة PowerRename.
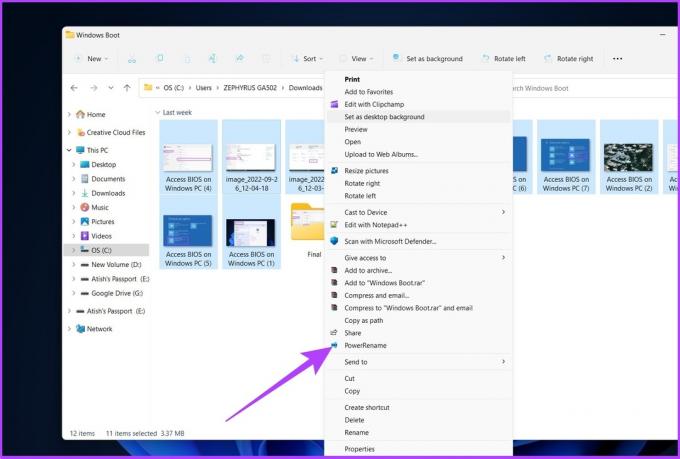
الخطوة 6: اختر أسماء الملفات الحالية ليتم استبدالها باسم ملف جديد وانقر فوق تطبيق.
مثال: image_2022 سيتم استبداله بـ "Access BIOS على جهاز كمبيوتر يعمل بنظام Windows"

لذلك هناك لديك. سيتم تغيير جميع أسماء الملفات أثناء التنقل.
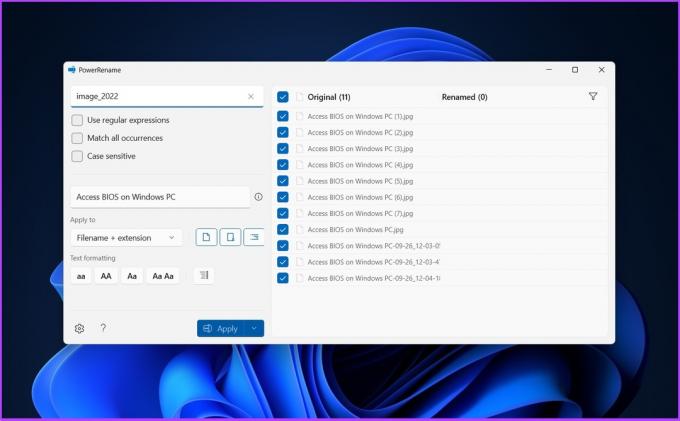
هناك العديد من الأدوات المتاحة لملفات إعادة تسمية الدُفعات ، بما في ذلك أداة إعادة تسمية مجمعة و رنمر متقدم. ومع ذلك ، فإن واجهات هذه الأدوات معقدة ، ولا توفر طرقًا سهلة لتنفيذ عملية إعادة التسمية.
لذلك ، نوصي باستخدام الأدوات المذكورة في هذه المقالة لإعادة تسمية الملفات دفعة واحدة في Windows بكفاءة.
الأسئلة الشائعة حول إعادة تسمية الملفات على نظام التشغيل Windows 11
أسرع طريقة لإعادة تسمية الملفات في Windows 11 هي استخدام File Explorer. حدد الملفات التي تريد إعادة تسميتها> انقر بزر الماوس الأيمن> انتقل إلى إعادة التسمية> إعادة تسمية الملفات> انقر فوق حفظ.
اختصار لوحة المفاتيح لإعادة تسمية ملف في Windows هو F2.
أصبحت إعادة تسمية ملف Windows Batch أمرًا سهلاً
هناك طرق مختلفة لتجميع ملفات إعادة التسمية على نظام التشغيل Windows 11. جميع الطرق المذكورة لإعادة تسمية الملفات عملية وفعالة. يمكنك تحديد الطريقة الأكثر ملاءمة لك أو الأسهل بالنسبة لك لإكمال مهمتك.
آخر تحديث في 06 أكتوبر 2022
قد تحتوي المقالة أعلاه على روابط تابعة تساعد في دعم Guiding Tech. ومع ذلك ، فإنه لا يؤثر على نزاهة التحرير لدينا. يظل المحتوى غير متحيز وأصيل.