إصلاح أغنية معاينة Spotify لا تعمل
منوعات / / April 03, 2023
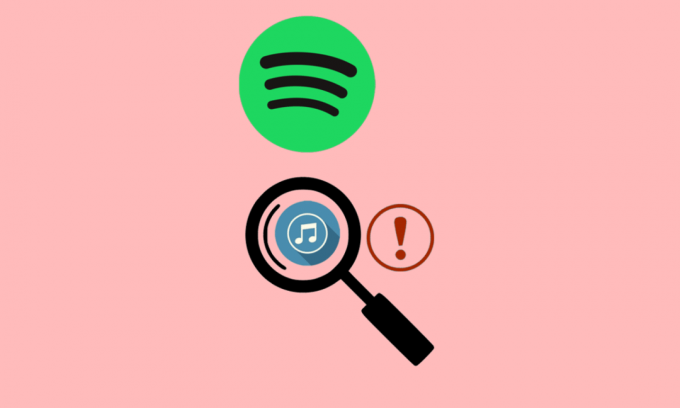
هل سمعت عن تطبيق Spotify؟ لا يكاد يكون هناك أي احتمال لتجاوز شخص ما هذه المنصة ، أليس كذلك؟ إنه تطبيق مزود لخدمات البث الصوتي والوسائط أسسها Daniel Ek و Martin Lorentoz من السويد. يضم أكثر من 70 مليون أغنية وموسيقى مسجلة ومقاطع بودكاست مقيدة بحقوق النشر الرقمية. إحدى الميزات التي تجعل هذا النظام الأساسي خيارًا مثاليًا لتشغيل المحتوى الصوتي وبثه هي ميزة المعاينة. ما عليك سوى النقر فوق الأغنية الموجودة في الألبوم ويمكنك رؤية الأغنية مع صورة الغلاف. ومع ذلك ، هناك بعض الحالات التي قد لا تعمل فيها الميزة على جهاز الكمبيوتر الخاص بنا. ستساعدك هذه المقالة في إصلاح أغنية معاينة Spotify لا تعمل.
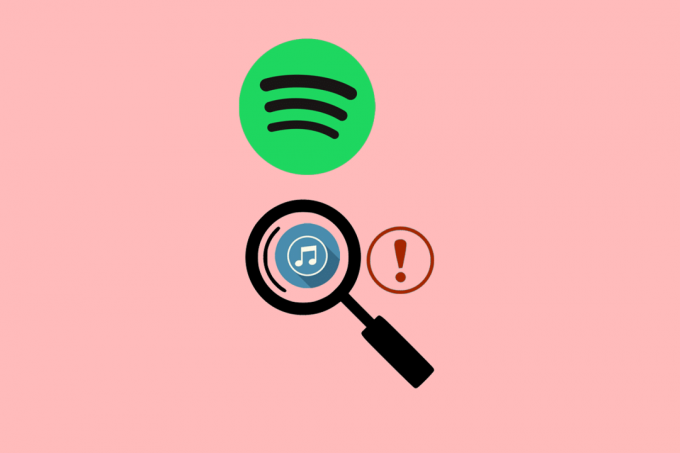
جدول المحتويات
- كيفية إصلاح Spotify Preview Song لا تعمل
- لماذا لا تعمل أغنية Spotify Preview؟
- الطريقة الأولى: طرق استكشاف الأخطاء وإصلاحها الأساسية
- الطريقة 2: تحديث تطبيق Spotify
- الطريقة الثالثة: مسح ذاكرة التخزين المؤقت وملفات تعريف الارتباط
- الطريقة الرابعة: تحديث نظام التشغيل Windows
- الطريقة الخامسة: إعادة تثبيت تطبيق Spotify
- الطريقة 6: اتصل بفريق دعم Spotify
كيفية إصلاح Spotify Preview Song لا تعمل
نقدم لك دليلًا مثاليًا سيعلمك كيفية إصلاح مشكلة معاينة Spotify التي لا تعمل بالتفصيل.
جواب سريع
يمكنك محاولة التحقق من اتصالك بالإنترنت. تأكد من أن لديك اتصال إنترنت مستقر. يمكنك أيضًا محاولة مسح ذاكرة التخزين المؤقت لـ Spotify باتباع الخطوات التالية:
1. افتح ال سبوتيفي سطح المكتببرنامج.
2. حدد Spotify إعدادات القائمة بالنقر فوق رمز السهم لأسفل بجوار رمز الملف الشخصي.
3. أخيرًا ، حدد ملف مسح ذاكرة التخزين المؤقت الخيار وتأكيد المطالبة بالنقر فوق مسح ذاكرة التخزين المؤقت زر مرة أخرى.
لماذا لا تعمل أغنية Spotify Preview؟
قد لا يتم عرض معاينة الأغنية على تطبيق Spotify بسبب أحد الأسباب التالية.
- خيار مفقود: في بعض الأجهزة والإصدارات المحدثة من التطبيق ، لا يتوفر خيار معاينة الأغنية. هذا يرجع في المقام الأول إلى المشكلات في نظام Spotify الأساسي.
- اتصال إنترنت غير مستقر: قد لا يضمن اتصال الإنترنت غير المستقر والمتقلب اتصالاً صحيحًا بمنصة Spotify ولا يؤدي إلى عرض معاينة مناسب للأغاني.
الآن بعد أن عرفت سبب عدم عمل أغنية Spotify Preview ، يمكننا الآن معرفة الحلول الممكنة لإصلاح المشكلة.
الطريقة الأولى: طرق استكشاف الأخطاء وإصلاحها الأساسية
دائمًا ما يكون حل أي مشكلة باستخدام أي حل بسيط وسريع موضع تقدير. يحتوي القسم على طرق استكشاف الأخطاء وإصلاحها الأساسية لإصلاح المشكلة.
1 أ. تأكد من أن الكمبيوتر الشخصي يلبي مواصفات التطبيق
الفحص الأول والأهم الذي يجب إجراؤه للتأكد من حل المشكلة هو التحقق مما إذا كان تطبيق Spotify متوافقًا مع جهاز الكمبيوتر. يمكنك التحقق من مواصفات الجهاز على الموقع الرسمي. على سبيل المثال ، يمكن تنزيل تطبيق Spotify في نظام التشغيل Windows من إصدارات 7 و 8 و 8.1 و 10 و 11 ، لكل من أجهزة الكمبيوتر 32 بت و 64 بت.
استخدم الرابط الموضح هنا لمعرفة طريقة تحقق من مواصفات جهاز الكمبيوتر وتحقق مما إذا كان تطبيق Spotify متوافقًا مع جهاز الكمبيوتر.
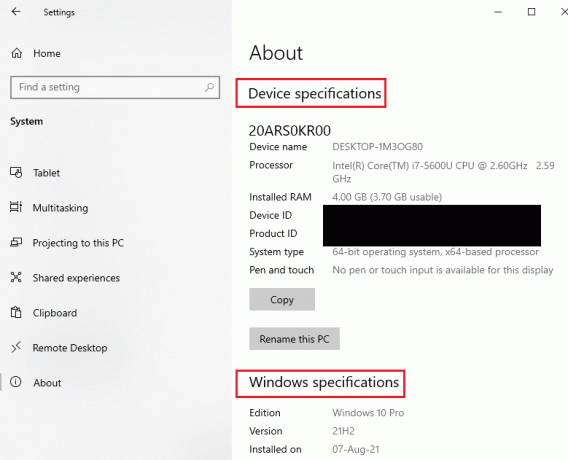
1 ب. أعد تشغيل تطبيق Spotify
في بعض الأحيان ، قد تكون المشكلة بسبب خلل بسيط لم يتم حله أو برامج معلقة. يمكنك إعادة تشغيل تطبيق Spotify لحل الأخطاء.
1. باستخدام التعليمات الموجودة في الرابط الوارد هنا ، أغلق جميع الحالات التابع سبوتيفي برنامج.
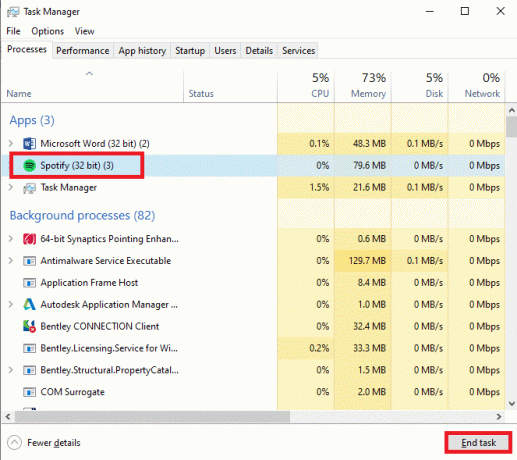
2. اضغط على شريط البحث في الجزء السفلي ، اكتب سبوتيفي، وانقر فوق يفتح الخيار في الجزء الأيمن.
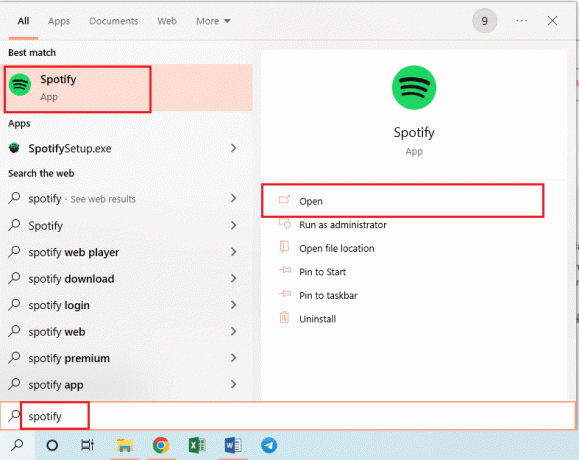
1 ج. أعد تشغيل الكمبيوتر
لحل المشكلات البسيطة ومشكلات بث الموسيقى التي ربما تسببت في حدوث المشكلة ، يمكنك إعادة تشغيل الكمبيوتر. اقرأ المقال حول الخيارات المختلفة لـ قم بإعادة تشغيل جهاز الكمبيوتر ومسح المشكلة.

1 د. استكشاف أخطاء الاتصال بالإنترنت وإصلاحها
يعد اتصال الإنترنت الثابت والسريع ضروريًا لضمان التشغيل السليم لتطبيق Spotify.
- لا يتطلب تطبيق Spotify الكثير من حيث استخدام الشبكة ، ولكنه مطلوب أن يكون لديك اتصال ثابت بالإنترنت. يمكنك التحقق من سرعة اتصال الإنترنت باستخدام ملف اختبار السرعة موقع الويب ومعرفة ما إذا كانت سرعة التحميل والتنزيل على الأقل 5 ميجابت في الثانية.
- إذا كان اتصال الإنترنت يلبي السرعة المطلوبة ولكنه لا يزال سببًا رئيسيًا للمشكلة ، يمكنك محاولة إصلاحه. اتبع الخيارات الواردة في الرابط استكشاف الأخطاء وإصلاحها في اتصال الشبكة.
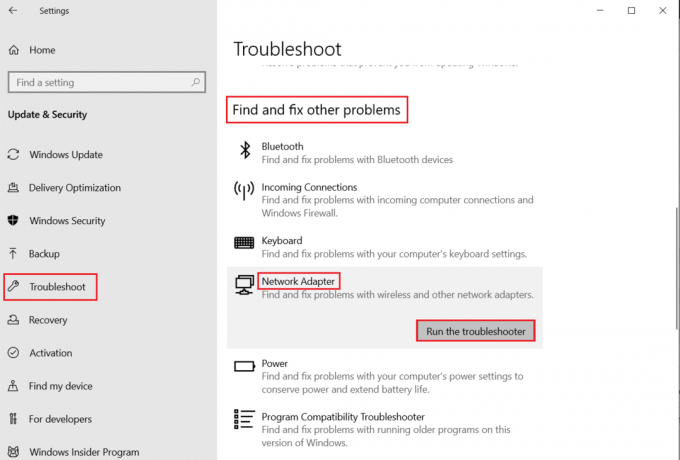
الطريقة 2: تحديث تطبيق Spotify
يمكن أن تؤدي الميزات المفقودة وتصحيحات الأمان التي أصدرها المطورون إلى حدوث مشكلة كبيرة. يمكنك محاولة تثبيت التحديثات للحصول على أحدث الميزات وإصلاحات الأخطاء لإصلاح المشكلة مثل سبب عدم عمل أغنية معاينة Spotify.
1. افتح ال سبوتيفي التطبيق كما قيل سابقًا.
2. اضغط على تحت السهم الموجود بجانب حساب تعريفي الاسم في الشريط العلوي.
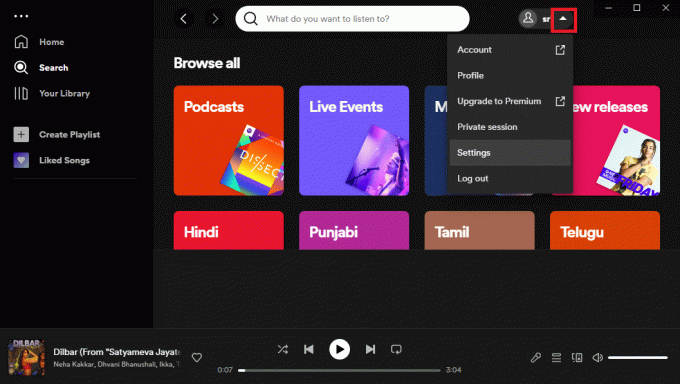
3. اضغط على التحديث متاح الخيار في القائمة.
ملحوظة: لا يتم عرض هذا الخيار إلا في حالة توفر تحديث لتطبيق Spotify.
4. اضغط على اعد البدء الان خيار لإعادة تشغيل تطبيق Spotify.
اقرأ أيضا:11 طريقة لإصلاح سبوتيفي بشكل عشوائي تخطي الأغاني
الطريقة الثالثة: مسح ذاكرة التخزين المؤقت وملفات تعريف الارتباط
تساعد البيانات المخزنة مؤقتًا في تحميل محتوى الوسائط على تطبيق Spotify بسهولة. ومع ذلك ، يمكن أن يستغرق ذلك مساحة تخزين. يمكنك مسح هذه البيانات لتجنب المخاطر الأمنية أثناء تحميل معاينة الأغنية.
1. اتبع التعليمات السابقة لبدء تشغيل ملف سبوتيفي برنامج.
2. اضغط على تحت السهم على حساب تعريفي الاسم كما قيل سابقًا.
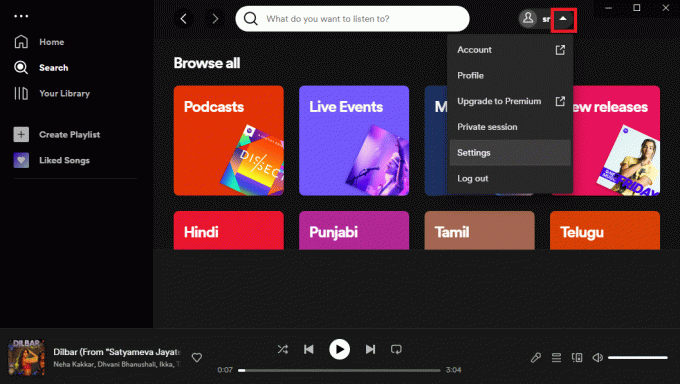
3. اضغط على إعدادات الخيار في القائمة.
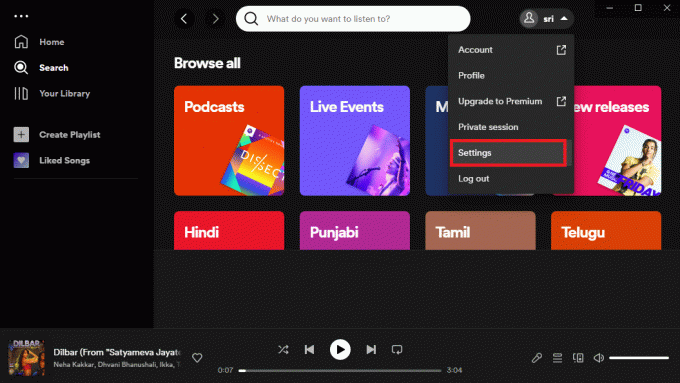
4. اضغط على مسح ذاكرة التخزين المؤقت زر في تخزين قسم.
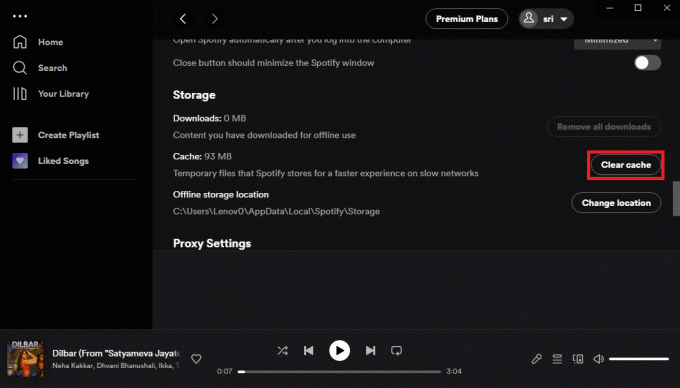
5. اضغط على مسح ذاكرة التخزين المؤقت زر في نافذة التأكيد.
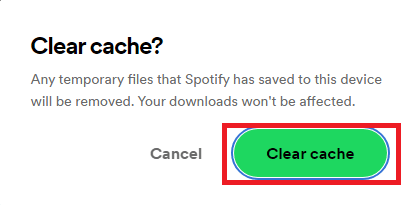
6. يمكنك رؤية رسالة التأكيد الخاصة بمسح ذاكرة التخزين المؤقت في الجزء السفلي من الشاشة.
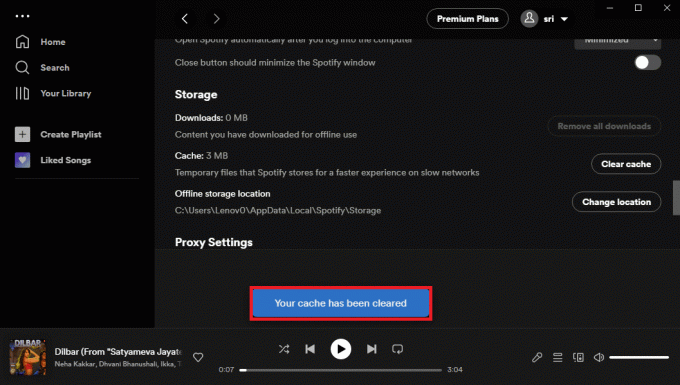
الطريقة الرابعة: تحديث نظام التشغيل Windows
قد يعيق نظام التشغيل Windows القديم الأداء الفعال لتطبيق Spotify. يمكنك المحاولة تحديث نظام التشغيل Windows كما هو موضح في الرابط لإصلاح المشكلة.
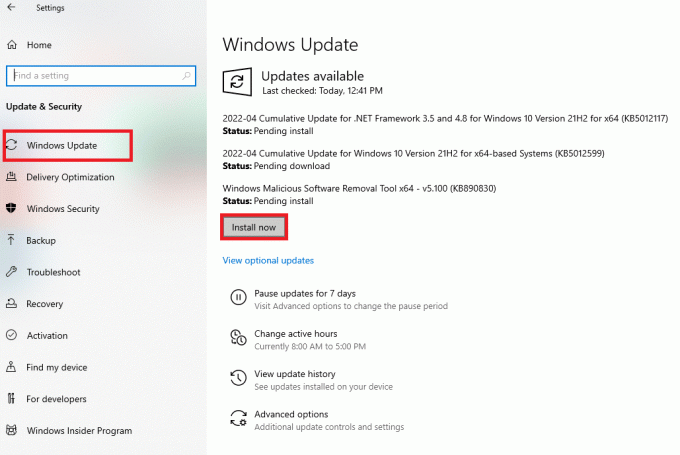
اقرأ أيضا:يقوم Spotify بتعديل أدوات Podcaster الخاصة به بما في ذلك Anchor
الطريقة الخامسة: إعادة تثبيت تطبيق Spotify
إذا لم تنجح أي من الخيارات في حل المشكلة ، فيمكنك محاولة إعادة تثبيت تطبيق Spotify على جهاز الكمبيوتر الخاص بك. سيساعد هذا في مسح جميع الحالات والأخطاء في التطبيق.
الخطوة الأولى: إلغاء تثبيت تطبيق Spotify
كخطوة أولى ، يجب عليك إلغاء تثبيت تطبيق Spotify على جهاز الكمبيوتر الخاص بك. باستخدام التعليمات الواردة في الرابط ، يمكنك ذلك قم بإلغاء تثبيت تطبيق Spotify من جهاز الكمبيوتر الخاص بك.
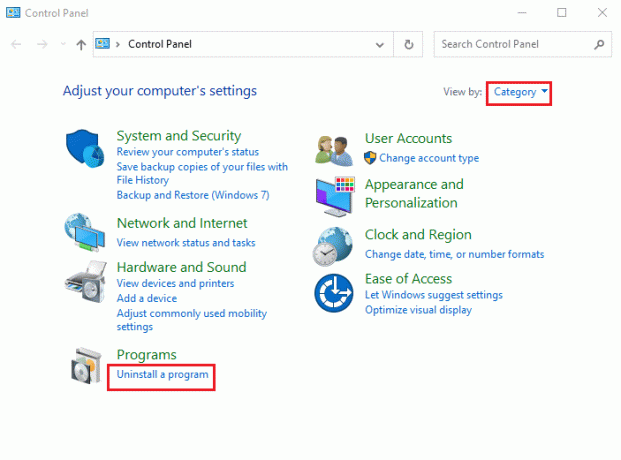
الخطوة الثانية: إعادة تثبيت تطبيق Spotify
الخطوة الأخيرة في هذه الطريقة هي إعادة تثبيت تطبيق Spotify باستخدام مستعرض ويب.
1. افتح ال جوجل كروم التطبيق من شريط البحث.
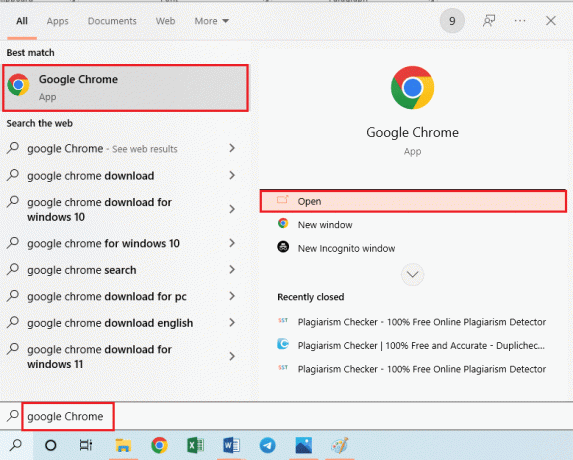
2. افتح الموقع الرسمي لـ سبوتيفي وانقر على تحميل زر.
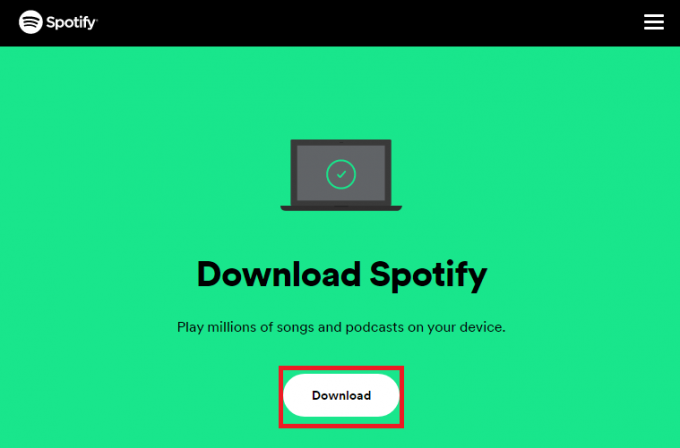
3. انقر نقرًا مزدوجًا فوق ملف SpotifySetup.exe تم تنزيل الملف في الأسفل.
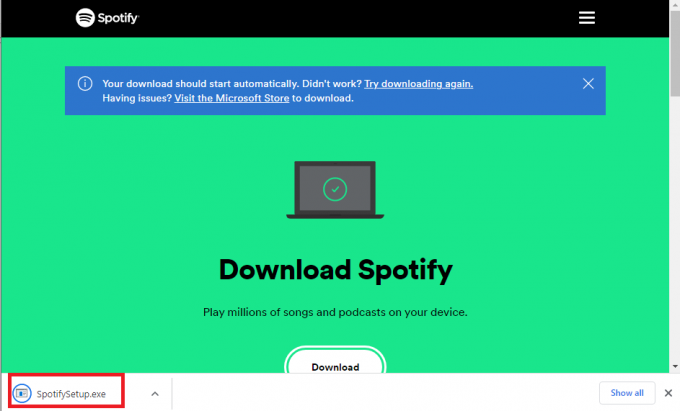
4. انتظر حتى تكتمل عملية التنزيل والتثبيت.
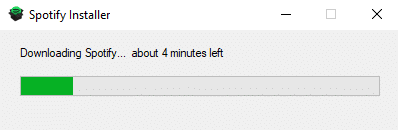
5. اضغط على تسجيل الدخول زر في صفحة الترحيب.
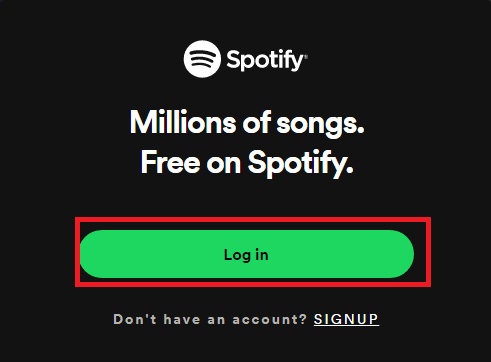
6. استخدم بيانات اعتماد تسجيل الدخول الخاصة بك إلى سجّل الدخول إلى تطبيق Spotify ومعرفة ما إذا تم حل المشكلة.
اقرأ أيضا:كيفية إصلاح خطأ اتصال Spotify Code 4 في نظام التشغيل Windows 10
الطريقة 6: اتصل بفريق دعم Spotify
في بعض الأحيان ، قد لا يتم عرض المشكلة على المسؤولين وقد تستمر المشكلة في الظهور. في هذه الحالة ، يمكنك الاتصال بفريق الدعم لمنصة Spotify لطلب المزيد من المساعدة لاستكشاف المشكلة وإصلاحها. استخدم أيًا من الخيارات الواردة في دليل اتصل بفريق دعم Spotify.
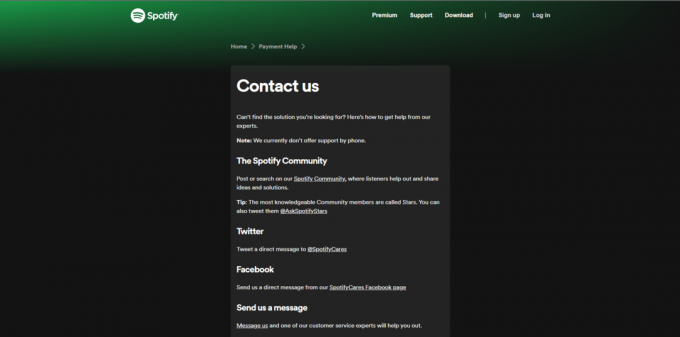
الأسئلة المتداولة (FAQs)
س 1. هل يمكنني رؤية Song Preview مع تشغيل أغنية أخرى في الخلفية؟
الجواب.لا، لا يمكنك رؤية معاينة الأغنية للأغنية أثناء تشغيل أغنية أخرى في الخلفية. هذا لأن الأغنية تنتقل إلى أغنية أخرى بمجرد النقر عليها.
س 2. هل غلاف الأغنية مشابه لمعاينة الأغنية؟
الجواب. نعم، فإن صورة الغلاف ومعاينة الأغنية للأغنية على تطبيق Spotify متشابهة ويتم وضعها في الخلفية.
س 3. هل Song Preview متاح فقط على Spotify Premium؟
الجواب.لا، فإن خيار معاينة الأغنية متاح لجميع المستخدمين بغض النظر عن نوع اشتراكهم.
س 4. لماذا لا يمكنني رؤية معاينة الأغنية على منصة Spotify؟
الجواب. إذا لم تكن هناك مشكلة على جهاز الكمبيوتر الخاص بك وكان الإصدار المثبت من تطبيق Spotify في حالة جيدة ، فقد تكون المشكلة في نظام Spotify الأساسي. في هذه الحالة ، يمكنك لفت انتباههم إليها عن طريق الاتصال بفريق الدعم كما هو موضح سابقًا.
س 5. هل المعاينة مقصورة على الأغاني الموجودة على Spotify؟
الجواب.لا، يتوفر خيار المعاينة لجميع محتوى الصوت على نظام Spotify بغض النظر عن النوع المصنف.
مُستَحسَن:
- هل يمكنك حذف حساب صور Google الخاص بك؟
- كيفية دفع فاتورة Apple Music على iPhone
- ماذا يحدث إذا قمت بإخفاء أغنية على Spotify؟
- إصلاح سبوتيفي قماش غير معروض
نأمل أن تعرف الآن أغنية معاينة Spotify لا تعمل الإصلاحات. إذا كان لديك أي استفسارات أو اقتراحات ، فشاركها معنا في قسم التعليقات لمساعدتنا على التحسين باستمرار.



