الحد من عدد محاولات تسجيل الدخول الفاشلة في نظام التشغيل Windows 10
منوعات / / November 28, 2021
الحد من عدد محاولات تسجيل الدخول الفاشلة في نظام التشغيل Windows 10: إذا قمت بتعيين كلمة مرور على شاشة القفل لنظام التشغيل Windows 10 لمنع المستخدمين غير المصرح لهم من الوصول إلى ملف النظام ، فمن المحتمل أن يكون جهاز الكمبيوتر الخاص بك عرضة للمهاجمين حيث يمكنهم استخدام القوة الغاشمة لكسر ملفات كلمه السر. لمنع حدوث ذلك ، يوفر Windows 10 طريقة للحد من عدد محاولات تسجيل الدخول الفاشلة إلى جهاز الكمبيوتر الخاص بك ويمكنك أيضًا تعيين مدة الحساب.
الحساب المشار إليه مغلق حاليًا وقد لا يتم تسجيل الدخول إلى:
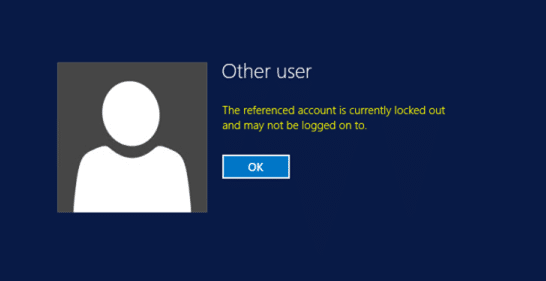
الآن هناك طريقتان يمكنك من خلالهما تخصيص الإعدادات المذكورة أعلاه عبر سياسة الأمان المحلية أو موجه الأوامر. للأسف ، لا يمكن لمستخدمي Windows 10 Home استخدام موجه الأوامر إلا لأنه ليس لديهم محرر نهج المجموعة. لذلك دون إضاعة أي وقت ، دعنا نرى كيفية الحد من عدد محاولات تسجيل الدخول الفاشلة في نظام التشغيل Windows 10 بمساعدة الدليل المدرج أدناه.
محتويات
- الحد من عدد محاولات تسجيل الدخول الفاشلة في نظام التشغيل Windows 10
- الطريقة الأولى: تحديد عدد محاولات تسجيل الدخول الفاشلة عبر نهج الأمان المحلي
- الطريقة 2: الحد من عدد محاولات تسجيل الدخول الفاشلة عبر موجه الأوامر
الحد من عدد محاولات تسجيل الدخول الفاشلة في نظام التشغيل Windows 10
تاكد من إنشاء نقطة استعادة فقط في حالة حدوث خطأ ما.
الطريقة الأولى: تحديد عدد محاولات تسجيل الدخول الفاشلة عبر نهج الأمان المحلي
ملحوظة: هذه الطريقة لا تعمل من أجل مستخدمو Windows 10 Home Edition، يرجى المتابعة إلى الطريقة الثانية.
1.اضغط على مفتاح Windows + R ثم اكتب secpol.msc واضغط على Enter لفتح Local Security Policy.

2- انتقل إلى المسار التالي:
إعدادات الأمان> سياسات الحساب> سياسة تأمين الحساب
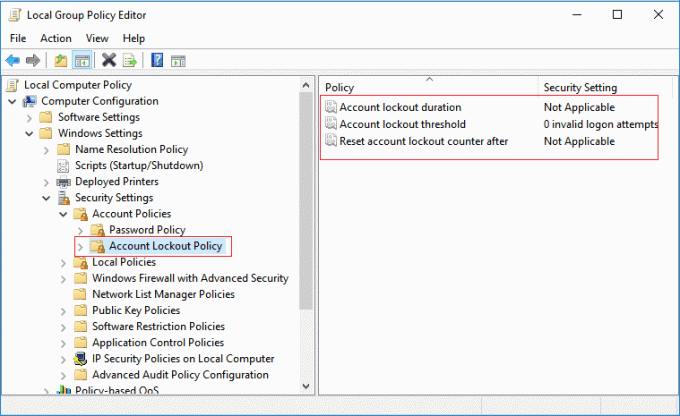
3. تأكد من تحديد سياسة تأمين الحساب ثم في الجزء الأيمن من النافذة سترى إعدادات السياسة الثلاثة التالية:
مدة قفل الحساب
عتبة تأمين الحساب
إعادة تعيين عداد قفل الحساب بعد
4. دعونا نفهم أولاً جميع إعدادات السياسة الثلاثة قبل المضي قدمًا:
مدة قفل الحساب: يحدد إعداد سياسة مدة تأمين الحساب عدد الدقائق التي يظل فيها الحساب المغلق مغلقًا قبل أن يتم إلغاء قفله تلقائيًا. النطاق المتاح من 1 إلى 99999 دقيقة. تحدد القيمة 0 أنه سيتم قفل الحساب حتى يقوم المسؤول بإلغاء قفله بشكل صريح. إذا تم تعيين حد تأمين الحساب على رقم أكبر من الصفر ، فيجب أن تكون مدة تأمين الحساب أكبر من أو تساوي قيمة عداد إعادة تعيين تأمين الحساب بعد ذلك.
عتبة تأمين الحساب: يحدد إعداد نهج عتبة تأمين الحساب عدد عمليات تسجيل الدخول الفاشلة في المحاولات التي ستؤدي إلى قفل حساب المستخدم. لا يمكن استخدام حساب مغلق حتى تقوم بإعادة تعيينه أو حتى انتهاء صلاحية عدد الدقائق المحدد بواسطة سياسة مدة تأمين الحساب. يمكنك تعيين قيمة من 1 إلى 999 محاولة تسجيل دخول فاشلة ، أو يمكنك تحديد عدم قفل الحساب أبدًا عن طريق تعيين القيمة على 0. إذا تم تعيين حد تأمين الحساب على رقم أكبر من الصفر ، فيجب أن تكون مدة تأمين الحساب أكبر من أو تساوي قيمة عداد إعادة تعيين تأمين الحساب بعد ذلك.
إعادة تعيين عداد تأمين الحساب بعد: يحدد عداد إعادة تعيين تأمين الحساب بعد إعداد النهج عدد الدقائق التي يجب أن تنقضي من وقت فشل المستخدم في تسجيل الدخول قبل إعادة تعيين عداد محاولة تسجيل الدخول الفاشلة إلى 0. إذا تم تعيين حد تأمين الحساب على رقم أكبر من الصفر ، فيجب أن يكون وقت إعادة التعيين هذا أقل من قيمة مدة تأمين الحساب أو مساويًا لها.
5.الآن انقر نقرًا مزدوجًا فوق سياسة حد تأمين الحساب وتغيير قيمة "لن يتم قفل الحساب" إلى قيمة بين 0 و 999 وانقر فوق "موافق". على سبيل المثال ، في هذه الحالة ، سنقوم بتعيين هذا الإعداد على 3.
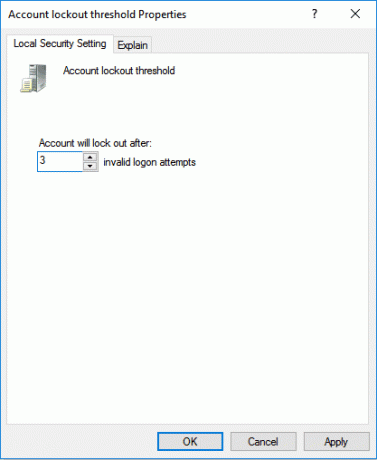
ملحوظة: القيمة الافتراضية هي 0 مما يعني أن الحساب لن يغلق بغض النظر عن عدد محاولات تسجيل الدخول الفاشلة.
6- بعد ذلك ، سترى مطالبة تقول "نظرًا لأن قيمة عتبة تأمين الحساب هي الآن 3 محاولات تسجيل دخول غير صالحة ، فإن إعدادات سيتم تغيير العناصر التالية إلى القيم المقترحة: مدة قفل الحساب (30 دقيقة) وإعادة تعيين عداد قفل الحساب بعد (30 دقيقة) الدقائق)".
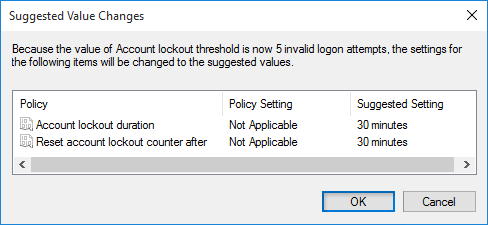
ملحوظة: الإعداد الافتراضي هو 30 دقيقة.
7. انقر فوق "موافق" في موجه الأوامر ، ولكن إذا كنت لا تزال ترغب في تغيير هذه الإعدادات ، فانقر نقرًا مزدوجًا بشكل فردي على "مدة قفل الحساب أو إعادة تعيين عداد قفل الحساب بعد" الإعدادات. ثم قم بتغيير القيمة وفقًا لذلك ، ولكن ضع في اعتبارك الرقم المطلوب الذي يجب أن يكون أكبر أو أقل من القيمة المحددة أعلاه.
8- أغلق كل شيء ثم أعد تشغيل الكمبيوتر لحفظ التغييرات.
هكذا أنت حدد عدد محاولات تسجيل الدخول الفاشلة في نظام التشغيل Windows 10 باستخدام محرر نهج المجموعة ولكن إذا كنت تستخدم Windows 10 Home Edition ، فاتبع الطريقة.
الطريقة 2: الحد من عدد محاولات تسجيل الدخول الفاشلة عبر موجه الأوامر
1.اضغط على Windows Key + X ثم اختر موجه الأوامر (المسؤول).

2- اكتب الأمر التالي في cmd واضغط على Enter:
صافي الحسابات / حد الإغلاق: القيمة

ملحوظة: استبدل القيمة برقم بين 0 و 999 لعدد محاولات تسجيل الدخول الفاشلة قبل قفل الحسابات. القيمة الافتراضية هي 0 مما يعني أن الحساب لن يغلق بغض النظر عن عدد محاولات تسجيل الدخول الفاشلة.
net accounts / lockoutwindow: القيمة
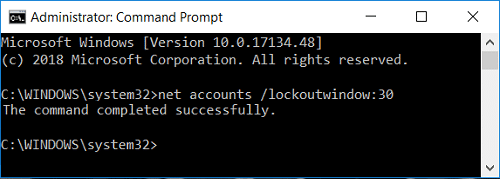
ملحوظة: استبدل القيمة برقم بين 1 و 99999 لعدد الدقائق التي يجب أن تنقضي من وقت فشل المستخدم في تسجيل الدخول قبل إعادة تعيين عداد محاولة تسجيل الدخول الفاشلة إلى 0. يجب أن تكون مدة تأمين الحساب أكبر من أو تساوي قيمة عداد إعادة تعيين قفل الحساب بعد ذلك. القيمة الافتراضية هي 30 دقيقة.
صافي الحسابات / مدة التأمين: القيمة
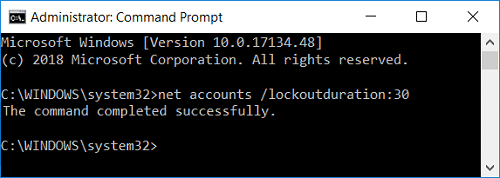
ملحوظة: استبدل القيمة برقم بين 0 (لا شيء) و 99999 لعدد الدقائق التي تريدها لكي يظل حساب محلي مغلق مغلقًا قبل أن يتم إلغاء قفله تلقائيًا. يجب أن تكون مدة تأمين الحساب أكبر من أو تساوي قيمة عداد إعادة تعيين قفل الحساب بعد ذلك. الإعداد الافتراضي هو 30 دقيقة. تعيينه على 0 دقيقة سيحدد أنه سيتم قفل الحساب حتى يقوم المسؤول بإلغاء قفله بشكل صريح.
3- أغلق موجه الأوامر وأعد تشغيل الكمبيوتر لحفظ التغييرات.
موصى به:
- تمكين أو تعطيل الرسوم المتحركة لتسجيل الدخول لأول مرة للمستخدم في نظام التشغيل Windows 10
- كيفية عرض تفاصيل حساب المستخدم في Windows 10
- قم بتسجيل الدخول تلقائيًا إلى حساب المستخدم في نظام التشغيل Windows 10
- تمكين أو تعطيل حسابات المستخدمين في Windows 10
هذا كل ما لديك بنجاح الحد من عدد محاولات تسجيل الدخول الفاشلة في نظام التشغيل Windows 10 ولكن إذا كان لا يزال لديك أي أسئلة بخصوص هذا البرنامج التعليمي ، فلا تتردد في طرحها في قسم التعليقات.



