لماذا يعتبر Windows 11 فجأة بطيئًا جدًا وكيفية إصلاحه؟
منوعات / / April 03, 2023

منذ إصدار الإصدار الأول من Windows 11 ، واجه المستخدمون الذين اشتركوا به بعض المشكلات. واجه بعض المستخدمين مشكلة التأخر. واجه البعض مشاكل في الأداء. تعطلت بعض التطبيقات وغيرها الكثير. كانت هذه جميع مشكلات البرامج التي يمكن إصلاحها ، وهو ما فعلته Microsoft. قامت Microsoft بحل المشكلات عبر التحديث أثناء الاختبار التجريبي. بينما لا تزال تواجه بعض المشكلات مع Windows 11 ، ستساعدك هذه المقالة في إصلاح مشكلات الأداء هذه. إذا شعرت ، بعد تثبيت Windows 11 ، أن جهازك أصبح بطيئًا ، فستساعدك هذه المقالة في معرفة سبب بطء Windows 11 فجأة. ستوجهك هذه المقالة أيضًا في خطوات لمعرفة كيف يمكنك إصلاح مشكلات Windows 11 المتأخرة والبطيئة.

جدول المحتويات
- لماذا يعتبر Windows 11 فجأة بطيئًا جدًا وكيفية إصلاحه؟
- لماذا يعتبر Windows 11 So Laggy؟
- هل تم إصلاح مشكلات أداء Windows 11؟
- هل مشكلة Windows 11 SSD ثابتة؟
- كيفية إصلاح مشكلة بطيئة ومتأخرة في Windows 11؟
لماذا يعتبر Windows 11 فجأة بطيئًا جدًا وكيفية إصلاحه؟
ستتعرف على سبب بطء Windows 11 بشكل مفاجئ في هذه المقالة. استمر في القراءة لمعرفة المزيد عنها بالتفصيل.
لماذا يعتبر Windows 11 So Laggy؟
فيما يلي بعض الأسباب التي تجعل Windows 11 فجأة بطيئًا جدًا ومتأخرًا على جهازك:
- لقد قمت بتثبيت Windows 11 على محرك الأقراص الثابتة وليس ملف SSD.
- يحتوي الإصدار الحالي من Windows 11 الذي تستخدمه على بعض مشكلات الأداء.
- لا يتم تحديث برامج تشغيل Windows 11 و Windows 11.
- يوجد في SSD بعض مشكلات الأجهزة.
- محرك الأقراص C أو محرك الأقراص المثبت على نظام التشغيل Windows 11 ممتلئ.
- قد يكون هناك الكثير من الملفات المؤقتة على جهازك.
كانت هذه هي الأسباب التي تجعل Windows 11 فجأة بطيئًا جدًا ومتأخرًا على جهازك.
هل تم إصلاح مشكلات أداء Windows 11؟
نعم، تم إصلاح مشكلات أداء Windows 11. يحتوي Windows 11 على بعض مشاكل الأداء في الإصدارات التجريبية. لم تحدث هذه المشكلات لجميع المستخدمين الذين اشتركوا في الإصدار التجريبي. تحتوي الإصدارات التجريبية على بعض المشكلات الأخرى مثل تعطل التطبيق وتأخر Windows 11 ومشكلات أخرى في الأداء ، والتي قامت Microsoft بإصلاحها الآن من خلال طرح تحديثات OTA (عبر الأثير) للمستخدمين.
هل مشكلة Windows 11 SSD ثابتة؟
نعم، تم إصلاح مشكلة Windows 11 SSD. سابقًا، لن يستخدم Windows 11 محرك أقراص ذي حالة صلبة بشكل كامل، وانخفض الأداء ؛ أبلغ معظم المستخدمين أن أجهزتهم أصبحت بطيئة جدًا. ثم دفعت Microsoft ملف تحديث KB5007262 لنظام التشغيل Windows 11 في نهاية عام 2021 ، تم إصلاح مشكلة أداء Windows 11 مع SSD. إذا لم تكن قد قمت بتثبيت التحديث ، يرجى تثبيته ؛ سيصلح مشكلة Windows 11 SD بجهازك.
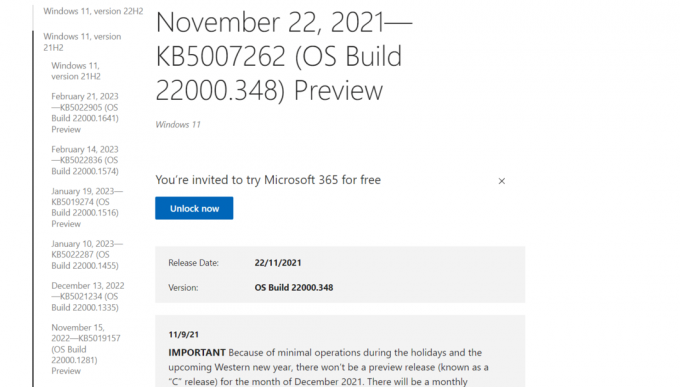
اقرأ أيضا: 16 إعدادًا يجب تغييرها لحماية خصوصيتك في Windows 11
كيفية إصلاح مشكلة بطيئة ومتأخرة في Windows 11؟
لإصلاح تباطؤ Windows 11 والمشكلة البطيئة ، يمكنك اتباع الطرق التالية:
الطريقة الأولى: تعطيل تطبيقات بدء التشغيل غير الضرورية
سيؤدي إيقاف تشغيل تطبيقات بدء التشغيل غير الضرورية إلى زيادة أداء Windows 11 وتقليل التأخر. اقرأ دليلنا على كيفية تعطيل برامج بدء التشغيل في Windows 11 وتنفيذ نفس الشيء.

الطريقة الثانية: تحديث نظام التشغيل Windows
سيؤدي تثبيت التحديثات الجديدة أيضًا إلى تحديث جميع برامج التشغيل تلقائيًا ويمكن أن يحسن مشكلة تأخير جهاز الكمبيوتر لديك. اقرأ دليلنا على كيفية تنزيل تحديثات Windows 11 وتثبيتها وتنفيذ نفس الشيء.

اقرأ أيضا: لماذا جهاز الكمبيوتر الخاص بي الذي يعمل بنظام Windows 10 بطيء جدًا؟
الطريقة الثالثة: حذف الملفات المؤقتة
حذف الملفات المؤقتة بانتظام سيمنع حدوث هذه المشكلة. قم بهذه العملية مرتين شهريًا للحفاظ على جهاز الكمبيوتر الخاص بك خاليًا من الملفات غير المرغوب فيها. اتبع الخطوات التالية للقيام بذلك:
1. يضعط مفاتيح Windows + R. على لوحة المفاتيح لفتح ملف يجري صندوق المحادثة.
2. في المربع ، اكتب ٪درجة حرارة٪ وانقر فوق نعم.
![اكتب [رمز النسبة المئوية] temp [رمز النسبة المئوية] وانقر فوق](/f/fe9d318e4823bfdb9fa3946bef98ecd2.png)
3. يضعط كنترول + أ على لوحة المفاتيح للتحديد كل الملفات.

4. اضغط على Shift + Delete مفاتيح وانقر فوق نعم من النافذة المنبثقة لحذفها نهائيًا.

اقرأ أيضا: كيفية إضافة إنشاء قائمة سياق نقطة الاستعادة في Windows 11
الطريقة الرابعة: ترحيل Windows 11 إلى SSD
إذا قمت بتثبيت Windows 11 على محرك أقراص صلبة ، فقم بشراء SSD وانقل نظام التشغيل الخاص بك إليه. فيما يلي خطوات ترحيل نظام التشغيل إلى SSD:
ملحوظة: نحن لا نصادق على أي من هذه التطبيقات / البرامج التي تقدم مثل هذا المحتوى / الخدمات ؛ لذلك ، استخدم هذه وفقًا لتقديرك. يجب على المستخدمين ضمان حماية بياناتهم من أجل الخصوصية أو أي فقدان للبيانات.
1. ربط SSD إلى حاسوبك.
2. قم بتنزيل وتثبيت ملف برنامج EaseUS Partition Master على حاسوبك.
3. يطلق برنامج EaseUS Partition Master.
4. انقر فوق استنساخ / ترحيل نظام التشغيل الخيار من الجزء الأيمن ، كما هو موضح.

5. يختار يهاجرنظام التشغيل وانقر على التالي خيار.

6. يختار SSD كمحرك وجهة وانقر فوق التالي خيار.
7. اضغط على يبدأ خيار لبدء عملية الترحيل.
8. بمجرد الانتهاء من الترحيل ، انقر فوق منتهي خيار لإنهاء العملية.
9. دورعن جهاز الكمبيوتر الخاص بك واستبداله HDD مع ال SSD.
مُستَحسَن:
- أفضل 15 لوحة أم Z690 لمعالجات إنتل
- كيفية الرجوع إلى إصدار أقدم من إصدار Node على نظام Windows
- كيفية إعادة تثبيت برنامج تشغيل الصوت في نظام التشغيل Windows 11
- قائمة كاملة بأوامر تشغيل Windows 11
نأمل أن يكون هذا المقال قد ساعدك في معرفة ذلك لماذا أصبح Windows 11 فجأة بطيئًا للغاية. يرجى مشاركة تجربتك في قراءة هذا المقال معنا إذا وجدت هذه المقالة مفيدة. إذا كان لديك أي استفسارات أو اقتراحات بخصوص المقالة ، يرجى الكتابة إلينا في قسم التعليقات أدناه.



