3 طرق سهلة لإدراج مربع نص في مستندات جوجل
منوعات / / April 03, 2023
بسبب واجهته البسيطة والفعالة ، أصبح محرر مستندات Google الخيار المفضل للكثيرين. لذلك ، إذا كنت تعمل على مستند مشترك وتريد أن يكون النص الخاص بك هو أبرز ما في العرض ، فإن إضافته في مربع نص هو السبيل للذهاب. لدينا 3 طرق سهلة لمساعدتك في إدراج مربع نص في محرر مستندات Google.

بالعمل مع فريق ، يمكن أن تكون هناك حالات يتم فيها فقد معلومات مهمة في ملف مستند طويل. لمنع حدوث ذلك ، يمكنك إضافة مربعات نصية أو أشكال إلى محرر مستندات Google. يمكنهم أيضًا المساعدة في منح المستند مظهرًا غير منظم واحترافي. لذا ، تابع القراءة كما نلقي نظرة على كيفية إضافة مربع نص في محرر مستندات Google.
ملحوظة: قبل البدء بالخطوات ، تأكد من تسجيل الدخول إلى حساب Google الخاص بك.
الطريقة الأولى: إنشاء مربع نص أساسي في محرر مستندات Google باستخدام أداة الرسم
أسهل طريقة لإضافة مربع نص في محرر مستندات Google هي باستخدام أداة الرسم. يسمح لك بإنشاء مربع وإضافة نص إليه أيضًا. إليك الطريقة:
الخطوة 1: افتح مستند Google ذي الصلة. بعد ذلك ، انتقل إلى شريط القائمة وانقر على "إدراج".
الخطوة 2: انقر فوق الرسم وحدد جديد من الخيارات.

الخطوه 3: في نافذة الرسم ، انقر فوق زر مربع النص.
الخطوة الرابعة: الآن ، انقر واسحب المؤشر لإنشاء مربع نص. ثم أدخل النص الذي ترغب في إضافته في مربع النص.

الخطوة الخامسة: انقر فوق "حفظ وإغلاق" لإغلاق نافذة الرسم.

تم الآن إنشاء مربع نص محرر مستندات Google الخاص بك.
الطريقة الثانية: إضافة مربع نص في محرر مستندات Google باستخدام خلايا الجدول
يمكن أن يتضاعف الجدول أحادي الخلية أيضًا كمربع نص في محرر مستندات Google. بالإضافة إلى ذلك ، هذه هي الطريقة الوحيدة لإضافة مربع نص باستخدام تطبيق Google Docs للجوال. للقيام بذلك ، افتح أداة الجدول وحدد خلية جدول واحدة. إليك إجراء خطوة بخطوة لنفسه.
الخطوة 1: في المستند الخاص بك ، انتقل إلى شريط القائمة وانقر فوق "إدراج".
ملحوظة: إذا كنت تستخدم جهاز Android أو iOS ، فانقر على الرمز +.
الخطوة 2: انقر فوق الجدول وحدد جدول خلية مفردة 1 × 1.

الخطوه 3: بمجرد ظهور خلية الجدول في المستند ، استخدم الماوس لضبط ارتفاع المربع وعرضه.

الخطوة الرابعة: ثم ، انقر في أي مكان داخل المربع لبدء الكتابة.
نصيحة: باستخدام الخيارات ، يمكنك أيضًا تعيين لون التعبئة ولون الحدود وتغيير لون النص.

تمت الآن إضافة مربع نص إلى مستند Google Docs.
الطريقة الثالثة: إنشاء مربع نص باستخدام الأشكال في محرر مستندات Google
بصرف النظر عن استخدام أداة الرسم لإضافة مربعات نص في محرر مستندات Google ، يمكنك أيضًا تشغيل المستند عن طريق إضافة أشكال مختلفة بدلاً من مربعات النص التقليدية. تمامًا مثل مربع النص ، يمكنك إضافة نص وصور وغير ذلك إلى الأشكال أيضًا.
اتبع هذه الخطوات لإنشاء مربع نص في محرر مستندات Google باستخدام الأشكال.
الخطوة 1: افتح المستند الخاص بك وانقر فوق "إدراج" في شريط القائمة.
الخطوة 2: هنا ، انقر فوق الرسم وحدد جديد.

الخطوه 3: من خيارات القائمة ، انقر فوق الأشكال.
الخطوة الرابعة: حدد الشكل المطلوب.

الخطوة الخامسة: بعد تحديد الشكل ، اسحب الماوس عبر منطقة الرسم وحرره بمجرد ظهور الحجم الصحيح على الشاشة.
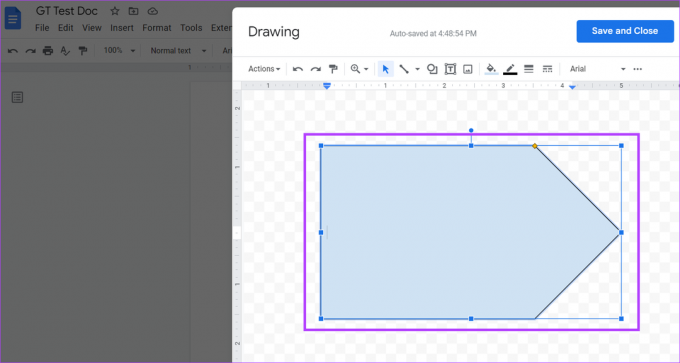
الخطوة السادسة: بعد ذلك ، انقر نقرًا مزدوجًا فوق أي مكان داخل الشكل وأضف النص ذي الصلة.
الخطوة السابعة: أضف أي عدد تريده من الأشكال إلى منطقة الرسم وبمجرد الانتهاء ، انقر على "حفظ وإغلاق" لإدراج الأشكال في المستند.

سيتم الآن إضافة مربع النص المخصص إلى المستند الخاص بك.
كيفية إدراج الصور في مربع نص مستندات جوجل
بعد إضافة مربع نص في محرر مستندات Google ، يمكنك أيضًا إدراج الصور فيه. ما عليك سوى النقر فوق مربع النص أو الشكل وإضافة الصورة ذات الصلة باستخدام نافذة الرسم. هيريس كيفية القيام بذلك.
الخطوة 1: انقر في أي مكان في مربع نص Google Docs الخاص بك وانقر فوق تحرير.

الخطوة 2: من خيارات القائمة ، انقر على أيقونة الصورة.

الخطوه 3: باستخدام الخيارات ذات الصلة ، حدد الصورة التي تريد إضافتها إلى مربع النص الخاص بك. ثم ، انقر فوق تحديد.

الخطوة الرابعة: باستخدام الماوس ، قم بتغيير حجم الصورة وتعيينها وفقًا لتفضيلاتك.
الخطوة الخامسة: بمجرد الانتهاء ، انقر فوق "حفظ وإغلاق" لحفظ التغييرات والخروج من نافذة الرسم.

تمت إضافة صورتك الآن إلى مربع نص محرر مستندات Google.
كيفية تخصيص وتحرير مربع نص في مستندات جوجل
بعد إضافة الشكل أو مربع النص إلى ملف مستندات Google ، يمكنك تعديله وتخصيصه وفقًا لتفضيلاتك. اتبع الخطوات أدناه لتغيير حجم المربع أو الشكل ، وحذف ما لا تريده ، وإضافة مربع أو شكل إضافي ، إذا لزم الأمر.
الخطوة 1: انقر فوق مربع النص أو الشكل وحدد تحرير.
نصيحة: يمكنك أيضًا استخدام خيارات قائمة النص لالتفاف مربع النص أو الشكل حول أي نص مستند آخر.

الخطوة 2: بمجرد فتح نافذة الرسم ، انقر فوق المربع أو الشكل الذي تريد تعديله وانقر فوق الإجراءات.
الخطوه 3: من قائمة الإجراءات ، يمكنك اختيار إضافة فن الكلمات والأدلة وتغيير ترتيب مربع النص والمزيد.

الخطوة الرابعة: نظرًا لأن مربعات النص تأتي عادةً بدون حدود أو لون خلفية ، انقر فوق رمز القلم في شريط القائمة لتحديد حدود مربع النص.
الخطوة الخامسة: الآن ، حدد اللون الذي تريده كلون حدود مربع النص.

الخطوة السادسة: لإضافة لون الخلفية إلى مربع النص ، انقر فوق رمز دلو الطلاء وحدد لون الخلفية الذي تريده.
نصيحة: يمكنك أيضًا النقر فوق صورتك ، وبمجرد ظهور خيارات القائمة ، قم بتحريرها وفقًا لذلك.

الخطوة السابعة: انقر فوق المزيد وقم بتحرير خط النص والألوان باستخدام خيارات القائمة.

الخطوة الثامنة: إذا كنت قد حذفت أي عنصر وترغب في استعادته ، فانقر على الإجراءات وحدد "الاطلاع على سجل الإصدار".

الخطوة 9: انقر فوق الإصدار الذي تريد استعادته.

الخطوة 10: بمجرد الانتهاء ، انقر فوق "حفظ وإغلاق".

بمجرد إغلاق نافذة الرسم ، ستظهر النسخة المعدلة من مربع نص محرر مستندات Google.
الأسئلة الشائعة حول إضافة مربع نص في محرر مستندات Google
نعم ، يمكنك إضافة أكثر من مربع نص في محرر مستندات Google.
لاستعادة مربع نص محذوف في محرر مستندات Google ، انتقل إلى شريط القائمة وانقر على "فتح سجل الإصدار". بعد ذلك ، حدد إصدار المستند الذي يحتوي على مربع النص المحذوف مسبقًا وانقر على "استعادة هذا الإصدار". سيؤدي هذا إلى استعادة مربع النص المحذوف. ومع ذلك ، سيتم أيضًا حذف أي تغييرات تم إجراؤها بعد إصدار المستند في العملية. يمكنك أيضًا إلقاء نظرة على دليلنا المفصل على كيفية التحقق من سجل إصدارات محرر مستندات Google للمزيد من المعلومات.
أضف مربع النص هذا
تساعدك مربعات النص في فصل المعلومات المهمة في المستند. لذلك ، نأمل أن تكون هذه المقالة قادرة على مساعدتك في تخصيص وإضافة مربع نص في محرر مستندات Google. لتنظيف المستند الخاص بك والتخلص من أي مسافات إضافية ، يمكنك الاطلاع على دليلنا حذف صفحة فارغة في محرر مستندات Google.



