10 إصلاحات لإخطارات Slack لا تعمل على Mac و Windows Desktop
منوعات / / April 03, 2023
لا يوجد شيء مرعب أكثر من عدم وجود نص مهم في العمل صباح يوم الإثنين عندما لم يكن ذلك خطأك لأنك لم تتلق أبدًا إشعار. وإذا كنت من مستخدمي Slack وتواجه هذه المشكلة ، فنحن هنا لمساعدتك بأساليب فعالة لإصلاح إشعارات Slack التي لا تعمل على أجهزة كمبيوتر سطح المكتب لنظامي التشغيل Mac و Windows.

لقد واجهنا هذه المشكلة بأنفسنا. وبالتالي ، فقد استغرقنا بعض الوقت لفهمها وحلها بإصلاح فعال. وبينما تقرأ هذا الدليل ، سنخبرك بكل شيء عن هذه المشكلة وعشر طرق سهلة لإعادة إشعارات Slack. هيا نبدأ.
1. تحقق من حالة Slack
إذا كان Slack يواجه فترة تعطل ، فمن المحتمل أن تتأثر بعض خدماته أو معظمها ، وقد يكون أحد هذه الإشعارات هو الإشعارات أيضًا. ومن ثم ، تأكد من التحقق من حالة خادم Slack. إذا أشارت إلى وجود مشكلة ، فسيقوم فريق Slack بالتأكيد بإصلاحها في الوقت المناسب وليس هناك الكثير الذي يمكنك القيام به.

إذا كان Slack قيد التشغيل ولا تزال الإشعارات لا تنبثق ، فابدأ بالتحقق من إعدادات الإشعارات على Slack.
2. تحقق من إعدادات الإعلام في Slack
يؤدي تمكين الإعدادات الصحيحة للإشعارات داخل تطبيق Slack إلى حل المشكلة في الغالب. لقد ساعد في حالتنا أيضًا. إليك كيف يمكنك القيام بذلك.
الخطوة 1: انقر على صورة ملفك الشخصي واضغط على التفضيلات.

الخطوة 2: حدد الإخطارات.

الآن ، سترى مجموعة من إعدادات الإشعارات في هذه النافذة. سنساعدك في تفصيل ذلك.
أنا. تحقق مما يتم إخطارك به على Slack
أولاً ، دعنا نتأكد من إبلاغنا بكل ما نريده وحددنا الخيارات المناسبة.
الخطوة 1: ضمن قسم "إعلامي بشأن" ، لديك الخيارات التالية. حدد المناسب منها لتلقي الإخطارات لنفسه.
- كل الرسائل الجديدة: إذا حددت هذا الخيار ، فستتلقى رسائل من جميع القنوات.
- الرسائل المباشرة والإشارات والكلمات الرئيسية: إذا اخترت ذلك ، فسيتم إخطارك فقط بالرسائل المباشرة والرسائل في القنوات التي تم ذكرها فيها والكلمات الرئيسية الأخرى المحددة.
- لا شئ: لن تتلقى أي إخطارات على الإطلاق. تأكد من عدم تحديد هذا الخيار ، وإلا فلن يرسل لك Slack أي إشعارات.

الخطوة 2: علاوة على ذلك ، يجب عليك أيضًا التأكد من أنك حددت المربعات للردود في سلاسل المحادثات والمراسلات.

الخطوه 3: إذا كنت ترغب في تلقي إشعارات بكلمات رئيسية محددة ، يمكنك إدخال كلماتك الرئيسية مفصولة بفاصلة في الحقل المتوفر.

بعد ذلك ، دعونا نلقي نظرة على جدول الإشعارات الخاص بك على Slack.
ثانيًا. تحقق من جدول الإخطار الخاص بك على Slack
يحتوي Slack على ميزة حيث لا يرسل لك إشعارات خلال فترة محددة في يوم واحد. إليك كيف يمكنك تغييرها.
انتقل إلى التفضيلات -> الإخطارات في الشريط الجانبي (كما هو مذكور أعلاه). قم بالتمرير لأسفل للعثور على خيار جدول الإعلام. الآن ، استخدم أزرار القائمة المنسدلة لتحديد الأيام والوقت اللذين ترغب فيهما في تلقي الإشعارات على Slack. في حالة قيام شخص ما بإرسال رسالة إليك خارج هذه الساعات ، فلن تتلقى إشعارات.

أخيرًا ، دعنا نلقي نظرة على إعدادات الصوت لإخطارات Slack الخاصة بك.
3. تحقق من إعدادات الصوت لإخطارات Slack
إذا كانت إشعارات Slack ضعيفة للغاية ، أو لم تتمكن من سماعها في المقام الأول ، فقد تضطر إلى التحقق من إعدادات صوت الإشعارات.
الخطوة 1: انقر على صورة ملفك الشخصي واضغط على التفضيلات.

الخطوة 2: حدد الإخطارات.

الخطوه 3: قم بالتمرير لأسفل إلى الصوت والمظهر وتأكد من تحديد صوت مسموع لجميع الإخطارات الواردة.

الخطوة الرابعة: بمجرد تحديد صوت الإشعار ، تأكد من عدم تحديد الخيار "كتم جميع الأصوات من Slack".

هذه هي الطريقة التي يمكنك بها التأكد من أن تفضيلات الإشعارات في Slack لا بأس بها.
4. إعادة صوت قناة في Slack
إذا كتمت ملف قناة في سلاك، لن تتمكن من تلقي أي إشعارات من تلك القناة. وإليك كيفية إعادة الصوت نفسه.
الخطوة 1: حدد قناة من القائمة.

الخطوة 2: اضغط على اسم القناة.
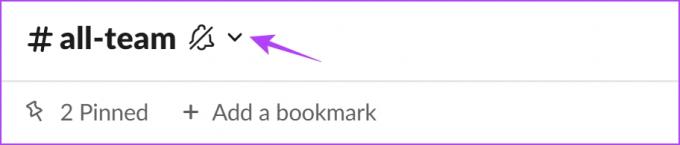
الخطوه 3: الآن ، انقر فوق النص المكتوم وحدد إلغاء كتم القناة.
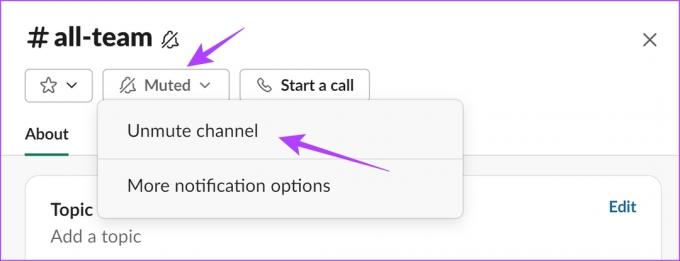
هذا كل شيء! يؤدي القيام بذلك إلى إعادة كتم صوت القناة وستتلقى الآن الإشعارات. بعد ذلك ، دعنا نتحقق مما إذا كانت حالتك تتسبب في عدم عمل إشعارات Slack.
5. استئناف الإخطارات
اذا كنت تمتلك قم بتعيين حالة Slack الخاصة بك لعدم تلقي أي إخطارات ، تحتاج إلى تغييرها حتى يتم إخطارك بأي رسائل جديدة. إليك كيفية استئناف إشعاراتك على Slack.
الخطوة 1: انقر على أيقونة صورة ملفك الشخصي على شريط الأدوات.

الخطوة 2: الآن ، انقر فوق إيقاف الإخطارات مؤقتًا.
الخطوه 3: أخيرًا ، انقر فوق استئناف الإخطارات.

هذه هي جميع الطرق التي يمكنك من خلالها إصلاح مشكلة إشعارات Slack التي لا تعمل داخل التطبيق نفسه. ومع ذلك ، هناك احتمالية أن تكون بعض التكوينات الخاطئة في إعدادات النظام هي سبب المشكلة.
5. تحقق من إعدادات إعلام النظام
حتى إذا كان لديك جميع التكوينات الصحيحة داخل Slack ، إذا تم تعطيل الإشعارات على نظامك ، فلن تتلقى إشعارات Slack. إليك كيفية التحقق من ذلك وتمكينه. لقد قدمنا الخطوات لكل من Windows و Mac.
قم بتمكين إخطارات Slack على نظام Mac
الخطوة 1: انقر فوق شعار Apple في شريط الأدوات وحدد إعدادات النظام.

الخطوة 2: انقر فوق الإخطارات وحدد Slack.

الخطوه 3: قم بتشغيل مفتاح تبديل السماح بالإشعارات وتأكد من أنك حددت جميع التفضيلات الأخرى لإظهار الإشعارات بالطريقة التي تريدها.

تمكين Slack Notifications على Windows
الخطوة 1: افتح تطبيق الإعدادات وحدد النظام -> الإخطارات.

الخطوة 2: الآن ، تأكد من تشغيل مفتاح التبديل للإشعارات وتشغيله لـ Slack أيضًا.

الخطوه 3: إذا كنت ترغب في تخصيص الطريقة التي تتلقى بها الإشعارات بشكل أكبر ، فيمكنك تحديد Slack من القائمة وتحديد الخيارات في النافذة التي تفتح.

هذا كل ما عليك القيام به للتأكد من أنك قمت بتمكين إشعارات Slack في نظامك. ومع ذلك ، تحتاج أيضًا إلى التأكد من إيقاف تشغيل ميزة "عدم الإزعاج" لتلقي إشعارات في الوقت المناسب من Slack.
6. قم بتعطيل "عدم الإزعاج" على نظامي التشغيل Windows و Mac
يوفر لك كل من macOS و Windows خيارًا لتمكين وضع "عدم الإزعاج" للإشعارات ومساعدتك على الاستمرار في التركيز. هذا يعني أنك لن تكون قادرًا على تلقي إشعارات لتطبيق Slack. ومن ثم ، إليك كيفية تعطيل "عدم الإزعاج" على نظامي التشغيل Windows و Mac.
قم بتعطيل "عدم الإزعاج" على جهاز Mac
الخطوة 1: انقر على أيقونة الإعدادات في شريط الأدوات.

الخطوة 2: تأكد من إيقاف تشغيل "عدم الإزعاج" وأن الرمز يبدو هكذا في مركز التحكم. إذا ظهرت عبارة "عدم الإزعاج" ، فانقر على الرمز مرة واحدة لتعطيلها.

قم بتعطيل عدم الإزعاج في Focus Assist على Windows
الخطوة 1: افتح تطبيق الإعدادات وحدد النظام -> مساعدة التركيز.

الخطوة 2: حدد الخيار لإيقاف تشغيل مساعدة التركيز على Windows.

هذه هي الطريقة التي تتأكد من أن Focus Assist لا يقيد أي إشعارات من Slack على نظامي التشغيل Windows و Mac. بعد ذلك ، دعنا ننظر في ميزة يمكنك استخدامها عندما تجد أن إشعارات Slack لا تعمل على جهاز Mac الخاص بك.
7. قم بإنهاء مركز الإعلام على macOS
مركز الإشعارات على macOS هو ما يتعامل مع جميع إشعاراتك ويسلمها. ومع ذلك ، عندما لا يسلم إشعارًا ، يمكنك التفكير في إنهاء النشاط بالقوة لتحديثه. قد يؤدي القيام بذلك إلى إصلاح مشكلة الإخطار المتأخر بالإضافة إلى مشكلة إشعارات Slack التي لا تعمل.
الخطوة 1: انقر فوق رمز شريط البحث في شريط الأدوات.

الخطوة 2: ابحث عن مراقب النشاط وافتح التطبيق ذي الصلة من نتيجة البحث.

الخطوه 3: ابحث عن مركز الإشعارات في شريط البحث.

الخطوة الرابعة: حدد النشاط وانقر فوق إيقاف. سيؤدي هذا إلى إغلاق مركز الإشعارات. الآن ، انتظر لمدة عشر ثوان وافتح تطبيق Slack. سيقوم تلقائيًا بإعادة تشغيل مركز الإشعارات.

إذا كنت لا تزال تجد إشعارات Slack لا تعمل ، فيمكنك محاولة فرض إغلاق Slack وإعادة فتحه.
8. فرض إغلاق Slack وافتحه
يؤدي إغلاق التطبيق بالقوة إلى إيقاف تشغيل جميع خدماته. وبالتالي ، بمجرد إعادة فتح التطبيق ، فأنت تقوم بشكل أساسي بتحديثه وإعادة تحميله مرة أخرى. قد يساعدك هذا في حل المشكلة والسماح لتطبيق Slack بتسليم الإشعارات في الوقت المحدد.
فرض إغلاق Slack على Mac
الخطوة 1: بمجرد فتح Slack ، انقر فوق أيقونة Apple في شريط الأدوات.
الخطوة 2: حدد "Force Quit Slack" وأعد فتح Slack.

فرض إغلاق Slack على Windows
الخطوة 1: انقر فوق مجموعة المفاتيح "Ctrl + Alt + Delete" على لوحة المفاتيح.
الخطوة 2: الآن ، افتح مدير المهام.
الخطوه 3: حدد Slack من قائمة العمليات ، وانقر فوق إنهاء المهمة.

إذا لم يؤد ذلك إلى حل المشكلة ، فيمكنك التفكير في تحديث Slack.
9. قم بتحديث تطبيق Slack
إذا وجد العديد من المستخدمين أن إشعارات Slack الخاصة بهم لا تعمل ، فمن المرجح أن يكون خطأ واسع الانتشار موجودًا في الإصدار. سيقوم المطورون بالتأكيد بإصلاحه بتحديث جديد. وبالتالي ، يجب عليك البقاء على أحدث إصدار من Slack.
الخطوة 1: انقر على أيقونة القائمة على شكل همبرغر في شريط أدوات سلاك.

الخطوة 2: الآن ، انقر فوق "مساعدة" وحدد "التحقق من وجود تحديثات".

الخطوه 3: إذا كنت تستخدم أحدث إصدار ، فستتلقى التأكيد التالي ، وإلا فسيتم منحك خيار تحديث Slack.
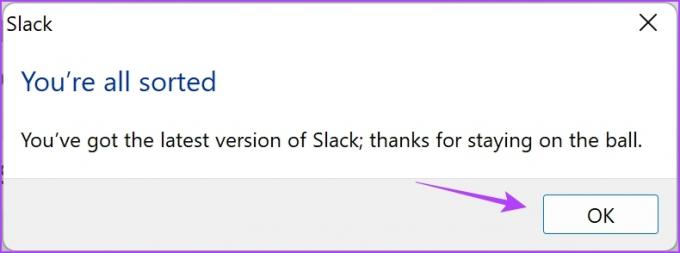
كحل أخير ، إذا لم تنجح أي من الطرق المذكورة أعلاه ، يمكنك محاولة إعادة تثبيت Slack.
10. أعد تثبيت Slack
نحن على يقين تام من أن الطرق المذكورة أعلاه ستساعدك بالتأكيد في حل مشكلة إشعارات Slack التي لا تعمل على جهاز Mac أو Windows Desktop. ومع ذلك ، إذا لم تكن محظوظًا لأنك لم تجد حلًا بعد ، فيمكنك محاولة إعادة تثبيت Slack على جهازك والبدء من جديد. هناك بالفعل فرصة جيدة لحل المشكلة.
كيفية إعادة تثبيت Slack على نظام Mac
الخطوة 1: افتح الباحث.

الخطوة 2: الآن ، انقر فوق التطبيقات وحدد Slack.app.
الخطوه 3: أخيرًا ، انقر فوق "نقل إلى سلة" لحذف التطبيق.

الخطوة الرابعة: استخدم أيًا من الروابط أدناه لتنزيل Slack وتثبيته.
قم بتنزيل Slack من متجر تطبيقات Mac
قم بتنزيل Slack for Mac من موقع الويب
إذا كنت تستخدم جهازًا يعمل بنظام Windows ، فإليك كيفية إعادة تثبيت Slack.
كيفية إعادة تثبيت Slack على نظام Windows
الخطوة 1: افتح لوحة التحكم من قائمة ابدأ.

الخطوة 2: انقر فوق "إزالة تثبيت برنامج" ضمن البرامج.

الخطوه 3: حدد Slack من قائمة البرامج. سيؤدي هذا إلى إلغاء تثبيت التطبيق.

الخطوة الرابعة: استخدم أيًا من روابط التنزيل أدناه لإعادة تثبيت Slack على Windows.
قم بتنزيل Slack من متجر تطبيقات Microsoft
قم بتنزيل Slack لنظام التشغيل Windows من موقع الويب
هذا كل شيء! هذا هو كل ما يمكن أن نوصي به لإصلاح إشعارات Slack التي لا تعمل على Mac و Windows Desktop. ومع ذلك ، يمكنك استخدام إصدار الويب من Slack كبديل إذا لم يعمل شيء. إذا بقيت لديك بعض الأسئلة ، فراجع قسم الأسئلة الشائعة أدناه.
الأسئلة الشائعة حول إخطارات Slack لا تعمل
نعم. ما لم تكن قد أوقفت الإشعارات مؤقتًا ، سيستمر Slack في إرسال الإشعارات إليك.
ما لم تكن هناك مشكلة ، فمن المثالي ألا يكون هناك أي تأخير في إشعارات Slack.
نعم ، سوف يخطرك Slack بأي تحديثات واردة حتى على إصدار الويب.
تلقي إخطارات Slack في الوقت المحدد
إنه أمر محرج للغاية أن تخبر رئيسك أنك فاتتك إشعارًا لذلك لا يمكنك حضور الاجتماع. من الآن فصاعدًا ، لمنع مثل هذه المواقف ، نتمنى أن تساعد الطرق المدرجة في دليلنا في إصلاح مشكلة إشعارات Slack التي لا تعمل.



