7-Zip vs WinZip vs WinRAR (أفضل أداة لضغط الملفات)
منوعات / / November 28, 2021
7-Zip vs WinZip vs WinRAR (أفضل أداة لضغط الملفات): سواء كنت تستخدم نظام التشغيل Windows أو MAC ، فستجد نفسك دائمًا في حاجة إلى برنامج ضغط لأن القرص الصلب يمتلئ بسرعة كبيرة ولا تريد حذف بياناتك المهمة. حسنًا ، تسأل ما هو برنامج الضغط؟ برنامج Compressions هو أداة تتيح لك تقليل حجم الملفات الكبيرة من خلال دمج عدد كبير من الملفات معًا في ملف أرشيف واحد. ثم يتم ضغط هذا الملف باستخدام ضغط البيانات بدون فقدان البيانات لتقليل حجم الأرشيف بشكل أكبر.
يأتي نظام التشغيل Windows مع نظام ضغط يحمل في ثناياه عوامل ، ولكنه في الواقع لا يحتوي على آلية ضغط فعالة للغاية ولهذا السبب لا يفضل مستخدم Windows استخدامه. بدلاً من ذلك ، يفضل معظم المستخدمين تثبيت تطبيق تابع لجهة خارجية مثل 7-zip أو WinZip أو WinRar لإنجاز المهمة.

تؤدي كل هذه البرامج الآن نفس الوظيفة ، وبالنسبة لملف واحد ، سيعطيك برنامج واحد الأفضل دائمًا الضغط بأصغر حجم للملف ولكن اعتمادًا على البيانات ، أي الملفات الأخرى ، قد لا يكون نفس البرنامج كل مرة. هناك عوامل أخرى تتجاوز حجم الملف يجب مراعاتها عند تحديد برنامج الضغط المراد استخدامه. ولكن في هذا الدليل ، نحن على وشك اكتشاف البرامج التي تقوم بأفضل وظيفة حيث نضع كل برنامج من برامج الضغط في الاختبار.
محتويات
- أفضل أداة لضغط الملفات: 7-Zip vs WinZip vs WinRAR
- الخيار 1: برنامج ضغط 7-Zip
- الخيار 2: برنامج ضغط WinZip
- الخيار 3: برنامج ضغط WinRAR
- مقارنة الميزات: 7-Zip vs WinZip vs WinRAR
- اختبار ضغط العالم الحقيقي
أفضل أداة لضغط الملفات: 7-Zip vs WinZip vs WinRAR
الخيار 1: برنامج ضغط 7-Zip
7-Zip هو برنامج ضغط مجاني ومفتوح المصدر. 7-Zip هي أداة تقوم بوضع عدة ملفات معًا في ملف أرشيف واحد. يستخدم تنسيق أرشيف 7z الخاص به وأفضل شيء في هذا البرنامج هو أنه متاح مجانًا. معظم كود المصدر 7-Zip موجود ضمن GNU LGPL. ويعمل هذا البرنامج على جميع أنظمة التشغيل الرئيسية مثل Windows و Linux و macOS وما إلى ذلك.
لضغط أي ملف باستخدام برنامج 7-Zip ، اتبع الخطوات التالية:
1- انقر بزر الماوس الأيمن على الملف الذي تريد ضغطه باستخدام برنامج 7-Zip.
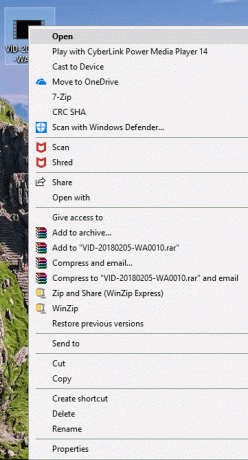
2-اختر 7-الرمز البريدي.
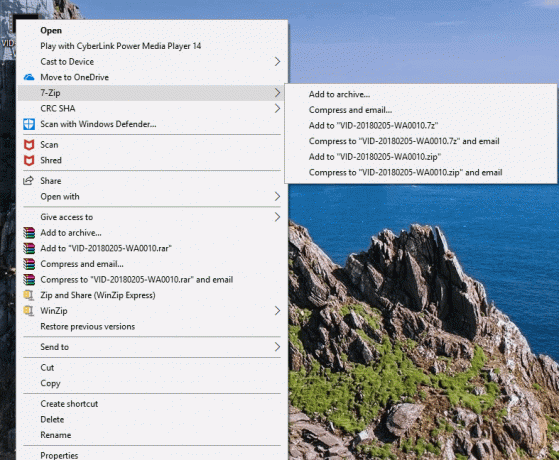
3. تحت 7-Zip ، انقر فوق أضف إلى الأرشيف.
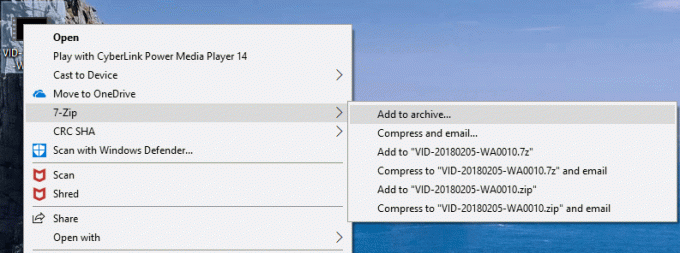
4- من القائمة المنسدلة المتاحة تحت تنسيق الأرشيف ، حدد 7z.
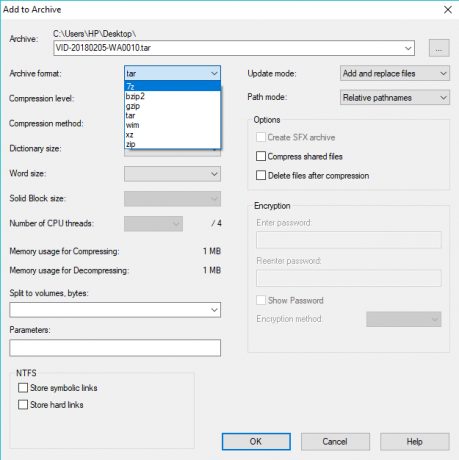
5. انقر فوق زر موافق متوفر في الأسفل.

6. سيتم تحويل ملفاتك إلى ملف مضغوط باستخدام برنامج ضغط 7-Zip.
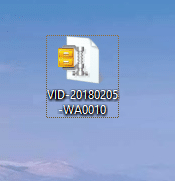
الخيار 2: برنامج ضغط WinZip
WinZip هو ملف أرشيفي وضاغط تجريبي ، مما يعني أنه غير متاح مجانًا. بمجرد انتهاء الفترة التجريبية ، ستحتاج إلى صرف 40 دولارًا من جيبك لمواصلة استخدام هذا البرنامج. شخصيًا ، بالنسبة لي ، وضع هذا الأمر بجدية على قائمة أولوياتي الثالثة بين البرامج الثلاثة.
يقوم WinZip بضغط الملف إلى تنسيق .zipx وله معدل ضغط أعلى من برامج الضغط الأخرى. إنه متاح مجانًا لفترة زمنية محدودة ، ثم إذا كنت ترغب في الاستمرار في استخدامه ، كما تمت مناقشته ، فأنت بحاجة إلى دفع رسوم إضافية. WinZip متاح لجميع أنظمة التشغيل الرئيسية مثل Windows و macOS و iOS و Android وما إلى ذلك.
لضغط أي ملف باستخدام برنامج WinZip ، اتبع الخطوات التالية:
1- انقر بزر الماوس الأيمن على الملف الذي تريد ضغطه باستخدامه برنامج WinZip.
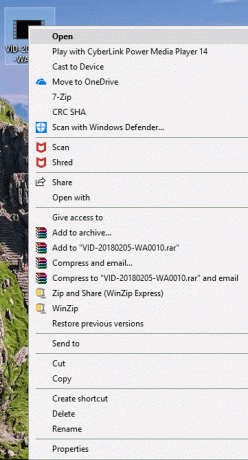
2-اختر برنامج WinZip.
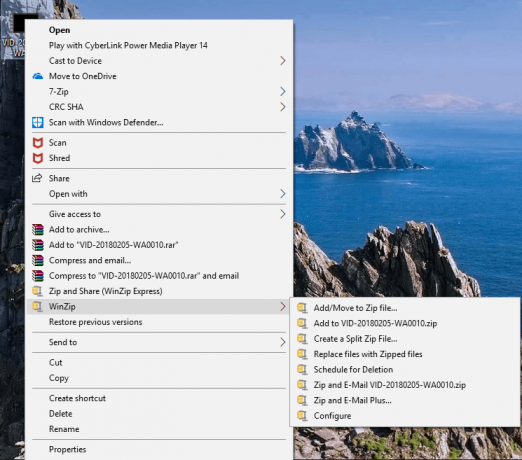
3. ضمن برنامج WinZip ، انقر فوق إضافة / نقل إلى ملف مضغوط.
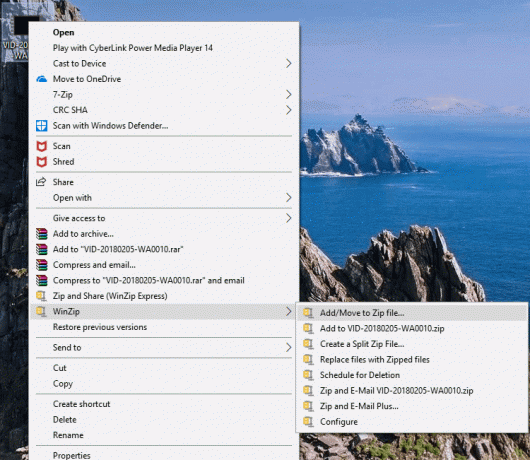
4. سيظهر مربع حوار جديد ، حيث تحتاج إلى تحديد خانة الاختيار المجاورة لـ تنسيق zipx.
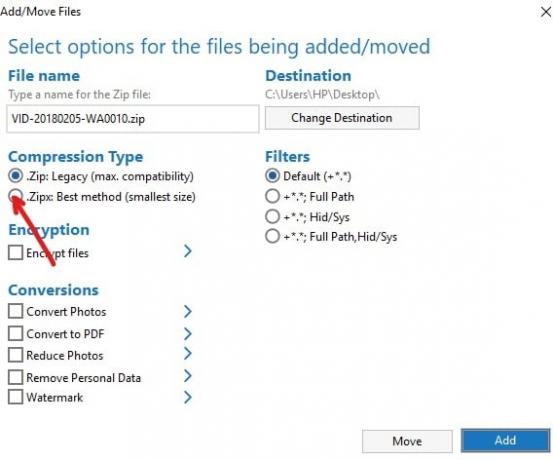
5. انقر فوق زر الإضافة متاح في الركن الأيمن السفلي.

6. انقر فوق زر موافق.
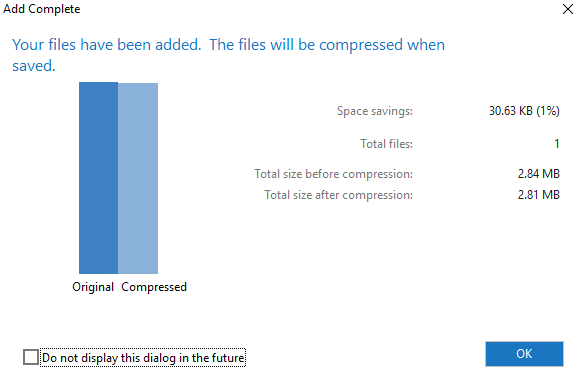
7.سيتم تحويل ملفك إلى ملف مضغوط باستخدام برنامج ضغط WinZip.
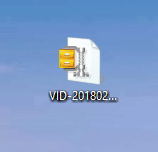
الخيار 3: برنامج ضغط WinRAR
WinRAR هو أيضًا برنامج تجريبي تمامًا مثل WinZip ولكن يمكنك دائمًا رفض إشعار انتهاء الفترة التجريبية وما زال بإمكانك الاستمرار في استخدام هذا البرنامج. لكن كن على علم بأنك ستنزعج في كل مرة تفتح فيها WinRAR ، لذلك إذا كان بإمكانك التعامل معها ، فستحصل على برنامج ضغط ملفات مجاني مدى الحياة.
على أي حال ، يقوم WinRAR بضغط الملفات بتنسيق RAR & Zip. يمكن للمستخدمين اختبار تكامل الأرشيفات مثل تضمين WinRAR CRC32 أو بليك 2اختبارية لكل ملف في كل أرشيف. يدعم WinRAR إنشاء أرشيفات مشفرة ومتعددة الأجزاء وذاتية الاستخراج. يمكنك تحديد مربع "إنشاء أرشيف صلب" عند ضغط عدد كبير من الملفات الصغيرة لمنحك أفضل ضغط. إذا كنت تريد أن يقوم WinRAR بضغط الأرشيف إلى أقصى قدرته ، فيجب عليك تغيير "طريقة الضغط" إلى أفضل. WinRAR متاح فقط لنظام التشغيل Windows.
لضغط أي ملف باستخدام برنامج WinRAR ، اتبع الخطوات التالية:
1- انقر بزر الماوس الأيمن على الملف الذي تريد ضغطه باستخدامه برنامج WinRAR.

2. انقر فوق أضف إلى الأرشيف.
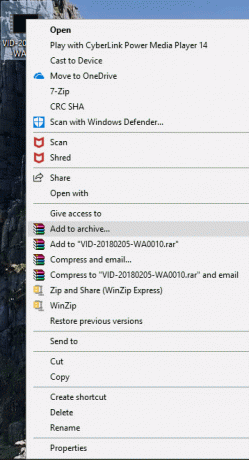
3. سيظهر مربع حوار أرشيف WinRAR.
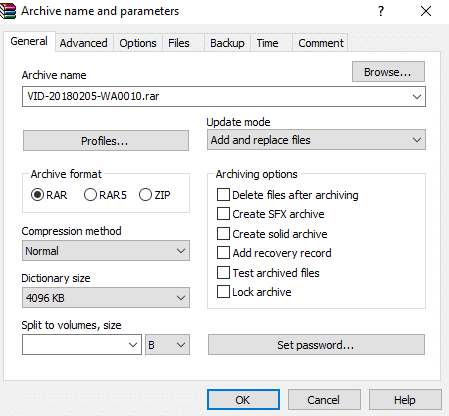
4. انقر فوق زر الاختيار الموجود بجوار رر إذا لم يتم تحديده.
5. أخيرًا ، انقر فوق ملف زر موافق.
ملحوظة: إذا كنت تريد أفضل ضغط لملفاتك ، فحدد "أفضل"ضمن القائمة المنسدلة لأسلوب الضغط.
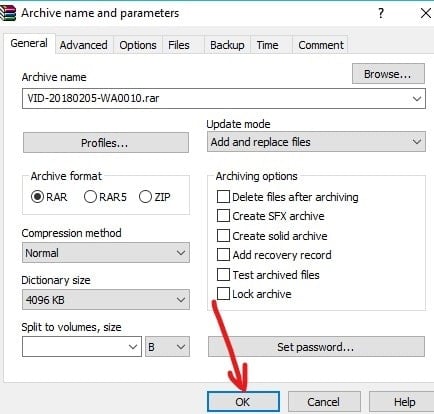
6- سيتم تحويل ملفك إلى ملف مضغوط باستخدام برنامج ضغط WinRAR.
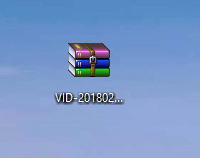
مقارنة الميزات: 7-Zip vs WinZip vs WinRAR
فيما يلي مقارنات عديدة بين جميع برامج الضغط الثلاثة باستخدام عوامل مختلفة.
اقامة
7-Zip و WinRAR هما برنامجان خفيفان للغاية يبلغ حجمهما ما يقرب من 4 إلى 5 ميغا بايت ويسهل تثبيتهما للغاية. من ناحية أخرى ، فإن ملف إعداد WinZip كبير جدًا ويستغرق بعض الوقت للتثبيت.
تقاسم عبر الإنترنت
يسمح WinZip للمستخدمين بتحميل الملفات المضغوطة مباشرة إلى جميع منصات التخزين السحابية الشائعة مثل Dropbox و Google Drive وما إلى ذلك. يتوفر للمستخدمين أيضًا خيار مشاركة الملفات على وسائل التواصل الاجتماعي مثل Facebook و Whatsapp و Linkedin وما إلى ذلك. بينما لا تحتوي برامج الضغط الأخرى مثل WinRAR & 7-Zip على أي ميزات من هذا القبيل.
إصلاح الأرشيف
في بعض الأحيان ، عند ضغط ملف ، يمكن أن يتلف الملف المضغوط ولن تتمكن من الوصول إلى الملف المضغوط. في مثل هذه الحالات ، تحتاج إلى استخدام أداة إصلاح الأرشيف لاستعادة بياناتك والوصول إليها. يوفر كل من WinZip و WinRAR أداة مدمجة لإصلاح الأرشيف تسمح لك بإصلاح الملفات المضغوطة التالفة. من ناحية أخرى ، ليس لدى 7-Zip أي خيار لإصلاح الملفات التالفة.
التشفير
يجب تشفير الملف المؤرشف أو المضغوط حتى لا يتمكن أي شخص آخر من الوصول إلى بياناتك دون إذنك. هذه ميزة مهمة للغاية حيث يمكنك نقل الملف المضغوط باستخدام أي اتصالات شبكة غير آمنة وقد يحاول المتسللون الوصول إلى البيانات التي تنقلها. ولكن إذا تم تشفير الملف فلن يتمكنوا من إلحاق أي ضرر ولا يزال ملفك آمنًا. 7-Zip و WinZip و WinRAR جميعها تشفير برامج ضغط الملفات الثلاثة.
أداء
تقوم برامج ضغط الملفات الثلاثة بضغط الملف اعتمادًا على نوع البيانات. من الممكن أن يوفر أحد البرامج أفضل ضغط لنوع واحد من البيانات ، بينما سيكون أفضل برامج ضغط أخرى لنوع آخر من البيانات. على سبيل المثال: أعلاه ، يتم ضغط مقطع فيديو بحجم 2.84 ميجابايت باستخدام جميع برامج الضغط الثلاثة. نتج حجم الملف المضغوط بسبب برنامج ضغط 7-Zip هو الأصغر في الحجم. أيضًا ، استغرق برنامج 7-Zip وقتًا أقل لضغط الملف ثم برنامج ضغط WinZip و WinRAR.
اختبار ضغط العالم الحقيقي
1.5 جيجا بايت من ملفات الفيديو غير المضغوطة
- WinZIP - تنسيق Zip: 990 ميجابايت (ضغط 34٪)
- WinZIP - تنسيق Zipx: 855 ميجابايت (ضغط 43٪)
- تنسيق 7-Zip - 7z: 870 ميجابايت (ضغط 42٪)
- WinRAR - تنسيق rar4: 900 ميجابايت (ضغط 40٪)
- WinRAR - تنسيق rar5: 900 ميجابايت (ضغط 40٪)
8.2 جيجا بايت من ملفات صور ISO
- WinZIP - تنسيق Zip: 5.8 جيجابايت (29٪ ضغط)
- WinZIP - تنسيق Zipx: 4.9 جيجابايت (ضغط 40٪)
- تنسيق 7-Zip - 7z: 4.8 جيجابايت (ضغط 41٪)
- WinRAR - تنسيق rar4: 5.4 جيجابايت (ضغط 34٪)
- WinRAR - تنسيق rar5: 5.0 جيجابايت (ضغط 38٪)
لذلك ، بشكل عام ، يمكنك القول أن أفضل برنامج ضغط لبيانات معينة يعتمد كليًا على نوع البيانات ولكن لا يزال من بين الثلاثة ، 7-Zip مدعوم بخوارزمية ضغط ذكية ينتج عنها أصغر ملف أرشيف في معظم مرات. كل الميزات المتوفرة قوية جدًا وهي مجانية. لذلك إذا كنت بحاجة إلى الاختيار من بين الثلاثة ، فأنا على استعداد للمراهنة على أموالي على 7-Zip.
موصى به:
- استكشاف مشكلات الاتصال بالإنترنت في نظام التشغيل Windows 10 وإصلاحها
- كيفية إنشاء حساب مستخدم محلي على Windows 10
- تحقق مما إذا كان محرك الأقراص الخاص بك هو SSD أو HDD في نظام التشغيل Windows 10
- كيفية فتح ملفات TAR (.tar.gz) على نظام التشغيل Windows 10
آمل أن يكون هذا المقال مفيدًا ويمكنك الآن المقارنة بسهولة برنامج 7-Zip vs WinZip vs WinRAR Compression وحدد الفائز (تلميح: الاسم يبدأ بـ 7), ولكن إذا كان لا يزال لديك أي أسئلة بخصوص هذا البرنامج التعليمي ، فلا تتردد في طرحها في قسم التعليقات.



