قم بتغيير عنوان MAC الخاص بك على Windows أو Linux أو Mac
منوعات / / November 28, 2021
كما نعلم جميعًا ، فإن بطاقة واجهة الشبكة عبارة عن لوحة دائرة يتم تثبيتها في نظامنا حتى نتمكن من ذلك يمكن الاتصال بشبكة توفر في النهاية لجهازنا شبكة مخصصة بدوام كامل الإتصال. من المهم أيضًا معرفة أن كل منهما NIC يرتبط بعنوان MAC (التحكم في الوصول إلى الوسائط) الفريد الذي يتضمن بطاقات Wi-Fi وبطاقات Ethernet أيضًا. لذلك ، عنوان MAC هو رمز سداسي عشري مكون من 12 رقمًا بحجم 6 بايت ويستخدم لتعريف مضيف بشكل فريد على الإنترنت.
يتم تعيين عنوان MAC في الجهاز من قبل الشركة المصنعة لهذا الجهاز ، ولكن ليس من الصعب تغيير العنوان ، والذي يُعرف عمومًا باسم الانتحال. في صميم اتصال الشبكة ، فإن عنوان MAC الخاص بواجهة الشبكة هو الذي يساعد في التواصل مع بعضنا البعض حيث يتم تمرير طلب العميل عبر مختلف TCP / IP طبقات البروتوكول. في المتصفح ، يتم تحويل عنوان الويب الذي تبحث عنه (لنفترض www.google.co.in) إلى عنوان IP (8.8.8.8) لهذا الخادم. هنا ، يطلب نظامك جهاز التوجيه الذي ينقله إلى الإنترنت. على مستوى الأجهزة ، تستمر بطاقة الشبكة في البحث عن عناوين MAC الأخرى للاصطفاف على نفس الشبكة. إنه يعرف مكان توجيه الطلب في MAC لواجهة الشبكة الخاصة بك. مثال على كيف يبدو عنوان MAC هو 2F-6E-4D-3C-5A-1B.
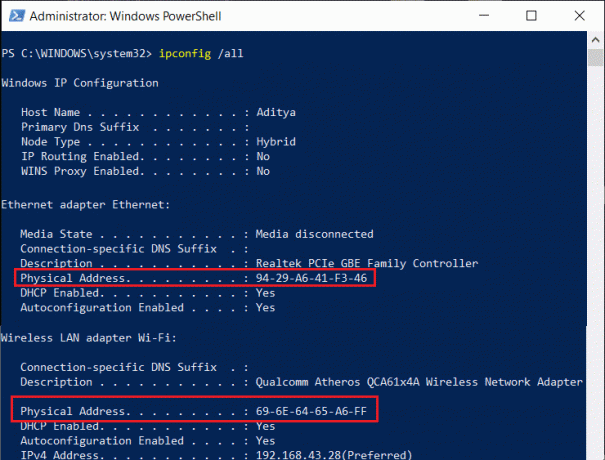
عناوين MAC هي عنوان فعلي فعلي مشفر في NIC ولا يمكن تغييره أبدًا. ومع ذلك ، هناك حيل وطرق لانتحال عنوان MAC في نظام التشغيل الخاص بك بناءً على الغرض الخاص بك. في هذه المقالة سوف تتعرف كيفية تغيير عنوان MAC على نظام التشغيل Windows أو Linux أو Mac
محتويات
- قم بتغيير عنوان MAC الخاص بك على أنظمة Windows أو Linux أو Mac
- # 1 تغيير عنوان MAC في نظام التشغيل Windows 10
- # 2 تغيير عنوان MAC في Linux
- # 3 تغيير عنوان MAC في نظام التشغيل Mac OS X
قم بتغيير عنوان MAC الخاص بك على أنظمة Windows أو Linux أو Mac
# 1 تغيير عنوان MAC في نظام التشغيل Windows 10
في نظام التشغيل Windows 10 ، يمكنك تغيير عنوان MAC من أجزاء التكوين الخاصة ببطاقة الشبكة في إدارة الأجهزة ، ولكن قد لا تدعم بعض بطاقات الشبكة هذه الميزة.
1. افتح لوحة التحكم بالضغط على "شريط البحث"بجوار قائمة ابدأ ، ثم اكتب"لوحة التحكم”. انقر على نتيجة البحث لفتح.

2. من لوحة التحكم ، انقر فوق "شبكة تواصل وانترنت"لفتح.

3. الآن انقر فوق مركز الشبكة والمشاركة.

4. ضمن مركز الشبكة والمشاركة نقرتين متتاليتين على شبكتك كما هو موضح أدناه.

5. أ حالة الشبكة سوف مربع الحوار المنبثقة. اضغط على الخصائص زر.
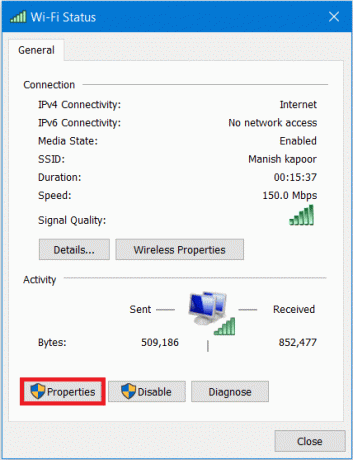
6. سيتم فتح مربع حوار خصائص الشبكة. يختار "عميل لشبكات مايكروسوفتثم انقر فوق تهيئة زر.

7. الآن قم بالتبديل إلى ملف علامة التبويب "خيارات متقدمة" ثم انقر فوق عنوان الشبكة تحت الملكية.
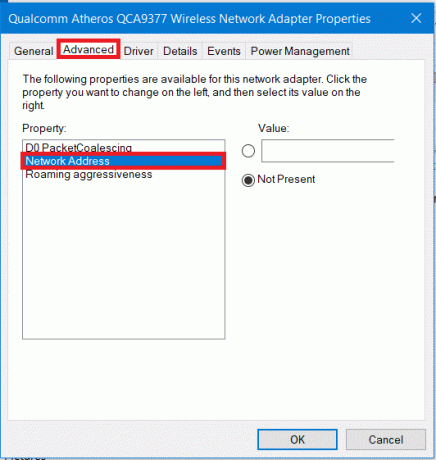
8. بشكل افتراضي ، يتم تحديد زر الاختيار "غير موجود". انقر فوق زر الاختيار المرتبط بـ "قيمة"ويدويًا أدخل MAC الجديد العنوان ثم انقر فوق نعم.
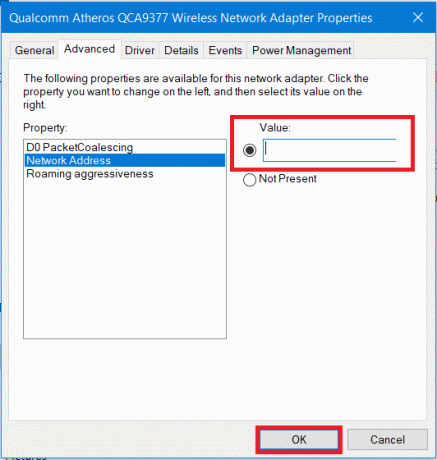
9. يمكنك بعد ذلك فتح ملف موجه الأوامر (CMD) وهناك اكتب "IPCONFIG / الكل"(بدون اقتباس) واضغط على Enter. تحقق الآن من عنوان MAC الجديد الخاص بك.

اقرأ أيضا:كيفية إصلاح تعارض عنوان IP
# 2 تغيير عنوان MAC في Linux
يدعم Ubuntu مدير الشبكة الذي يمكنك من خلاله انتحال عنوان MAC بسهولة باستخدام واجهة مستخدم رسومية. لتغيير عنوان MAC في Linux ، عليك اتباع الخطوات التالية:
1. انقر على رمز الشبكة في الجزء العلوي الأيمن من شاشتك ، ثم انقر فوق "تحرير الاتصالات”.
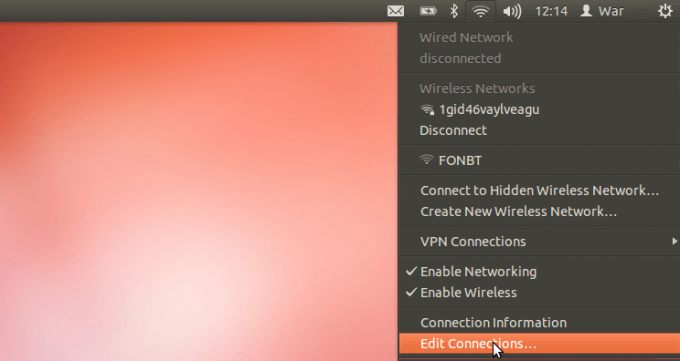
2. الآن حدد اتصال الشبكة الذي تريد تغييره ثم انقر فوق يحرر زر.

3. بعد ذلك ، قم بالتبديل إلى علامة التبويب Ethernet ، واكتب عنوان MAC الجديد يدويًا في حقل "Cloned MAC address" (عنوان MAC المستنسخ). بعد إدخال عنوان MAC الجديد ، احفظ التغييرات.

4. يمكنك أيضًا تغيير عنوان MAC بالطريقة التقليدية القديمة. يتضمن ذلك تشغيل أمر لتغيير عنوان MAC عن طريق إيقاف واجهة الشبكة ، وبعد اكتمال العملية ، إعادة واجهة الشبكة احتياطيًا مرة أخرى.
الأوامر
sudo ifconfig eth0 أسفل. sudo ifconfig eth0 hw ether xx: xx: xx: xx: xx: xx. sudo ifconfig eth0 up
ملحوظة: تأكد من استبدال المصطلح eth0 باسم واجهة الشبكة.
5. بمجرد الانتهاء ، تأكد من إعادة تشغيل واجهة الشبكة ثم تنتهي.
أيضًا ، إذا كنت تريد أن يصبح عنوان MAC أعلاه ساري المفعول دائمًا في وقت التمهيد ، فستحتاج إلى تعديل ملف التكوين الموجود أسفله /etc/network/interfaces.d/ أو ال /etc/network/interfaces. إذا لم تقم بتعديل الملفات ، فسيتم إعادة تعيين عنوان MAC الخاص بك بمجرد إعادة تشغيل النظام أو إيقاف تشغيله
# 3 تغيير عنوان MAC في نظام التشغيل Mac OS X
يمكنك عرض عنوان MAC لواجهات الشبكة المختلفة ضمن تفضيلات النظام ولكن لا يمكنك تغيير عنوان MAC باستخدام تفضيلات النظام ولهذا ، ستحتاج إلى استخدام Terminal.
1. أولاً ، عليك معرفة عنوان MAC الحالي الخاص بك. لهذا ، انقر فوق شعار Apple ثم حدد "تفضيلات النظام”.

2. تحت تفضيلات النظام ، اضغط على "شبكة الاتصال" اختيار.

3. الآن انقر فوق "متقدم" زر.

4. قم بالتبديل إلى ملف المعدات علامة التبويب ضمن نافذة خصائص Wi-Fi Advance.

5. الآن في علامة تبويب الأجهزة ، ستكون قادرًا على ذلك رؤية عنوان MAC الحالي لاتصال الشبكة الخاص بك. في معظم الحالات ، لن تتمكن من إجراء تغييرات حتى إذا حددت "يدويًا" من قائمة التهيئة المنسدلة.
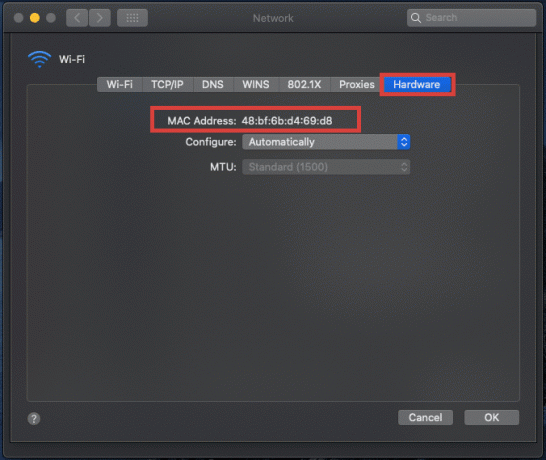
6. الآن ، لتغيير عنوان MAC يدويًا ، افتح Terminal بالضغط على القيادة + مسافة ثم اكتب "صالة،" واضغط على Enter.
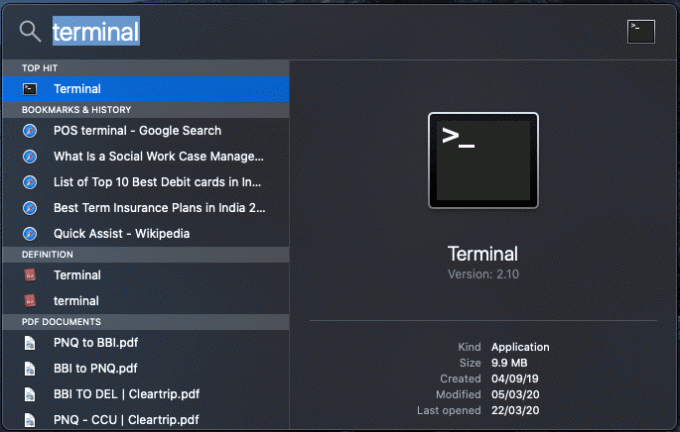
7. اكتب الأمر التالي في المحطة واضغط على Enter:
ifconfig en0 | grep الأثير
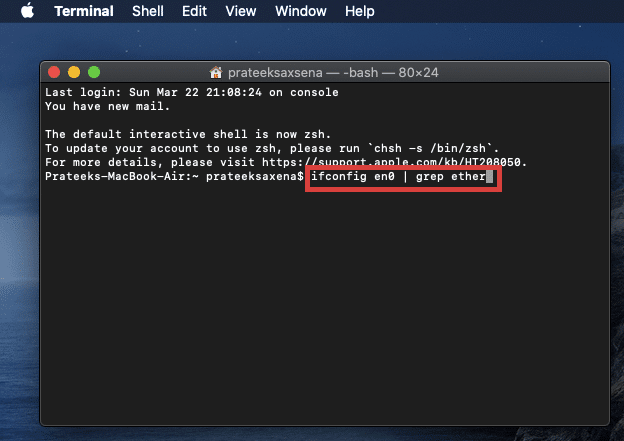
8. سيوفر الأمر أعلاه عنوان MAC للواجهة "en0". من هنا يمكنك مقارنة عناوين MAC بعناوين تفضيلات النظام لديك.
ملحوظة: إذا كان لا يتطابق مع عنوان Mac الخاص بك كما رأيت في تفضيلات النظام ، فتابع نفس الرمز أثناء تغيير en0 إلى en1 و en2 و en3 والمزيد حتى تطابق عنوان Mac.
9. أيضًا ، يمكنك إنشاء عنوان MAC عشوائي ، إذا كنت بحاجة إلى واحد. لهذا ، استخدم الكود التالي في Terminal:
اوبسل راند -هكس 6 | sed 's / \ (.. \) / \ 1: / g؛ ق /.$// '
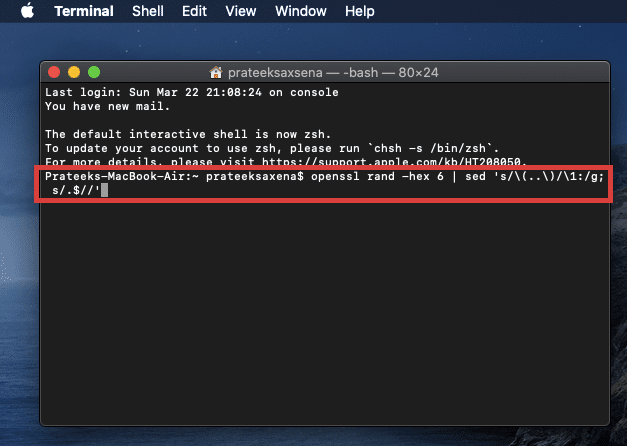
10. بعد ذلك ، بمجرد إنشاء عنوان Mac الجديد ، قم بتغيير عنوان Mac الخاص بك باستخدام الأمر أدناه:
sudo ifconfig en0 ether xx: xx: xx: xx: xx: xx
ملحوظة: استبدل XX: XX: XX: XX: XX: XX بعنوان Mac الذي أنشأته.
موصى به:خادم DNS لا يستجيب لخطأ [محلول]
نأمل أن تتمكن من ذلك باستخدام إحدى الطرق المذكورة أعلاه قم بتغيير عنوان MAC الخاص بك على أنظمة Windows أو Linux أو Mac حسب نوع النظام الخاص بك. ولكن إذا كنت لا تزال تواجه أي مشكلات ، فلا تتردد في طرحها في قسم التعليقات.



