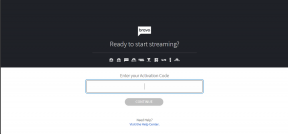إصلاح نظام Windows 10 Crashing بشكل عشوائي
منوعات / / November 28, 2021
إصلاح نظام Windows 10 Crashing بشكل عشوائي: إذا كان جهاز الكمبيوتر الخاص بك يتعطل بشكل متكرر سواء عند بدء التشغيل أو أثناء استخدام Windows ، فلا داعي للقلق لأننا سنناقش اليوم كيفية إصلاح هذه المشكلة. حسنًا ، لا تقتصر المشكلة على التعطل لأن نظام Windows 10 الخاص بك سيتجمد في بعض الأحيان بشكل عشوائي أو سيتعطل ويظهر لك رسالة خطأ شاشة الموت الزرقاء (BSOD). على أي حال ، سنرى أسباب المشكلة وكيفية إصلاحها.
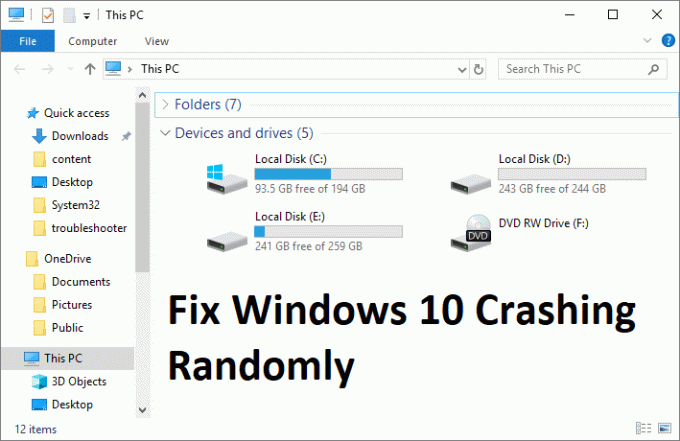
يمكن أن يكون هناك سبب مختلف مسؤول عن تعطل نظام التشغيل Windows 10 بشكل عشوائي ، لكن القليل منها عبارة عن ذاكرة وصول عشوائي (RAM) خاطئة ، واتصال فضفاض بـ ذاكرة الوصول العشوائي ، وإمداد الطاقة الخاطئ ، وتعارض برامج التشغيل ، وبرامج التشغيل التالفة أو القديمة ، ومشكلات ارتفاع درجة الحرارة ، ورفع تردد التشغيل ، والذاكرة السيئة ، والقرص الصلب المعيب إلخ. لذلك دون إضاعة أي وقت ، دعنا نرى كيفية إصلاح Windows 10 Crashing Randomly بمساعدة دليل استكشاف الأخطاء وإصلاحها المدرج أدناه.
محتويات
- إصلاح نظام Windows 10 Crashing بشكل عشوائي
- الطريقة الأولى: تعطيل بدء التشغيل السريع
- الطريقة 2: إجراء التمهيد النظيف
- الطريقة الثالثة: قم بتشغيل Memtest86 +
- الطريقة الرابعة: تشغيل Driver Verifier
- الطريقة الخامسة: تشغيل SFC و CHKDSK
- الطريقة 6: تشغيل DISM (خدمة نشر الصور وإدارتها)
- الطريقة السابعة: إجراء استعادة النظام
- الطريقة 8: تحديث بطاقة الرسوميات
- الطريقة التاسعة: تعطيل برنامج مكافحة الفيروسات مؤقتًا
- الطريقة العاشرة: إصلاح تثبيت Windows 10
- الطريقة 11: تنظيف فتحة الذاكرة
إصلاح نظام Windows 10 Crashing بشكل عشوائي
تاكد من إنشاء نقطة استعادة، فقط في حالة حدوث خطأ ما.
الطريقة الأولى: تعطيل بدء التشغيل السريع
1.اضغط على Windows Key + R ثم اكتب control واضغط على Enter للفتح لوحة التحكم.

2. انقر فوق الأجهزة والصوت ثم انقر فوق خيارات الطاقة.

3. ثم من لوحة النافذة اليسرى حدد "اختر ما تفعله أزرار الطاقة.“

4.الآن انقر فوق "قم بتغيير الإعدادات غير المتوفرة حاليًا.“

5. قم بإلغاء تحديد "قم بتشغيل بدء التشغيل السريعوانقر على حفظ التغييرات.

الطريقة 2: إجراء التمهيد النظيف
في بعض الأحيان ، قد تتعارض برامج الجهات الخارجية مع Windows ويمكن أن تتسبب في حدوث المشكلة. بغرض إصلاح مشكلة تعطل نظام التشغيل Windows 10 بشكل عشوائي، أنت بحاجه إلى أداء التمهيد النظيف على جهاز الكمبيوتر الخاص بك وقم بتشخيص المشكلة خطوة بخطوة.

الطريقة الثالثة: قم بتشغيل Memtest86 +
1- قم بتوصيل محرك أقراص فلاش USB بنظامك.
2. تحميل وتثبيت شبابيك Memtest86 المثبت التلقائي لمفتاح USB.
3- انقر بزر الماوس الأيمن فوق ملف الصورة الذي قمت بتنزيله للتو وحدد "استخرج هنا" اختيار.
4 بمجرد استخراجه ، افتح المجلد وقم بتشغيل ملف Memtest86 + مثبت USB.
5. اختر محرك أقراص USB المتصل ، من أجل نسخ برنامج MemTest86 (سيؤدي ذلك إلى تهيئة محرك أقراص USB).

6. بمجرد الانتهاء من العملية المذكورة أعلاه ، أدخل USB في جهاز الكمبيوتر الذي يتعطل بشكل عشوائي.
7- أعد تشغيل الكمبيوتر وتأكد من تحديد التمهيد من محرك أقراص فلاش USB.
8. سيبدأ Memtest86 في اختبار تلف الذاكرة في نظامك.

9- إذا كنت قد اجتزت كل الاختبارات ، فيمكنك التأكد من أن ذاكرتك تعمل بشكل صحيح.
10- إذا كانت بعض الخطوات فاشلة إذن Memtest86 سوف تجد تلفًا في الذاكرة مما يعني أن مشكلة Windows 10 Crashing Randomly هي بسبب الذاكرة السيئة / الفاسدة.
11. من أجل إصلاح مشكلة تعطل نظام التشغيل Windows 10 بشكل عشوائي، ستحتاج إلى استبدال ذاكرة الوصول العشوائي الخاصة بك إذا تم العثور على قطاعات ذاكرة تالفة.
الطريقة الرابعة: تشغيل Driver Verifier
هذه الطريقة مفيدة فقط إذا كان بإمكانك تسجيل الدخول إلى نظام Windows الخاص بك بشكل غير طبيعي في الوضع الآمن. بعد ذلك ، تأكد من إنشاء نقطة استعادة النظام.

الطريقة الخامسة: تشغيل SFC و CHKDSK
1.اضغط على Windows Key + X ثم انقر فوق موجه الأوامر (المسؤول).

2- الآن اكتب ما يلي في cmd واضغط على Enter:
Sfc / SCANNOW. sfc / scannow / offbootdir = c: \ / offwindir = c: \ windows (إذا فشل أعلاه فجرب هذا)

3.انتظر حتى تنتهي العملية المذكورة أعلاه ، وبمجرد الانتهاء ، قم بإعادة تشغيل جهاز الكمبيوتر الخاص بك.
4. بعد ذلك ، قم بتشغيل CHKDSK من هنا إصلاح أخطاء نظام الملفات باستخدام Check Disk Utility (CHKDSK).
5. دع العملية المذكورة أعلاه تكتمل وأعد تشغيل الكمبيوتر مرة أخرى لحفظ التغييرات.
الطريقة 6: قم بتشغيل DISM (نشر خدمة الصور وإدارتها)
1.اضغط على Windows Key + X وحدد موجه الأوامر (المسؤول).

2- اكتب الأمر التالي في cmd واضغط على Enter بعد كل واحد:
أ) استبعاد / عبر الإنترنت / تنظيف الصورة / CheckHealth. ب) استبعاد / عبر الإنترنت / تنظيف الصورة / ScanHealth. ج) استبعاد / عبر الإنترنت / تنظيف الصورة / استعادة الصحة

3. دع الأمر DISM يعمل وانتظر حتى ينتهي.
4. إذا لم يعمل الأمر أعلاه ، فجرّب ما يلي:
Dism / Image: C: \ offline / Cleanup-Image / RestoreHealth / المصدر: c: \ test \ mount \ windows. التخلص / عبر الإنترنت / تنظيف الصورة / RestoreHealth / المصدر: c: \ test \ mount \ windows / LimitAccess
ملحوظة: استبدل C: \ RepairSource \ Windows بموقع مصدر الإصلاح (تثبيت Windows أو قرص الاسترداد).
5. أعد تشغيل الكمبيوتر الشخصي لحفظ التغييرات ومعرفة ما إذا كنت قادرًا على ذلك إصلاح مشكلة تعطل نظام التشغيل Windows 10 بشكل عشوائي.
الطريقة السابعة: إجراء استعادة النظام
1.اضغط على مفتاح Windows + R واكتب "sysdm.cplثم اضغط دخول.

2-اختر حماية النظام علامة التبويب واختيار استعادة النظام.

3. انقر فوق "التالي" واختر المطلوب نقطة استعادة النظام.

4- اتبع التعليمات التي تظهر على الشاشة لاستكمال استعادة النظام.
5.بعد إعادة التشغيل ، قد تتمكن من إصلاح مشكلة تعطل نظام التشغيل Windows 10 بشكل عشوائي.
الطريقة 8: تحديث بطاقة الرسوميات
1.اضغط على مفتاح Windows + R ثم اكتب "devmgmt.msc"(بدون علامات اقتباس) واضغط على Enter لفتح إدارة الأجهزة.

2. بعد ذلك ، قم بتوسيع محولات أجهزة العرض وانقر بزر الماوس الأيمن على بطاقة Nvidia الرسومية الخاصة بك وحدد ممكن.

3. بمجرد القيام بذلك مرة أخرى ، انقر بزر الماوس الأيمن على بطاقة الرسوم الخاصة بك وحدد "تحديث برنامج التشغيل.“

4. حدد "ابحث تلقائيًا عن برنامج التشغيل المحدث"والسماح لها بإنهاء العملية.

5.إذا كانت الخطوة أعلاه قادرة على حل مشكلتك ، فهذا جيد جدًا ، إن لم يكن كذلك ، فتابع.
6.اختر مرة أخرى "تحديث برنامج التشغيل"ولكن هذه المرة على الشاشة التالية حدد"تصفح جهاز الكمبيوتر الخاص بي للحصول على برنامج التشغيل.“

7.الآن حدد "اسمح لي بالاختيار من قائمة برامج تشغيل الأجهزة على جهاز الكمبيوتر الخاص بي.”

8.أخيرًا ، حدد برنامج التشغيل المتوافق من القائمة الخاصة بك بطاقة الجرافيك Nvidia وانقر فوق التالي.
9- اترك العملية المذكورة أعلاه تنتهي وأعد تشغيل الكمبيوتر لحفظ التغييرات. بعد تحديث برنامج تشغيل بطاقة الرسوميات ، قد تتمكن من القيام بذلك إصلاح مشكلة تعطل نظام التشغيل Windows 10 بشكل عشوائي.
الطريقة التاسعة: تعطيل برنامج مكافحة الفيروسات مؤقتًا
1. انقر بزر الماوس الأيمن فوق ملف رمز برنامج مكافحة الفيروسات من علبة النظام وحدد إبطال.

2 بعد ذلك ، حدد الإطار الزمني الذي تم سيظل برنامج مكافحة الفيروسات معطلاً.

ملحوظة: اختر أقل قدر ممكن من الوقت على سبيل المثال 15 دقيقة أو 30 دقيقة.
3- بمجرد الانتهاء ، حاول التنقل مرة أخرى وتحقق مما إذا كنت قادرًا على ذلك إصلاح مشكلة تعطل نظام التشغيل Windows 10 بشكل عشوائي.
الطريقة العاشرة: إصلاح تثبيت Windows 10
هذه الطريقة هي الملاذ الأخير لأنه إذا لم ينجح أي شيء ، فستعمل هذه الطريقة بالتأكيد على إصلاح جميع مشاكل جهاز الكمبيوتر الخاص بك وسوف تفعل ذلك إصلاح مشكلة تعطل نظام التشغيل Windows 10 بشكل عشوائي. يستخدم Repair Install فقط ترقية موضعية لإصلاح مشكلات النظام دون حذف بيانات المستخدم الموجودة على النظام. لذا اتبع هذه المقالة لترى كيفية إصلاح تثبيت Windows 10 بسهولة.
الطريقة 11: تنظيف فتحة الذاكرة
ملحوظة: لا تفتح جهاز الكمبيوتر الخاص بك لأنه قد يبطل الضمان الخاص بك ، إذا كنت لا تعرف ما يجب القيام به ، فيرجى اصطحاب الكمبيوتر المحمول إلى مركز الخدمة.
حاول تبديل ذاكرة الوصول العشوائي في فتحة ذاكرة أخرى ثم حاول استخدام ذاكرة واحدة فقط ومعرفة ما إذا كان يمكنك استخدام الكمبيوتر بشكل طبيعي. أيضًا ، قم بتنظيف فتحات فتحة الذاكرة للتأكد فقط وتحقق مرة أخرى مما إذا كان هذا سيؤدي إلى حل المشكلة. تتأكد Afte من تنظيف وحدة إمداد الطاقة حيث يستقر الغبار عليها بشكل عام مما قد يتسبب في حدوث تجمد عشوائي أو تعطل لنظام التشغيل Windows 10.
موصى به لك:
- إصلاح Windows تعذر عليه إكمال التغييرات المطلوبة
- إصلاح فشل تثبيت برنامج تشغيل جهاز USB MTP
- كيفية إصلاح تحديد المهمة "{0}" لم يعد هناك خطأ
- إصلاح نظام Windows 10 يتجمد عند بدء التشغيل
هذا كل ما لديك بنجاح إصلاح مشكلة تعطل نظام التشغيل Windows 10 بشكل عشوائي ولكن إذا كان لا يزال لديك أي أسئلة بخصوص هذا الدليل ، فلا تتردد في طرحها في قسم التعليقات.