إصلاح إذا لم يبدأ التشغيل قريبًا ، فحاول إعادة تشغيل جهازك
منوعات / / November 28, 2021
إصلاح إذا لم يبدأ التشغيل قريبًا ، فحاول إعادة تشغيل جهازك: أثناء تشغيل الفيديو على متصفح الويب (Chrome ، و Firefox ، و Internet Explorer ، إلخ) قد تواجه رسالة خطأ تقول "If التشغيل لا يبدأ قريبًا ، حاول إعادة تشغيل جهازك "ثم لا تقلق لأننا سنرى اليوم كيفية إصلاح هذا مشكلة. المشكلة الرئيسية التي تسبب بسببها هذا الخطأ هي مشغل فيديو HTML5 الجديد الذي يستخدمه YouTube أو موقع ويب حديث آخر أو يمكن أن تكون المشكلة ببساطة هي تسريع الأجهزة في متصفحات الويب.
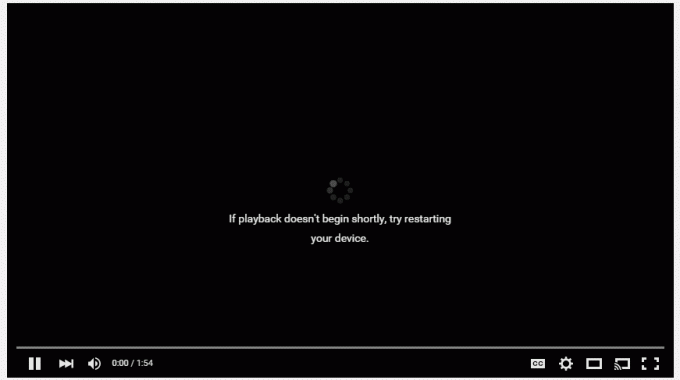
لذلك تحتاج إلى تعطيل تسريع الأجهزة أو تثبيت الوظائف الإضافية لمشغل HTML5 لإصلاح هذه المشكلة. يمكنك أيضًا محاولة تحديث برامج تشغيل بطاقة الرسوميات أو إلغاء تثبيتها تمامًا لاستكشاف المشكلة وإصلاحها. لذلك ، دون إضاعة أي وقت ، دعنا نرى كيفية الإصلاح إذا لم يبدأ التشغيل قريبًا ، فحاول إعادة تشغيل جهازك بمساعدة الدليل المدرج أدناه.
محتويات
- إصلاح إذا لم يبدأ التشغيل قريبًا ، فحاول إعادة تشغيل جهازك
- الطريقة الأولى: تعطيل تسريع الأجهزة
- الطريقة الثانية: تحديث برنامج تشغيل الرسومات
- الطريقة الثالثة: إلغاء تثبيت برامج تشغيل الرسوم
- الطريقة الرابعة: تثبيت الوظائف الإضافية لمشغل HTML5
إصلاح إذا لم يبدأ التشغيل قريبًا ، فحاول إعادة تشغيل جهازك
تاكد من إنشاء نقطة استعادة فقط في حالة حدوث خطأ ما.
الطريقة الأولى: تعطيل تسريع الأجهزة
أ) تعطيل تسريع الأجهزة في Firefox
1.افتح Firefox ثم اكتب "حول: التفضيلات"(بدون علامات الاقتباس) في شريط العناوين واضغط على Enter.
2. قم بالتمرير لأسفل إلى الأداء ثم قم بإلغاء تحديد "استخدم إعدادات الأداء الموصى بها”

3. تحت الأداء ازل “استخدم تسريع الأجهزة عند توفرها“.

4- أغلق Firefox وأعد تشغيل الكمبيوتر.
ب) تعطيل تسريع الأجهزة في Chrome
1.افتح Google Chrome ثم انقر فوق النقاط الثلاث في الزاوية اليمنى العليا وحدد إعدادات.

2. الآن قم بالتمرير لأسفل حتى تجد متقدم (والتي من المحتمل أن تكون موجودة في الأسفل) ثم انقر عليها.

3. الآن قم بالتمرير لأسفل حتى تجد إعدادات النظام وتأكد من ذلك تعطيل التبديل أو إيقاف الخيار "استخدم تسريع الأجهزة عند توفرها.”

4. أعد تشغيل Chrome وهذا من شأنه أن يساعدك إصلاح إذا لم يبدأ التشغيل قريبًا ، فحاول إعادة تشغيل خطأ جهازك.
ب) تعطيل تسريع الأجهزة في Internet Explorer
1.اضغط على مفتاح Windows + R ثم اكتب inetcpl.cpl واضغط على Enter لفتح خصائص الإنترنت.
2.الآن قم بالتبديل إلى ملف علامة التبويب "خيارات متقدمة" وحدد الخيار "استخدم عرض البرامج بدلاً من عرض GPU.”

3. انقر فوق "تطبيق" متبوعًا بـ "موافق" ، هذا سيفعل تعطيل تسريع الأجهزة.
4. أعد تشغيل IE الخاص بك ومعرفة ما إذا كنت قادرًا على إصلاح المشكلة.
الطريقة الثانية: تحديث برنامج تشغيل الرسومات
1.اضغط على مفتاح Windows + R ثم اكتب "devmgmt.msc"(بدون علامات اقتباس) واضغط على Enter لفتح إدارة الأجهزة.

2. بعد ذلك ، قم بتوسيع محولات أجهزة العرض وانقر بزر الماوس الأيمن على بطاقة Nvidia الرسومية الخاصة بك وحدد ممكن.

3. بمجرد القيام بذلك مرة أخرى ، انقر بزر الماوس الأيمن على بطاقة الرسوم الخاصة بك وحدد "تحديث برنامج التشغيل.”

4. حدد "ابحث تلقائيًا عن برنامج التشغيل المحدث"والسماح لها بإنهاء العملية.

5.إذا كانت الخطوة أعلاه قادرة على حل مشكلتك ، فهذا جيد جدًا ، إن لم يكن كذلك ، فتابع.
6.اختر مرة أخرى "تحديث برنامج التشغيل"ولكن هذه المرة على الشاشة التالية حدد"تصفح جهاز الكمبيوتر الخاص بي للحصول على برنامج التشغيل.”

7.الآن حدد "اسمح لي بالاختيار من قائمة برامج التشغيل المتوفرة على جهاز الكمبيوتر الخاص بي.”

8.أخيرًا ، حدد برنامج التشغيل المتوافق من القائمة الخاصة بك بطاقة الجرافيك Nvidia وانقر فوق التالي.
9- اترك العملية المذكورة أعلاه تنتهي وأعد تشغيل الكمبيوتر لحفظ التغييرات. بعد تحديث بطاقة الرسوميات ، قد تتمكن من ذلك إصلاح إذا لم يبدأ التشغيل قريبًا ، فحاول إعادة تشغيل خطأ جهازك.
الطريقة الثالثة: إلغاء تثبيت برامج تشغيل الرسوم
1. انقر بزر الماوس الأيمن فوق بطاقة الرسومات NVIDIA ضمن مدير الجهاز وحدد الغاء التثبيت.

2 في حالة طلب التأكيد ، حدد نعم.
3- اضغط على Windows Key + R ثم اكتب control واضغط على Enter.

4. من لوحة التحكم ، انقر فوق الغاء تنصيب برنامج.

5. التالي ، قم بإلغاء تثبيت كل ما يتعلق بـ Nvidia.

6. أعد تشغيل النظام الخاص بك لحفظ التغييرات و مرة أخرى تحميل برنامج الإعداد من موقع الشركة المصنعة.
5- بمجرد التأكد من إزالة كل شيء ، حاول تثبيت برامج التشغيل مرة أخرى.
الطريقة الرابعة: تثبيت الوظائف الإضافية لمشغل HTML5
إذا لم يتم حل المشكلة بعد ، فيمكنك التأكد من أن المشكلة ناتجة عن مشغل فيديو HTML5 الجديد. لإصلاح المشكلة ، تحتاج إلى تثبيت الوظائف الإضافية لمشغل HTML5 على متصفح الويب الخاص بك.
لموزيلا فايرفوكس قم بتنزيل وتثبيت الوظائف الإضافية لمشغل HTML5.
بالنسبة إلى Google Chrome ، هناك نوعان من الإضافات ، جربهما معًا واعرف أيهما يناسبك:
فلاش يوتيوب مشغل HTML5
مشغل الفلاش ليوتيوب
موصى به:
- إصلاح فشل تحديث Windows Defender مع ظهور الخطأ 0x80070643
- إصلاح عدم وجود صوت من سماعة الرأس في نظام التشغيل Windows 10
- كيفية إصلاح Sec_error_expired_certificate
- إصلاح المفضلة المفقودة في Internet Explorer على نظام التشغيل Windows 10
هذا كل ما لديك بنجاح إصلاح إذا لم يبدأ التشغيل قريبًا ، فحاول إعادة تشغيل جهازك ولكن إذا كان لا يزال لديك أي استفسارات بخصوص هذا الدليل ، فلا تتردد في طرحها في قسم التعليقات.



