إصلاح مشكلة عدم تصدير Premiere Pro
منوعات / / April 03, 2023
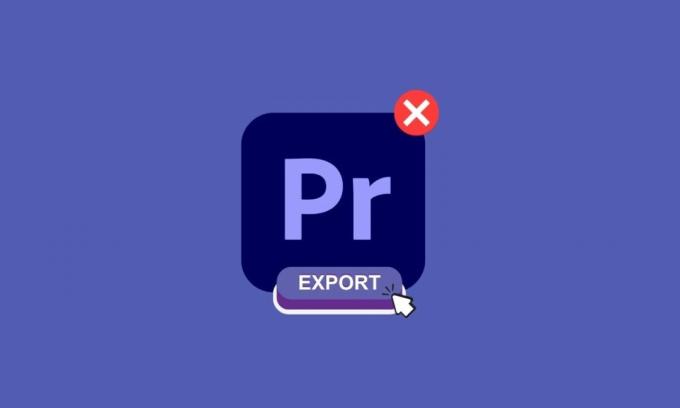
Adobe Premiere Pro هو برنامج لتحرير الفيديو يمكن استخدامه لتحرير وتصدير مقاطع الفيديو. من المؤكد أنك ربما واجهت مشكلات في تصدير الفيديو الخاص بك وربما فكرت في سبب عدم تصدير Premiere pro. نحن هنا لنقدم لك حلولاً لمشاكلك. استمر في القراءة لفهم سبب تعطل premiere pro أثناء تصدير الوسائط ولماذا لا يتم تصدير Premiere.
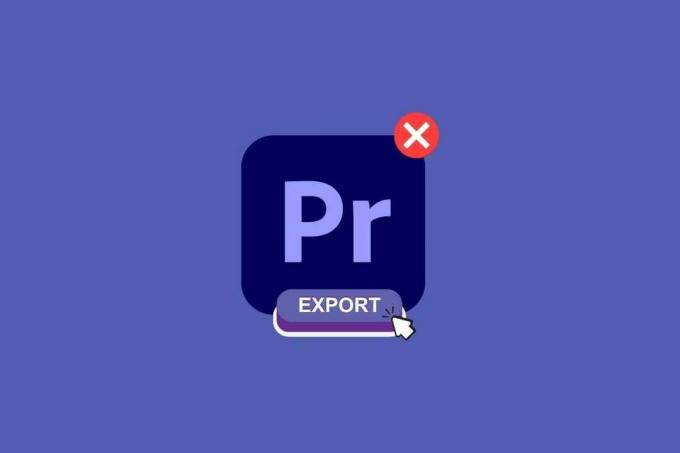
جدول المحتويات
- كيفية إصلاح مشكلة عدم تصدير Premiere Pro
- ما هو بريمير برو؟
- لماذا لا يتم تصدير Premiere؟
- لماذا لا يقوم Premiere Pro بتصدير فيديو كامل؟
- لماذا يستغرق Premiere وقتًا طويلاً في التصدير؟
- لماذا يتعطل Premiere Pro عند التصدير؟
- لماذا لا يقوم Premiere Pro بتصدير الصوت فقط للفيديو؟
- لماذا لا تظهر وسائط تصدير Premiere Pro؟
كيفية إصلاح مشكلة عدم تصدير Premiere Pro
هنا ستتعرف على طرق استكشاف الأخطاء وإصلاحها لحل مشكلة Premiere pro وليس تصدير المشكلة بالتفصيل.
ما هو بريمير برو؟
أدوبي بريمير برو هو تطبيق برمجي لتحرير الفيديو (NLE) تم تطويره بواسطة شركة Adobe Inc. يمكنك استخدام Premiere Pro لإنشاء مقاطع فيديو مذهلة بصريًا وإنشاء إنتاجات احترافية للمشاركة الاجتماعية والتلفزيون والويب. يتم استخدامه أيضًا لتصنيف الألوان وخلط الصوت ومهام ما بعد الإنتاج الأخرى. استمر في القراءة لمعرفة سبب عدم تصدير premiere pro.
لماذا لا يتم تصدير Premiere؟
هناك العديد من الأسباب المحتملة لعدم قيام Premiere بالتصدير. تتضمن بعض الأسباب الشائعة موارد النظام غير الكافية ، أو إعدادات التصدير غير الصحيحة ، أو المشكلات المتعلقة بالمصدر. لإصلاح المشكلة ، يمكنك تجربة ما يلي:
الطريقة الأولى: تأكد من عدم تلف الوسائط والملف
مراجعة الوسائط الخاصة بك والتحقق من تلف الملف هي عملية مراجعة اللقطات في سياق المشروع بأكمله لتحديد أي مشكلات قد تسبب مشاكل أثناء التصدير.
الطريقة 2: تغيير تنسيق برنامج الترميز
تعد مراجعة تنسيق برنامج الترميز خطوة لمساعدتك في استكشاف مشكلة عدم تصدير Premiere وإصلاحها. فيما يلي خطوات مراجعة تنسيق برنامج الترميز.
1. افتح ال يصدّر إعدادات.

2. يختار وقت سريع أو لا أحد من قائمة التنسيق بالنقر فوق زر القائمة.
3. يختار صورة و JPEG من القائمة المنسدلة أسفل ترميز الفيديو.
4. حاول التصدير مرة أخرى لمشاهدة التغييرات.
اقرأ أيضا:ما هي متطلبات نظام Adobe Premiere Pro؟
لماذا لا يقوم Premiere Pro بتصدير فيديو كامل؟
يعد Premiere Pro أحد الروائع من حيث برامج تحرير الفيديو ، ولكن في بعض الأحيان يكون له مشكلاته مثل عدم تصدير Premiere Pro للفيديو الكامل. قد يكون هذا محبطًا ، خاصةً إذا كانت لديك قيود زمنية وتحتاج إلى تعديل الفيديو على الفور ، ولا يسمح لك Premiere Pro بذلك. في القسم التالي ، ستتعرف على سبب أخذ العرض الأول إلى الأبد للتصدير ، لذا استمر في قراءة المقالة حتى النهاية. ولكن قبل ذلك ، إليك قائمة بالحلول لمساعدتك في حل مشكلة عدم تصدير Premiere Pro لملفات الفيديو الكاملة:
الطريقة الأولى: إعادة تشغيل جهاز الكمبيوتر
تعد إعادة تشغيل الكمبيوتر حلاً سهلاً وفعالًا في كثير من الأحيان لحل المشكلات مع Premiere Pro وعدم تصدير الفيديو الكامل الخاص بك. يمكن أن يساعد في حل أي مشكلات حالية ويسمح لك بالتصدير بسهولة. إذا لم يفلح ذلك ، فقد تحتاج إلى استكشاف حلول أخرى مثل تثبيت آخر التحديثات على Premiere Pro. اقرأ دليلنا على 6 طرق لإعادة تشغيل جهاز الكمبيوتر الذي يعمل بنظام Windows 10 أو إعادة تشغيله.

الطريقة الثانية: تثبيت آخر التحديثات
تأكد من أن لديك أحدث إصدار من Premium Pro إذا كنت تواجه مشاكل مع Premiere Pro لا تقوم بالتصدير. قد يكون هذا أحد العوامل الأساسية التي يجب مراعاتها. إليك كيفية القيام بذلك.
1. يفتح أدوبي بريمير برو على حاسوبك.

2. اذهب إلى يساعد القائمة وحدد التحديثات.

3. الآن ، يمكنك التحقق من وجود أي تحديثات متوفرة لـ Premiere Pro وتثبيتها.
4. إذا كان هناك تحديث متاح ، فانقر فوق تحديث زر لبدء عملية التثبيت.
5. بمجرد تثبيت التحديث ، سيُطلب منك إعادة تشغيل Adobe Premiere Pro.
من المهم أن تظل برنامجك محدثًا لأن التحديثات غالبًا ما تتضمن إصلاحات للأخطاء وتحسينات في الأداء يمكن أن تساعد في منع المشكلات أثناء عملية التصدير. ويمكنه أيضًا إصلاح العرض الأول الخاص بك وليس تصدير الوسائط.
اقرأ أيضا:كيف يمكنني إصلاح خطأ العارض المتسارع
الطريقة الثالثة: ضمان مساحة تخزين كافية
إذا تلقيت رسالة خطأ عند محاولة تصدير مشروعك من Premiere Pro ، فمن المحتمل أنه ليس لديك مساحة تخزين كافية. تحقق من مساحة التخزين لديك وقم بتحرير بعض المساحة إذا لزم الأمر. قد يكون عدم وجود مساحة كافية أحد أسباب عدم قيام premiere pro بتصدير الوسائط. اقرأ دليلنا على 10 طرق لتحرير مساحة القرص الصلب على Windows 10.

الطريقة الرابعة: إغلاق البرامج الأخرى
عند تصدير مقطع فيديو باستخدام Adobe Premiere Pro ، من المهم أن يكون لديك موارد نظام كافية متاحة لضمان سير عملية التصدير بسلاسة. تتمثل إحدى طرق تحرير موارد النظام في إغلاق كافة البرامج غير الضرورية أثناء التصدير. يمكن أن يساعد ذلك في منع حدوث مشكلات مثل بطء أوقات التصدير أو فشل التصدير. اقرأ دليلنا على كيفية إنهاء المهمة في Windows 10.

الطريقة الخامسة: تغيير تفضيلات تحسين العرض
في Premiere Pro ، يوجد عدد من إعدادات العرض والتصدير التي يمكن أن تؤثر على الإخراج النهائي للفيديو. أحد هذه الإعدادات هو ملف قم بتغيير تفضيلات تحسين العرض الذي يسمح لك بالاختيار بين مستويات مختلفة من الجودة والأداء عند تصدير مقطع فيديو. لإصلاح ذلك ، ستحتاج إلى ضبط الإعدادات على خيار جودة أعلى في قائمة إعدادات التصدير.
1. يفتح بريمير برو.
2. اذهب إلى يحرر و اختار التفضيلات.
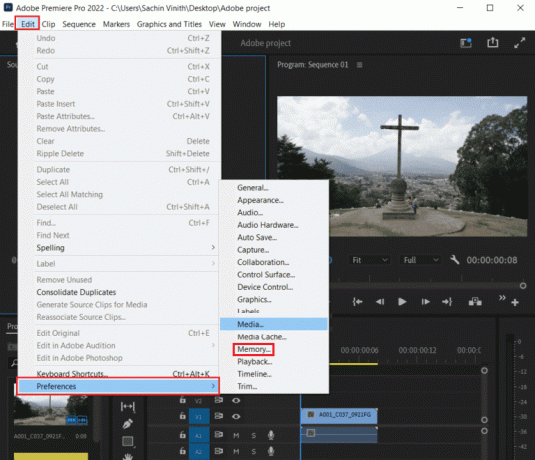
3. يختار ذاكرة تحت تحسين العرض لـ.
4. انقر نعم.
5. إعادة تشغيل مشروع التغييرات التي سيتم إجراؤها.
اقرأ أيضا:إصلاح Premiere Pro Error Code 3 في نظام التشغيل Windows 10
لماذا يستغرق Premiere وقتًا طويلاً في التصدير؟
هناك عدة أسباب تجعل Premiere يستغرق وقتًا طويلاً لتصدير مقطع فيديو:
- إذا كان مشروعك يحتوي على عدد كبير من مسارات الفيديو والصوت والتأثيرات والانتقالات ، فسيستغرق تصديره وقتًا أطول.
- سيستغرق تصدير مقطع فيديو بدقة عالية ، مثل 4K أو 8K ، وقتًا أطول لأنه يتطلب طاقة معالجة أكبر.
- سيؤدي الاستخدام المكثف للتأثيرات والتحولات إلى زيادة وقت التصدير حيث يلزم معالجتها.
- تتطلب بعض تنسيقات الفيديو تصديرها أكثر من غيرها. على سبيل المثال ، H.264 هو تنسيق مستخدَم على نطاق واسع ولكن تصديره مكلف من الناحية الحسابية.
إليك ما يمكنك فعله إذا استغرق العرض الأول وقتًا طويلاً للتصدير:
ملحوظة: من الجدير بالذكر أن بعض الخطوات المذكورة أعلاه قد لا تعطي تحسنًا كبيرًا من تلقاء نفسها ولكنها مجتمعة يمكن أن تسرع عملية التصدير.
الطريقة الأولى: تبسيط مشروعك
قم بإزالة أي مسارات وتأثيرات وانتقالات لمقاطع الفيديو والصوت غير الضرورية لتقليل مقدار المعالجة المطلوبة أثناء التصدير.
الطريقة 2: تقليل الدقة
قم بتصدير الفيديو الخاص بك بدقة أقل ، مثل 1080p بدلاً من 4K أو 8K.
الطريقة الثالثة: تحسين التأثيرات
إذا كان لا بد من استخدام التأثيرات ، فتأكد من تحسينها للأداء.
الطريقة الرابعة: إغلاق البرامج الأخرى
أغلق أي برامج أخرى قد تكون قيد التشغيل على جهاز الكمبيوتر الخاص بك وتستخدم موارد النظام. اقرأ دليلنا على كيفية إنهاء المهمة في Windows 10.

الطريقة الخامسة: التقديم للخارج
إذا كنت تقوم بتصدير تسلسل طويل ، فحاول عرض المقطع المحدد من الفيديو الذي تعمل عليه ، بدلاً من المشروع بأكمله.
اقرأ القسم التالي لمعرفة سبب تعطل Premiere Pro عند التصدير.
اقرأ أيضا: إصلاح Windows Spotlight Lock Screen لا تعمل
لماذا يتعطل Premiere Pro عند التصدير؟
الآن ، إذا كنت تواجه مشكلات في سبب تعطل Premiere Pro عند التصدير ، فقد يكون هناك العديد من الأسباب التي يتشابه بعضها مع الأسباب المذكورة أعلاه ، بما في ذلك إصدار قديم من Premiere أو برامج الترميز غير المتوافقة أو مساحة القرص غير الكافية التي ناقشناها بالتفصيل فوق. هناك بعض الحلول الأخرى المتاحة أيضًا والتي ناقشناها أدناه:
الطريقة الأولى: مسح ذاكرة التخزين المؤقت
عندما تعمل على مشروع في Adobe Premiere Pro ، يقوم البرنامج بتخزين معلومات معينة ، مثل المعاينات والعرض ، في ذاكرة تخزين مؤقت على جهاز الكمبيوتر الخاص بك. ومع ذلك ، إذا أصبحت ذاكرة التخزين المؤقت كبيرة جدًا أو تالفة ، فقد يتسبب ذلك في تعطل Premiere Pro أثناء التصدير. يمكن أن يساعد مسح وسائط ذاكرة التخزين المؤقت في حل هذه المشكلة عن طريق إزالة المعلومات المخزنة وتحرير مساحة على جهاز الكمبيوتر الخاص بك.
إليك كيف يمكنك القيام بذلك:
1. اذهب إلى التفضيلات قائمة طعام.
2. تحت وسائط علامة التبويب ، حدد ذاكرة التخزين المؤقت للوسائط و قاعدة بيانات ذاكرة التخزين المؤقت للوسائط خيارات.

3. انقر فوق ينظف زر.
يمكن أن يساعد مسح وسائط ذاكرة التخزين المؤقت في حل العديد من المشكلات التي قد تتسبب أيضًا في عدم قيام Premiere Pro بتصدير الوسائط.
الطريقة 2: إزالة الجدول الزمني
يتتبع Adobe Premiere Pro جميع مكونات المشروع ، بما في ذلك المقاطع ، والصوت ، والتأثيرات ، والانتقالات ، وما إلى ذلك ، في مخطط زمني أثناء العمل في المشروع. هذا المخطط الزمني هو تمثيل لمشروعك بالكامل وهو المكان الذي يمكنك فيه إجراء جميع التعديلات والتعديلات على الفيديو. إذا أصبح المخطط الزمني معقدًا للغاية أو يحتوي على الكثير من العناصر ، فقد يؤدي ذلك إلى تعطل Premiere Pro أثناء التصدير. فيما يلي بعض الأشياء التي يجب التحقق منها في المخطط الزمني والتي قد تتسبب في تعطل التصدير:
- مسارات الصوت والفيديو: تأكد من مزامنة جميع مسارات الصوت والفيديو بشكل صحيح وأنه لا توجد مسارات مفقودة أو فارغة.
- التأثيرات والانتقالات: تحقق من أن جميع التأثيرات والانتقالات قد تم تطبيقها بشكل صحيح وأنه لا توجد ملفات مفقودة أو تالفة.
- التحجيم وتحديد المواقع: تحقق من أن جميع المقاطع لها المقياس والموضع الصحيحين.
- ذروة الصوت: تحقق من أن جميع المقاطع الصوتية لا تحتوي على مستويات ذروة تزيد عن -3 ديسيبل.
- العناصر غير المستخدمة: قم بإزالة أي عناصر غير مستخدمة من الجدول الزمني ، مثل المقاطع غير المستخدمة والمسارات الصوتية والتأثيرات.
- شكل: تأكد من أن اللقطات الخاصة بك بتنسيق متوافق مع Premiere Pro.
الطريقة الثالثة: انقسام الملف
يُنشئ Adobe Premiere Pro ملفًا واحدًا ضخمًا عندما تقوم بتصدير مقطع فيديو ، يحتوي على جميع بيانات المشروع. يمكن أن يكون هذا الملف كبيرًا جدًا ، وإذا أصبح كبيرًا جدًا ، فقد يتسبب في تعطله. لتجنب هذه المشكلة ، يتمثل أحد الحلول في تقسيم الملف إلى أقسام أصغر ، والتي يمكن أن تساعد في تقليل الحمل على البرنامج ومنع تعطله.
لماذا لا يقوم Premiere Pro بتصدير الصوت فقط للفيديو؟
لن يقوم Premiere Pro بتصدير الفيديو والصوت فقط بسبب مشكلة عدم توافق برنامج الترميز. هذه واحدة من أكثر المشكلات شيوعًا التي تحدث مع Premiere Pro. السبب وراء عدم قيام premiere pro بتصدير الصوت للفيديو فقط هو إذا تم إيقاف تشغيل مسار الفيديو الخاص بك أو إذا كان به مشكلات في تنسيق الفيديو وما إلى ذلك. إذا لم يقم Premiere Pro بتصدير الفيديو فقط الصوت ، يمكنك تجربة الحلول التالية:
- أولاً ، حاول تغيير الإعداد المسبق إلى أحد إعدادات H.264 المسبقة. هذا عادة سوف يصلح المشكلة
- حاول تصدير فيديو MP4 مع الصوت نفسه.
- ضع في اعتبارك مشغل MP4 احترافيًا يدعم جميع برامج ترميز الفيديو والصوت.
- أثناء تصدير MP4 ، انتبه إلى VI.
- إذا لم يفلح ذلك ، فحاول تغيير معدل البت للفيديو. إذا كان معدل البت منخفضًا جدًا ، فقد يتم ضغط الفيديو كثيرًا ، مما قد يؤدي إلى فقد الفيديو.
- تحقق من إعداد التسلسل ومطابقته مع تنسيق الفيديو الذي تقوم بتصديره.
- تحقق مما إذا كان لديك أحدث إصدار من Adobe Premiere Pro وقم بالتحديث إذا لزم الأمر.
اقرأ أيضا:إصلاح خطأ استثناء الجهاز في Windows
لماذا لا تظهر وسائط تصدير Premiere Pro؟
لن يقوم Premiere Pro بتصدير مقطع الفيديو الخاص بك لأنه قد يكون به مشاكل في العرض ، أو ربما تكون قد أجريت تغييرات على مساحة العمل الخاصة بك والتي تسببت في عدم ظهور وسائط تصدير العرض الأول للمحترفين. لإظهار نافذة التصدير مرة أخرى ، يمكنك تجربة الطرق التالية:
الطريقة الأولى: تأكد من تحديد لوحة الجدول الزمني
لوحة المخطط الزمني هي منطقة العمل الرئيسية حيث تقوم بتنظيم وتحرير ملفات الوسائط الخاصة بك ، مثل مقاطع الفيديو والصوت. للتأكد من تحديد لوحة المخطط الزمني ، يمكنك النقر فوق الجدول الزمني علامة التبويب الموجودة في الجزء السفلي من نافذة البرنامج. سيؤدي ذلك إلى إظهار لوحة المخطط الزمني وعرض جميع المقاطع والصوت والتأثيرات المضافة إلى المشروع.
الطريقة 2: حدد كل المقاطع في الجدول الزمني
من المهم التأكد من تحديد جميع المقاطع الموجودة في المخطط الزمني ، لأن هذا هو ما سيتم تصديره. لتحديد كل المقاطع الموجودة على المخطط الزمني ، يمكنك استخدام اختصار لوحة المفاتيح السيطرة + أ (Windows) أو يمكنك استخدام ملف اختر الكل الخيار تحت يحرر قائمة طعام.
الطريقة الثالثة: إعادة تعيين مساحة العمل
يمكن أن تؤدي إعادة تعيين مساحة العمل إلى مسح أي إعدادات مخصصة قد تتسبب في حدوث تعارضات أو أخطاء. يمكن أن يتضمن ذلك مشكلات في التخطيط وأشرطة الأدوات والإعدادات الأخرى التي يمكن أن تؤثر على عملية التصدير. لإعادة تعيين مساحة العمل في Adobe Premiere Pro ، اتبع الخطوات التالية:
1. أولاً ، اذهب إلى نافذة او شباك.
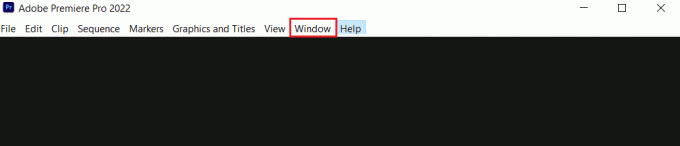
2. ثم حدد مساحات العمل تليها إعادة ضبط إلى التخطيط المحفوظ.
الطريقة الرابعة: تحديث البرنامج
عندما لا يتم تحديث البرنامج ، فقد يحتوي على أخطاء أو ثغرات أمنية أو مشكلات توافق يمكن أن تسبب مشاكل مع ميزات معينة ، مثل وسائط التصدير. إذن ، هذه بعض الطرق التي يمكنك تجربتها في حالة عدم ظهور وسائط تصدير العرض الأول للمحترفين.
مُستَحسَن:
- إصلاح Discord Search لا يعمل على جهاز الكمبيوتر
- كيفية تحويل ملفات JPG إلى PDF
- تنزيل Adobe Premiere Pro مجانًا لنظام التشغيل Windows 11
- إصلاح Premiere Pro كان هناك خطأ في فك ضغط الصوت أو الفيديو
إذا لم يتم تصدير Adobe Premiere Pro بشكل صحيح ، فقد يكون هناك عدد من الأسباب. كما ذكرنا أعلاه. نأمل حلولنا ل لا يتم تصدير Premiere Pro كانت مفيدة. إذا كان لديك أي توصيات ، فيرجى تقديم ملاحظاتك في قسم التعليقات أدناه.



