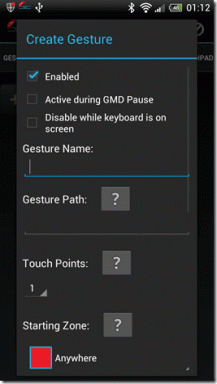إصلاح Spotify Error Code 17 على نظام التشغيل Windows 10
منوعات / / April 03, 2023
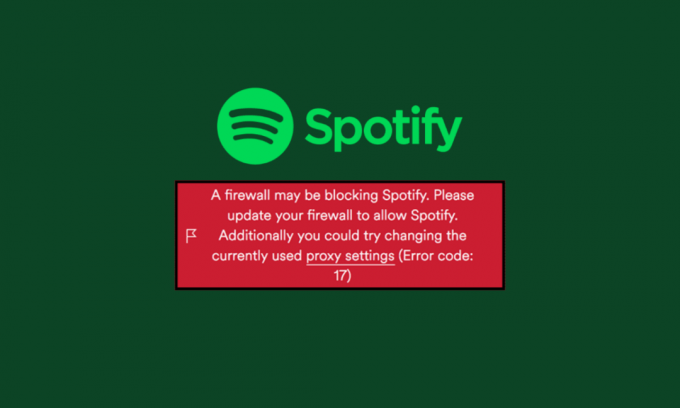
جعلت Spotify من السهل حمل موسيقانا أينما ذهبنا من خلال إحضار كل الموسيقى مباشرة إلى هاتفك الذكي أو الكمبيوتر الشخصي. أحدثت Spotify تأثيرها من خلال جعل المهام العادية مثل المشي أو غسل الأطباق أكثر تشويقًا باستخدام الموسيقى التي يسهل الوصول إليها. لا يقتصر تطبيق Spotify على الهواتف الذكية فقط. يمكنك أيضًا استخدامه على الكمبيوتر المحمول أو MacBook أو أي جهاز كمبيوتر. من الممكن أن تتعرض لأخطاء أثناء استخدام أي تطبيق. هذا صحيح حتى مع Spotify. بعض رموز الخطأ النموذجية هي رمز الخطأ 3 ، ورمز الخطأ 4 ، ورمز الخطأ 30 ، ورمز الخطأ 53 ، ورمز خطأ Spotify 17. إذا كنت تتعامل أيضًا مع نفس المشكلة ، فأنت في المكان الصحيح. نقدم دليلًا مثاليًا لمساعدتك في إصلاح رمز خطأ Spotify 17.

جدول المحتويات
- كيفية إصلاح Spotify Error Code 17 على نظام التشغيل Windows 10
- ما هو رمز خطأ Spotify 17؟
- ما الذي يسبب رمز الخطأ 17 من Spotify؟
- طرق لإصلاح Spotify Error Code 17 على نظام التشغيل Windows 10
كيفية إصلاح Spotify Error Code 17 على نظام التشغيل Windows 10
مع Spotify ، يمكنك اصطحاب الموسيقى الخاصة بك إلى أي مكان وفي أي وقت دون انقطاع (إذا كنت تستخدم الإصدار المميز ، فلن تقلق بشأن الإعلانات). لذلك إذا كنت تواجه رمز الخطأ 17 ، فاقرأ دليلنا لإصلاح رمز الخطأ هذا.
ما هو رمز خطأ Spotify 17؟
رمز الخطأ 17 هو خطأ يحدث عندما يحاول المستخدمون استخدام Spotify على أجهزة الكمبيوتر الخاصة بهم. لا يسمح لك بتسجيل الدخول أو استخدام Spotify. يمكنك مواجهة هذا الخطأ في وقت تثبيت التطبيق أو أثناء تسجيل الدخول إليه. بصفتك متحمسًا للموسيقى ، يمكن أن يفسد ذلك تجربتك الموسيقية.
ما الذي يسبب رمز الخطأ 17 من Spotify؟
عندما تتلقى رسالة رمز الخطأ 17 ، تقول النافذة المنبثقة: قد يحظر جدار الحماية تطبيق Spotify، ولكن يمكن أن يكون أيضًا بسبب:
- وكيل غير مؤمن
- برنامج غير مكتمل مثبت
- إعدادات جدار الحماية المحظورة
- تنزيل برنامج Corrupt Spotify Installer الذي تم تنزيله
- التسجيل الفاسد
- هجوم الفيروس
- تم تسجيل الدخول من بلد مختلف
هذه هي الأسباب الرئيسية التي قد تجعلك تواجه رمز الخطأ 17 أثناء محاولة تسجيل الدخول إلى Spotify.
طرق لإصلاح Spotify Error Code 17 على نظام التشغيل Windows 10
يعد رمز الخطأ 17 مشكلة شائعة ، ولكن يمكنك إصلاح رمز الخطأ 17 على جهاز الكمبيوتر الخاص بك باستخدام الطرق المذكورة أدناه.
الطريقة الأولى: بدء تشغيل خدمة Windows Installer
تتحكم خدمات Windows Installer في جميع عمليات تثبيت التطبيقات على Windows وتديرها. إذا تم إيقاف خدمات المثبت ، فلن تتمكن من تثبيت Spotify بشكل صحيح. لبدء تشغيل خدمة Windows Installer ، اتبع الخطوات أدناه.
1. ضرب مفاتيح Windows + R. معًا لفتح ملف يجري صندوق المحادثة.
2. يكتب compmgmt.msc وانقر فوق نعم زر التشغيل إدارة الكمبيوتر.

3. الآن ، حدد الخدمات والتطبيقات.

4. ثم حدد خدمات.
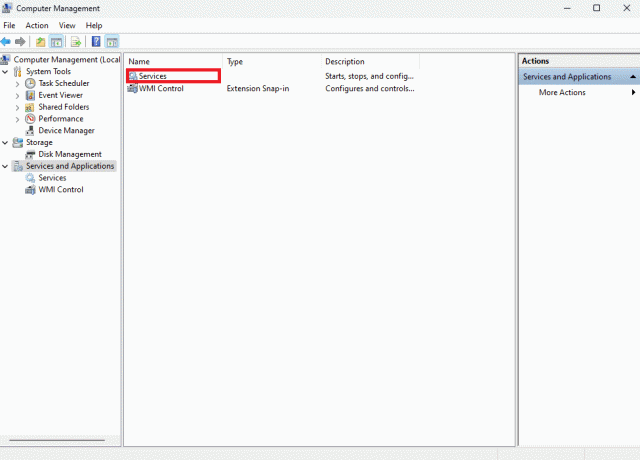
5. قم بالتمرير لأسفل حتى تصل مثبت الويندوز.
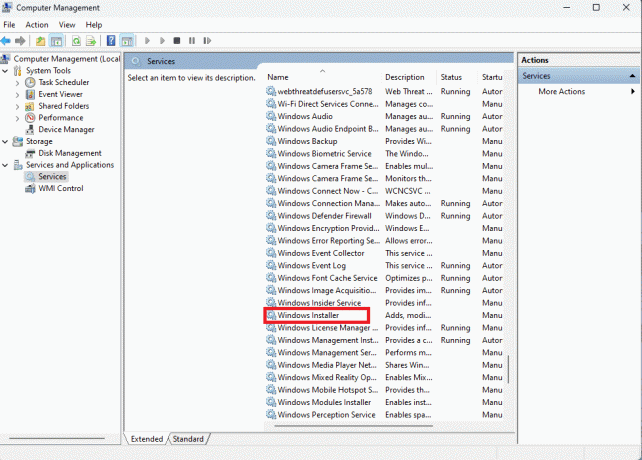
6. سيتم الآن فتح خصائص Windows Installer وإظهار ملف عام قسم. في هذا القسم ، تحقق من أن ملف حالة الخدمة تم تعيينه على بدأت.
7. إذا لم يكن كذلك ، انقر فوق يبدأ.

8. أخيرًا ، حدد نعم.
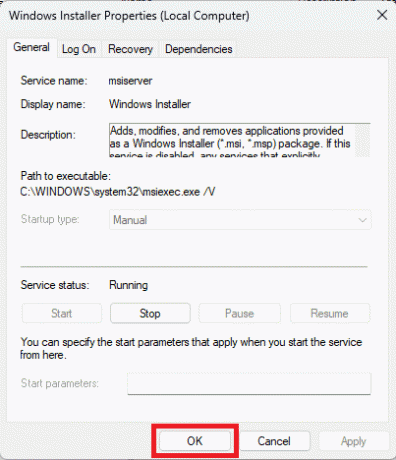
الطريقة 2: تشغيل مستكشف أخطاء تثبيت / إلغاء تثبيت البرنامج ومصلحها
تعد Microsoft Troubleshooters أدوات أساسية لأي مستخدمي Windows. هناك العديد من أدوات استكشاف الأخطاء وإصلاحها المضمنة في أجهزة الكمبيوتر التي تعمل بنظام Windows 10 والتي يمكن استخدامها لإصلاح المشكلات على جهاز الكمبيوتر الخاص بك. في حين أن بعض مستكشفات الأخطاء ومصلحاتها مضمنة في نظام التشغيل Windows 10 ، يمكن تنزيل العديد من أدوات استكشاف الأخطاء وإصلاحها الأخرى من موقع Microsoft الرسمي على الويب. يعد تثبيت البرنامج وإلغاء تثبيت مستكشف الأخطاء ومصلحها أحد هذه الأدوات ، والتي سيتعين عليك أولاً تنزيلها وتثبيتها على جهاز الكمبيوتر الخاص بك. يمكن لمصلح الأخطاء هذا إصلاح العديد من المشكلات الأساسية المتعلقة بعمليات التثبيت وإلغاء التثبيت.
1. تحميل وتثبيت تثبيت البرنامج وإلغاء تثبيت مستكشف الأخطاء ومصلحها من المسؤول موقع Microsoft على الويب.

2. بمجرد تثبيت مستكشف الأخطاء ومصلحها بنجاح ، افتحه.
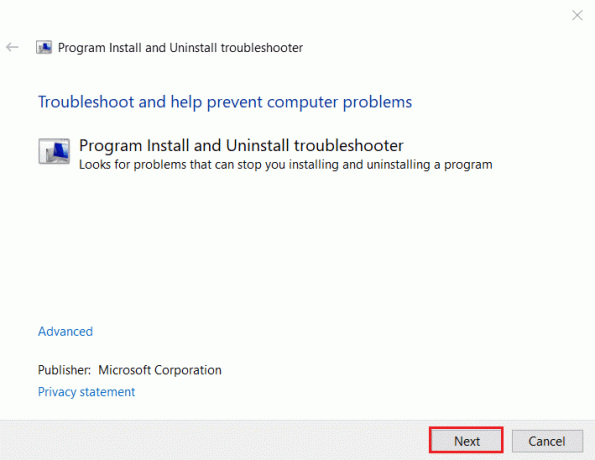
3. الآن ، حدد العملية التي تحدث فيها المشكلة ، أي التثبيت أو إلغاء التثبيت.
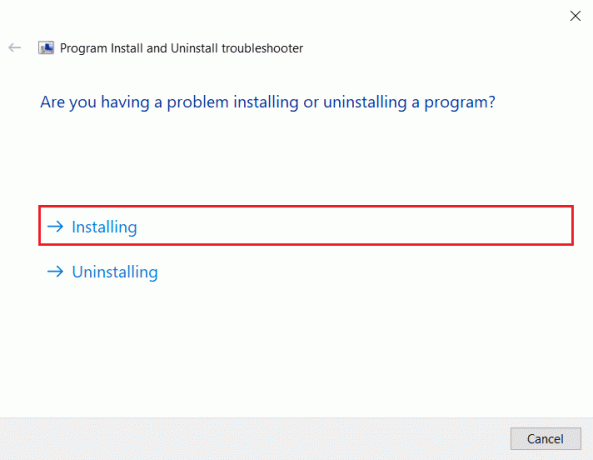
4. الآن ، حدد البرنامج الذي يسبب المشكلة ثم انقر فوق التالي.
5. أخيرًا ، انقر فوق نعم ، حاول إلغاء التثبيت لإلغاء تثبيت البرنامج.
اقرأ أيضا:كيفية إصلاح Spotify Search لا يعمل
الطريقة الثالثة: السماح لـ Spotify عبر جدار حماية Windows Defender
يحمي جدار حماية Windows Defender جهاز الكمبيوتر من البرامج الضارة. عند تثبيت تطبيق يطلبه جدار حماية Windows Defender تلقائيًا السماح بالوصولق إلى ذلك أم لا. في حالة عدم القيام بذلك تلقائيًا عند تثبيت Spotify ، فعليك السماح له يدويًا لإصلاح رمز خطأ Spotify 17 Windows 10. لمعرفة كيفية السماح بالتطبيقات في جدار حماية Windows 10 ، اقرأ دليلنا على كيفية السماح بالتطبيقات في جدار حماية Windows 10.

الطريقة الرابعة: تغيير الموقع على Spotify
قد تواجه رمز الخطأ 17 لأنك غيرت بلدك مؤخرًا. لم تغير موقعك على Spotify لأنه تم تسجيل خروجك تلقائيًا من جهاز الكمبيوتر الخاص بك. يمكنك تغيير الموقع على Spotify باتباع الخطوات المذكورة أدناه.
1. يفتح جوجل كروم على جهاز الكمبيوتر الخاص بك.
2. يبحث سبوتيفي و تسجيل الدخول إلى الحساب الخاص بك.
3. بعد تسجيل الدخول ، انقر فوق ملفك الشخصي في الزاوية العلوية اليمنى من الشاشة. ثم حدد حساب.

4. لك نظرة عامة على الحساب سوف تفتح. الآن ، حدد تعديل الملف الشخصي من الجانب الأيسر من الشاشة.

5. قم بتغيير موقعك من الدولة او المنطقة قسم.
6. بعد تغيير الموقع بنجاح ، انقر فوق احفظ الملف.
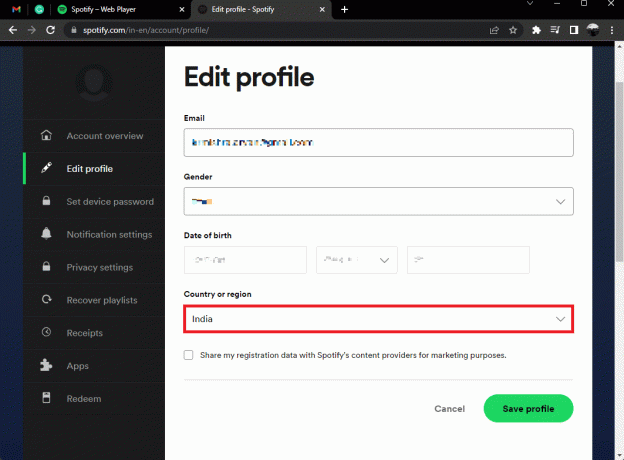
اقرأ أيضا:إصلاح عدم فتح Spotify على نظام التشغيل Windows 10
الطريقة الخامسة: تحديث تطبيق Spotify
قد تواجه رمز الخطأ 17 لأنك تستخدم إصدارًا قديمًا من Spotify. يواصل Spotify تحديث تطبيقه على جميع الأنظمة الأساسية لإصلاح جميع الأخطاء والمشاكل التي تعيق تجربة المستخدمين. لإصلاح رمز الخطأ 17 Windows 10 ، حاول تحديث Spotify إلى أحدث إصدار. لمعرفة كيفية تحديث Spotify ، اتبع هذه الخطوات ؛
1. قم بتشغيل ملف سبوتيفي app وانقر على رمز ثلاثي النقاط كما هو مبين أدناه.

2. هنا ، حدد تعليمات> حول Spotify لفتح ملف عنسبوتيفي نافذة او شباك.

3. ستصلك الرسالة التي تفيد بما يلي: يتوفر إصدار جديد من Spotify. إذا قمت بذلك ، انقر فوق إضغط هنا للتحميل بوتون لتحديثه.
ملحوظة: إذا لم تتلق هذه الرسالة ، فأنت تستخدم بالفعل أحدث إصدار من Spotify.

4. سيبدأ Spotify جارٍ تنزيل إصدار جديد من Spotify ... وتثبيته تلقائيًا.

5. إعادة تشغيلسبوتيفي بمجرد اكتمال التحديث.
الطريقة السادسة: تحديث Windows
تحافظ Microsoft باستمرار على تحديث Windows لإزالة الأخطاء وإضافة ميزات جديدة. إذا كنت تريد الإصلاح خطأ سبوتيفي كود 17 Windows 10 ، يمكنك تحديث Windows الخاص بك. لمعرفة كيفية تنزيل أحدث تحديث لنظام التشغيل Windows 10 وتثبيته ، اقرأ دليلنا على كيفية تنزيل آخر تحديث لنظام التشغيل Windows 10 وتثبيته.

اقرأ أيضا:إصلاح ملفوفة Spotify لا تعمل
الطريقة السابعة: تعطيل VPN والخادم الوكيل
ربما تستخدم خادمًا وكيلاً للاتصال بالإنترنت. تتصرف الخوادم الوكيلة كبوابة بينك وبين الإنترنت. قد يؤدي أيضًا إلى مقاطعة عملية تسجيل الدخول إلى حسابك على Spotify. يمكنك تعطيل VPN حيث يمكن أن تتسبب VPN في مشكلة. لقد قدمنا الأساليب على كيفية تعطيل VPN والوكيل على نظام التشغيل Windows 10.

الطريقة 8: مسح ذاكرة التخزين المؤقت لتطبيق Spotify
عند استخدام Spotify للاستماع إلى الأغاني ، يستمر تخزين ملفات ذاكرة التخزين المؤقت على جهازك. يعد مسح ملفات ذاكرة التخزين المؤقت المؤقتة طريقة بسيطة لإصلاح رمز الخطأ 17. لمسح ذاكرة التخزين المؤقت ، اتبع هذه الخطوات.
1. في مربع بحث Windows Cortana سبوتيفي وانقر على يفتح خيار.
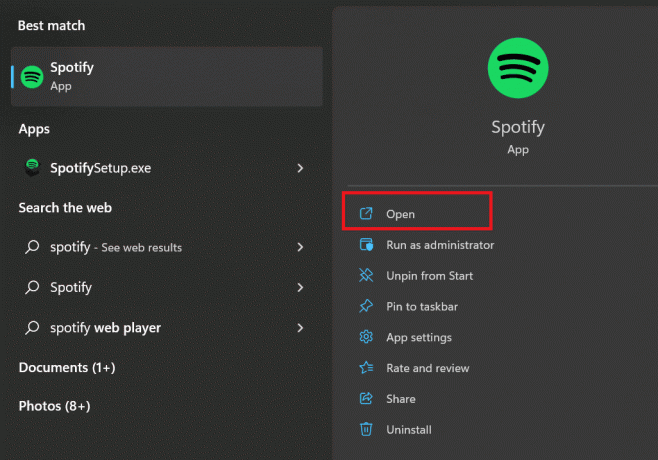
2. الآن ، انقر فوق مستخدم أيقونة.
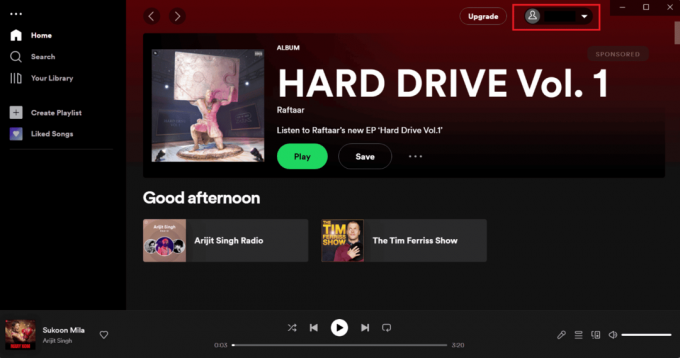
3. هنا ، اضغط على ملف إعدادات أيقونة.

4. قم بالتمرير لأسفل وتحت خيار التخزين ، انقر فوق ملف مسح ذاكرة التخزين المؤقت خيار.
ملحوظة: الصورة الموضحة أدناه لا تحتوي على ملفات ذاكرة التخزين المؤقت في تطبيق Spotify لذلك لم يتم تمكين خيار مسح ذاكرة التخزين المؤقت.
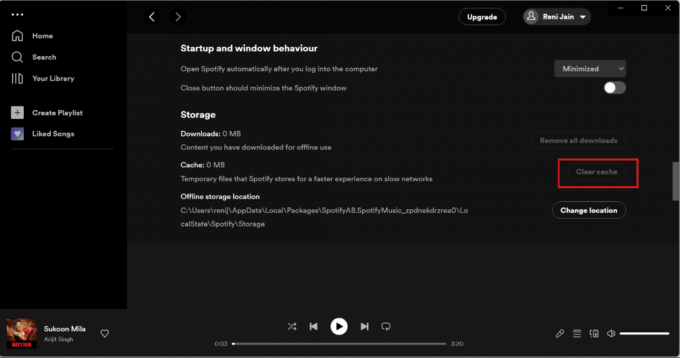
سيساعدك اتباع هذه الخطوات على مسح جميع ملفات ذاكرة التخزين المؤقت. بعد تنظيفه بنجاح ، حاول تسجيل الدخول مرة أخرى.
اقرأ أيضا:كيفية إزالة الجهاز من Spotify Connect
الطريقة 9: إعادة تثبيت تطبيق Spotify
إذا لم تتمكن أي من الطرق المذكورة أعلاه من حل مشكلتك ، فيمكنك محاولة إلغاء تثبيت Spotify وإعادة تثبيته. ربما أثناء تنزيل Spotify لأول مرة ، قد تكون هناك بعض المشاكل في الملف. قد يكون غير مكتمل أو معطل بغض النظر ، حاول إعادة تثبيت Spotify.
1. بحث عن إضافة أو إزالة البرامج وانقر فوق يفتح، كما هو موضح أدناه.
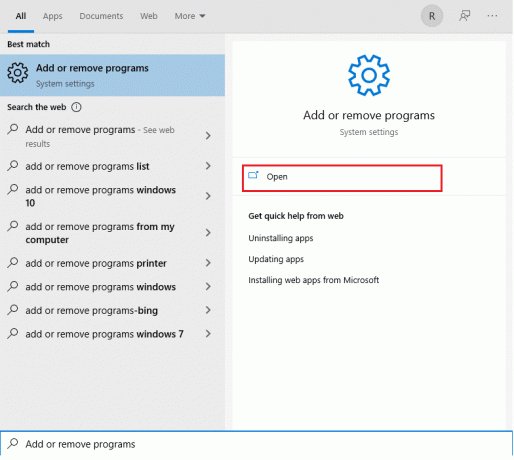
2. هنا ، ابحث عن سبوتيفي وحدده كما هو موضح.

3. انقر فوق الغاء التثبيت زر وتأكيد الغاء التثبيت في النافذة المنبثقة أيضًا ، كما هو موضح أدناه.
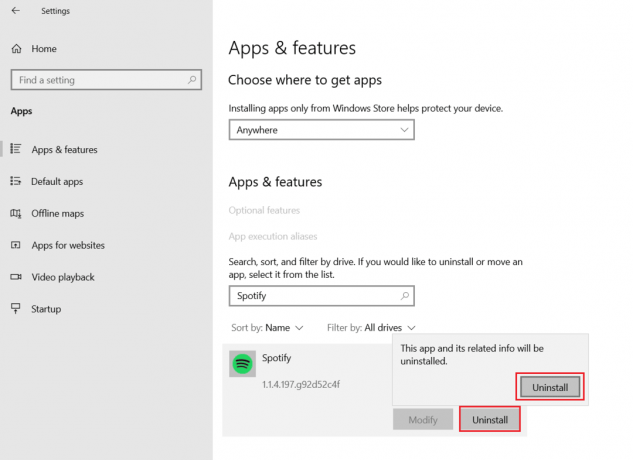
4. بعد إلغاء تثبيت Spotify ، اضغط على نظام التشغيل Windows + R.مفاتيح معا لفتح يجري صندوق المحادثة.
5. يكتب معلومات التطبيق وانقر فوق نعم.
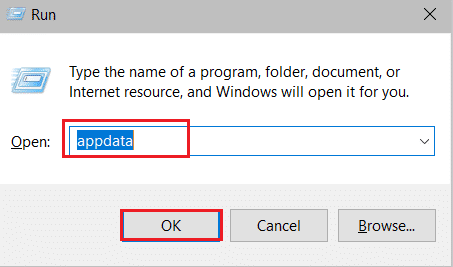
6. انقر نقرًا مزدوجًا فوق AppData محلي مجلد.
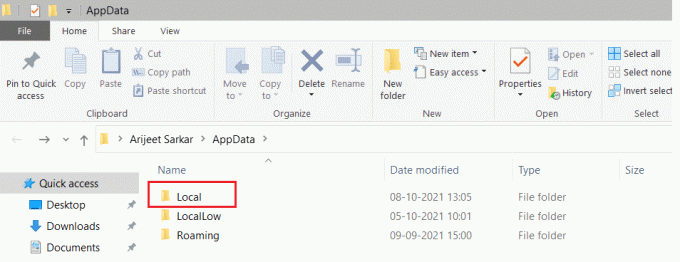
7. يختار سبوتيفي المجلد ، واضغط على مفاتيح Shift + Del معًا لحذفه نهائيًا.
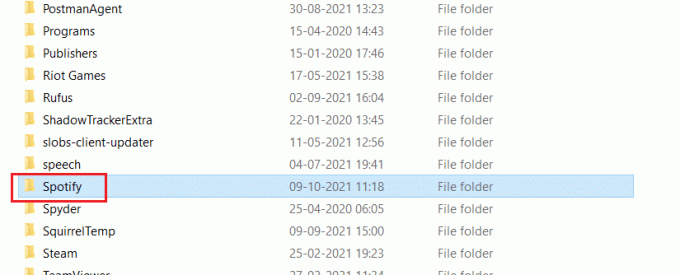
8. مرة أخرى ، كرر نفس العملية في AppData التجوال مجلد.
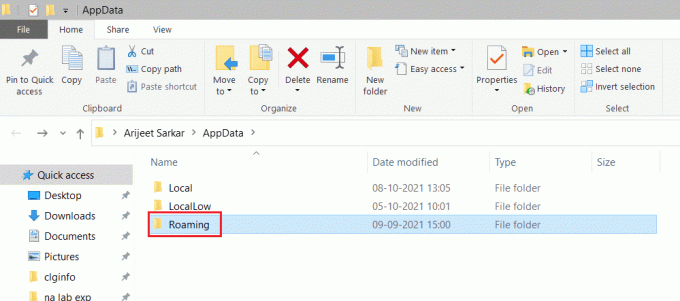
9. أخيرا، إعادة تشغيل جهاز الكمبيوتر الخاص بك.
10. تنزيل وتثبيت سبوتيفي من أي منهما الموقع الرسمي أو من متجر مايكروسوفت.
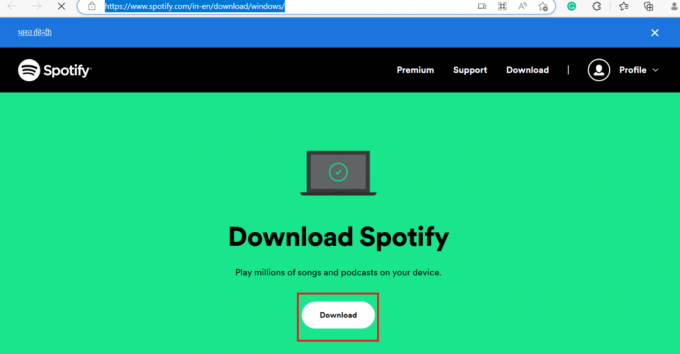
اقرأ أيضا:كيفية تنزيل أغاني Spotify بدون Premium
الطريقة العاشرة: تثبيت Spotify في الوضع الآمن
إذا استمر التعارض ، يمكنك محاولة تثبيت Spotify في الوضع الآمن. في الوضع الآمن ، يبدأ جهاز الكمبيوتر الخاص بك بالحد الأدنى من التطبيقات ، وهذا سيوقف برامج مكافحة الفيروسات ومكافحة التجسس من التدخل في التثبيت. لبدء الوضع الآمن اقرأ دليلنا على كيفية التمهيد في الوضع الآمن في نظام التشغيل Windows 10 لفعل نفس الشيء.

مُستَحسَن:
- 19 أفضل بدائل StumbleUpon
- كيفية عمل عرض شرائح على TikTok
- كيفية مسح Spotify Cache في نظام التشغيل Windows 10
- هل يستحق سبوتيفي بريميوم كل هذا العناء؟
نأمل أن يكون هذا الدليل مفيدًا ، وقد تمكنت من إصلاحه رمز خطأ Spotify 17 مشكلة. دعنا نعرف الطريقة الأفضل بالنسبة لك. إذا كان لديك أي استفسارات أو اقتراحات ، فلا تتردد في تركها في قسم التعليقات أدناه.