إصلاح مفتاح المسافة لا يعمل على نظام التشغيل Windows 10
منوعات / / November 28, 2021
إصلاح مفتاح المسافة لا يعمل على نظام التشغيل Windows 10: واحدة من أكثر المشاكل المزعجة التي يواجهها معظمنا في نظامنا هي عدم عمل لوحة المفاتيح. في معظم الأوقات عندما تصبح لوحة المفاتيح غير وظيفية ، نشعر بالانزعاج والإحباط. عادةً ، إذا واجهت أن مفتاح المسافة لا يعمل على ملف نظام التشغيل Windows 10 نظام التشغيل ، لا داعي للقلق. لا داعي للقلق حتى تسكب الماء على لوحة المفاتيح أو تتلفها جسديًا. نعم ، تحتاج إلى التأكد من عدم تعرض لوحة المفاتيح للتلف ماديًا وإلا فسيتعين عليك استبدالها. إذا كانت لوحة المفاتيح الخاصة بك مناسبة جسديًا ، فيمكننا مساعدتك في حل مشكلة عدم عمل مفتاح المسافة في نظام التشغيل Windows 10. سنوجهك عبر بعض الطرق التي يمكنك من خلالها حل هذه المشكلة بسهولة.

محتويات
- إصلاح مفتاح المسافة لا يعمل على نظام التشغيل Windows 10
- الطريقة الأولى - ابدأ بتدوير المفاتيح اللاصقة ومفاتيح التصفية
- الطريقة الثانية - أعد تثبيت الإصدار السابق من برنامج تشغيل لوحة المفاتيح
- الطريقة الثالثة - تحديث برنامج تشغيل لوحة المفاتيح
- الطريقة الرابعة - أعد تثبيت برنامج تشغيل لوحة المفاتيح
- الطريقة الخامسة - فحص نظامك بحثًا عن البرامج الضارة
- الطريقة السادسة - التحقق من وجود Windows Update
- الطريقة 7 - إصلاح تثبيت Windows 10
إصلاح مفتاح المسافة لا يعمل على نظام التشغيل Windows 10
تاكد من إنشاء نقطة استعادة فقط في حالة حدوث خطأ ما.
الطريقة الأولى - ابدأ بتدوير المفاتيح اللاصقة ومفاتيح التصفية
سهولة الوصول هي الميزة التي صممتها Microsoft لتسهيل استخدام الكمبيوتر للمستخدمين. مفاتيح مثبتة تساعدك على الضغط على مفتاح واحد بدلاً من الضغط على مفاتيح متعددة لإنجاز وظيفة واحدة على نظامك. ومع ذلك ، فقد تم الإبلاغ عن أن إيقاف تشغيل المفاتيح اللاصقة يحل مشكلة عدم عمل مفتاح المسافة. لذلك ، نحن نجرب هذه الطريقة أولاً.
1.انتقل إلى الإعداد إما عن طريق الضغط على Windows + I على لوحة المفاتيح معًا أو عن طريق كتابة الإعدادات على شريط بحث Windows.

2. الآن عليك أن تختار سهولة الوصول اختيار.

3- الآن من النافذة اليسرى ، سترى قسم لوحة المفاتيح. بمجرد النقر فوق لوحة المفاتيح في القسم ، سترى مفاتيح التثبيت وخيارات مفاتيح التصفية.
4. تأكد من يطفىء ال التبديل بين المفاتيح اللاصقة ومفاتيح التصفية.

إذا استمرت المشكلة ، فأنت بحاجة إلى اختيار الطريقة الأخرى. كما قلنا دائمًا هذا الشيء ، يمكن أن يكون هناك عدة أسباب وراء هذه المشكلة. وبالتالي ، سيكون هناك الحل الصحيح ، لذلك عليك أن تستمر في تجربة أفضل طريقة تخدم غرضك في النهاية.
الطريقة الثانية - أعد تثبيت الإصدار السابق من برنامج تشغيل لوحة المفاتيح
من الممكن أن يتسبب أحدث برنامج تشغيل في حدوث مشكلة في لوحة المفاتيح. لذلك ، يمكننا محاولة إعادة تثبيت برنامج تشغيل لوحة المفاتيح للإصدار السابق من أجل إصلاح مشكلة عدم عمل مفتاح المسافة على نظام التشغيل Windows 10.
1.افتح مدير الجهاز في نظامك. تحتاج إلى الضغط نظام التشغيل Windows + X حيث تريد أن تختار مدير الجهاز.

2. في مدير الجهاز ، سترى خيار لوحة المفاتيح. فقط قم بتوسيعه و اختر لوحة المفاتيح المرفقة بنظامك. حاليا انقر على اليمين على خيار لوحة المفاتيح وحدد الخصائص.
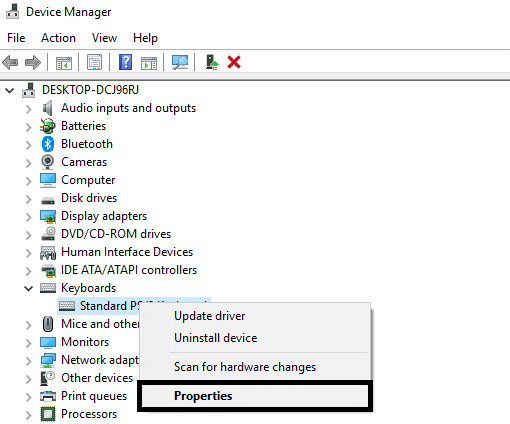
3. هنا سترى خيار استرجاع السائق ، انقر عليه.
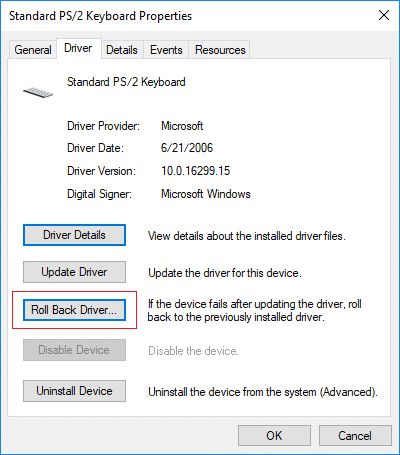
إذا لم يكن لديك خيار استرجاع برنامج التشغيل ، فستحتاج إلى تنزيل الإصدار السابق من برنامج التشغيل من الويب.
الطريقة الثالثة - تحديث برنامج تشغيل لوحة المفاتيح
يعد تحديث برنامج تشغيل لوحة المفاتيح أحد أفضل الطرق لحل مشكلة عدم عمل شريط المسافة.
1.اضغط على مفتاح Windows + R ثم اكتب "devmgmt.msc"واضغط على Enter لفتح إدارة الأجهزة.

2. قم بتوسيع لوحة المفاتيح ثم انقر بزر الماوس الأيمن فوق لوحة مفاتيح PS / 2 قياسية وحدد تحديث برنامج التشغيل.

3. أولا ، حدد ابحث تلقائيًا عن برنامج التشغيل المحدث وانتظر حتى يقوم Windows بتثبيت أحدث برنامج تشغيل تلقائيًا.

4.أعد تشغيل جهاز الكمبيوتر الخاص بك ومعرفة ما إذا كان بإمكانك إصلاح المشكلة ، إذا لم يكن الأمر كذلك ، فتابع.
5. عد مرة أخرى إلى Device Manager وانقر بزر الماوس الأيمن على Standard PS / 2 Keyboard وحدد تحديث السائق.
6. هذه المرة حدد "تصفح جهاز الكمبيوتر الخاص بي للحصول على برنامج التشغيل.“

7. في الشاشة التالية ، انقر فوق "اسمح لي بالاختيار من قائمة برامج التشغيل المتوفرة على جهاز الكمبيوتر الخاص بي.“

8. حدد أحدث برامج التشغيل من القائمة وانقر فوق التالي.
9- أعد تشغيل الكمبيوتر الشخصي لحفظ التغييرات ومعرفة ما إذا كنت قادرًا على ذلك إصلاح مشكلة عدم عمل مفتاح المسافة على نظام التشغيل Windows 10.
الطريقة الرابعة - أعد تثبيت برنامج تشغيل لوحة المفاتيح
الخطوة 1 - اضغط على مفتاح Windows + R ثم اكتب devmgmt.msc واضغط على Enter لفتح مدير السائق.

الخطوة 2 - انتقل إلى قسم لوحة المفاتيح ، و انقر على اليمين على لوحة المفاتيح وحدد ملف الغاء التثبيت اختيار.

الخطوة 3 - أعد تشغيل نظامك وسيقوم Windows تلقائيًا بإعادة تثبيت برامج تشغيل لوحة المفاتيح.
نأمل أن تحل هذه الطريقة المشكلة. ومع ذلك ، في حالة عدم بدء Windows في تثبيت برنامج تشغيل لوحة المفاتيح ، يمكنك تنزيل برنامج التشغيل من موقع ويب الشركة المصنعة للوحة المفاتيح.
الطريقة الخامسة - فحص نظامك بحثًا عن البرامج الضارة
ألا تعتقد أن البرامج الضارة أحيانًا تسبب مشاكل عديدة في نظامك؟ نعم ، لذلك يوصى بشدة بتشغيل أداة تشخيص لفحص نظامك بحثًا عن البرامج الضارة والفيروسات. لذلك ، يوصى بقراءة هذا المنشور لإصلاح عدم عمل مفتاح المسافة على مشكلة Windows 10: كيفية استخدام Malwarebytes Anti-Malware لإزالة البرامج الضارة.

إذا لم يكن هناك برامج ضارة ، فيمكنك اللجوء إلى طريقة أخرى لإصلاح عدم عمل مفتاح المسافة على مشكلة Windows 10
الطريقة السادسة - التحقق من وجود Windows Update
1.اضغط على مفتاح Windows + I لفتح إعدادات ثم انقر فوق التحديث والأمان.

2. من القائمة اليمنى تأكد من تحديد تحديث ويندوز.
3.الآن انقر فوق "تحقق من وجود تحديثات"وقم بتنزيل وتثبيت أي تحديثات معلقة.

الطريقة 7 - إصلاح تثبيت Windows 10
هذه الطريقة هي الملاذ الأخير لأنه إذا لم ينجح أي شيء ، فستعمل هذه الطريقة بالتأكيد على إصلاح جميع مشاكل جهاز الكمبيوتر الخاص بك. إصلاح التثبيت فقط باستخدام ترقية موضعية لإصلاح مشكلات النظام دون حذف بيانات المستخدم الموجودة على النظام. لذا اتبع هذه المقالة لترى كيفية إصلاح تثبيت Windows 10 بسهولة.
ستساعدك جميع الطرق المذكورة أعلاه بالتأكيد في حل المشكلة. ومع ذلك ، يوصى بشدة بفحص الضرر المادي للكمبيوتر المحمول أولاً. يمكنك توصيل لوحة المفاتيح بنظام آخر للتحقق مما إذا كانت تعمل بشكل جيد في نظام آخر. هذه طريقة أخرى لمعرفة أين تكمن المشكلة.
موصى به:
- قم بتعيين صورة Bing اليومية كخلفية على نظام التشغيل Windows 10
- 3 طرق لإخفاء التطبيقات على Android بدون روت
- استعادة رموز سطح المكتب القديمة في نظام التشغيل Windows 10
- إصلاح Alt + Tab لا يعمل في نظام التشغيل Windows 10
آمل أن يكون هذا المقال مفيدًا ويمكنك الآن بسهولة إصلاح مفتاح المسافة لا يعمل على نظام التشغيل Windows 10، ولكن إذا كان لا يزال لديك أي أسئلة بخصوص هذا الدليل ، فلا تتردد في طرحها في قسم التعليقات.



