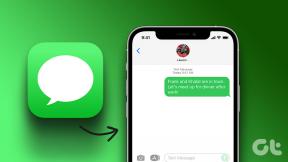إصلاح Premiere Pro كان هناك خطأ في فك ضغط الصوت أو الفيديو
منوعات / / April 03, 2023

غالبًا ما يصادف العديد من المستخدمين خطأ في إلغاء ضغط ملفات الصوت أو الفيديو على برنامج Adobe Premiere Pro. يحدث هذا الخطأ بشكل عام بسبب تنسيق ملف غير مدعوم للوسائط. يمكن أن يواجه المستخدمون مشكلة في تحميل أو إنتاج ملفات الوسائط بسبب هذا الخطأ الذي يظهر مع رسالة تفيد بحدوث خطأ في إلغاء ضغط ملفات الصوت أو الفيديو. في هذا الدليل ، سنناقش أسباب وطرق حل أخطاء إلغاء ضغط ملفات الصوت أو الفيديو mp3.

جدول المحتويات
- كيفية إصلاح Premiere Pro كان هناك خطأ في إلغاء ضغط الصوت أو الفيديو
- الطريقة الأولى: تأكد من تنسيق الملف الصحيح
- الطريقة 2: إعادة تسمية ملحق الملف من .MP3 إلى .WAV
- الطريقة الثالثة: مسح ملفات ذاكرة التخزين المؤقت
- الطريقة الرابعة: إعادة تسمية مجلد ذاكرة التخزين المؤقت للوسائط
- الطريقة الخامسة: نقل ملفات الوسائط إلى مجلد مختلف
- الطريقة 6: إعادة تثبيت Adobe Premiere Pro
كيفية إصلاح Premiere Pro كان هناك خطأ في إلغاء ضغط الصوت أو الفيديو
يمكن أن يكون هناك عدة أسباب لهذا الخطأ. بعض الأسباب المحتملة مذكورة أدناه.
- المشكلات الناتجة عن تنسيق ملف الصوت أو الفيديو غير الصحيح
- خطأ بسبب امتداد الملف غير الصحيح
- حدثت مشكلات بسبب زيادة ملفات ذاكرة التخزين المؤقت لبرنامج Adobe Premiere Pro
- أخطاء ناتجة عن تسمية غير صحيحة لمجلدات ذاكرة التخزين المؤقت
- موقع غير صحيح لملفات ذاكرة التخزين المؤقت
- الأخطاء الناتجة عن الأخطاء والأخطاء الأخرى في برنامج Adobe Premiere Pro
في الدليل التالي ، سنناقش طرقًا لحل خطأ إلغاء ضغط ملفات الصوت أو الفيديو في برنامج Adobe Premiere Pro.
الطريقة الأولى: تأكد من تنسيق الملف الصحيح
إذا كنت تتلقى رسالة خطأ تفيد بحدوث خطأ في إلغاء ضغط ملف الصوت أو الفيديو على Adobe Premiere Pro. أول شيء يمكنك القيام به لإصلاح الخطأ هو التحقق من تنسيق الملف لملف الصوت أو الفيديو. بشكل عام ، يدعم Adobe Premiere Pro معظم تنسيقات الصوت والفيديو. ومع ذلك ، في بعض الأحيان قد يكون لملفك تنسيق ملف غير متوافق مع برنامج Premiere Pro. يمكنك التحقق من قائمة تنسيقات الملفات المدعومة لبرنامج Adobe Premiere Pro من ملف صفحة تنسيق الملف المدعومة. يمكن أن يحدث خطأ في إلغاء ضغط الصوت أو الفيديو mp3 إذا كانت ملفات الصوت أو الفيديو بتنسيق لا يدعمه Premiere Pro. في هذه الحالة ، ضع في اعتبارك تغييره إلى تنسيق مدعوم. يمكنك استخدام برامج مثل Adobe Media Encoder أو Adobe Audition لتغيير تنسيق الملف. حاول استخدام MP3 أو WAV لأن هذين هما أكثر تنسيقات الصوت خالية من المتاعب في Adobe.
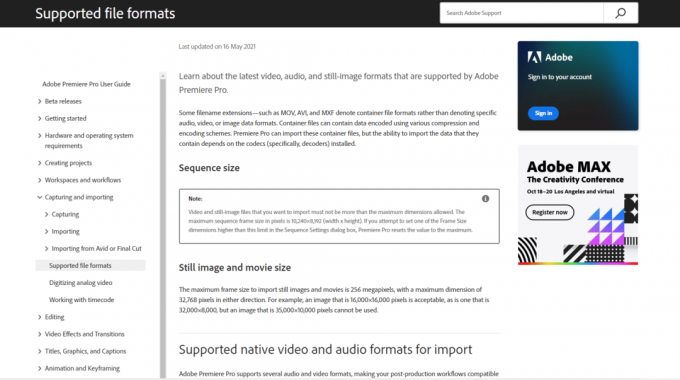
الطريقة 2: إعادة تسمية ملحق الملف من .MP3 إلى .WAV
وجد العديد من المستخدمين أن إعادة تسمية امتداد الملف من .mp3 إلى .wav أدى إلى حل المشكلة بالنسبة لهم. لإجراء تغييرات عن طريق إعادة تسمية تنسيق الملف ، لا تحتاج إلى برنامج مختلف. يمكنك إصلاح هذه المشكلة من تطبيق Adobe Premiere نفسه.
1. اضغط على مفاتيح Windows + E. في وقت واحد لفتح مستكشف الملفات.
2. انتقل إلى ملف mp3 الذي يسبب المشكلة.
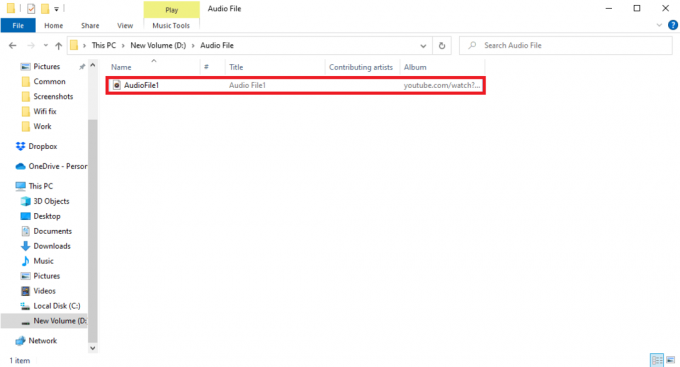
3. اضغط على منظر علامة التبويب من خيارات القائمة.

4. هنا ، حدد المربع الخاص بـ ملحقات اسم الملف.

5. الآن ، انقر بزر الماوس الأيمن فوق ملف ملف وحدد ملف إعادة تسمية خيار.
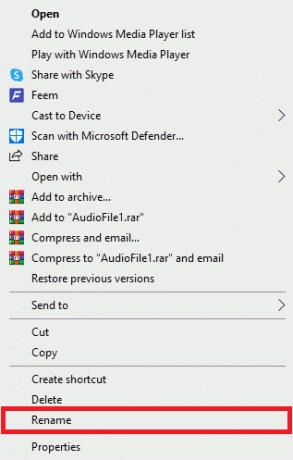
6. أخيراً، إعادة تسمية. mp3 مع ملف .wav واضغط على مفتاح الادخال وقم بتأكيد التغييرات بالنقر فوق نعم.
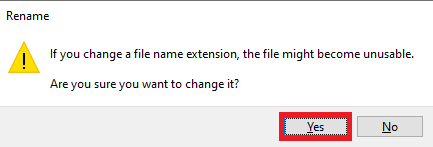
اقرأ أيضا:كيف يمكنني إصلاح خطأ العارض المتسارع
الطريقة الثالثة: مسح ملفات ذاكرة التخزين المؤقت
في بعض الأحيان ، قد يحدث خطأ في إلغاء ضغط الصوت أو الفيديو بسبب ذاكرة التخزين المؤقت الزائدة في برنامج Adobe Premiere Pro. تمكن العديد من المستخدمين من إصلاح خطأ في إلغاء ضغط مشكلات الصوت أو الفيديو بمجرد مسح ملفات ذاكرة التخزين المؤقت لبرنامج Premiere Pro.
1. قم بتشغيل ملف أدوبي بريميوم برو برنامج.

2. هنا ، انقر فوق ملف يحرر علامة التبويب ثم انقر فوق التفضيلات.
3. الآن ، حدد موقع وانقر فوق ذاكرة التخزين المؤقت للوسائط ...

4. ثم انقر فوق يمسح بجانب قم بإزالة ملفات ذاكرة التخزين المؤقت للوسائط.
5. الآن من الخيارات المتاحة إما انقر فوق احذف جميع ملفات ذاكرة التخزين المؤقت للوسائط أو حذف ملفات ذاكرة التخزين المؤقت للوسائط غير المستخدمة ثم انقر فوق نعم.
6. أخيراً، أعد تشغيل Adobe Premiere Pro برنامج لمعرفة ما إذا كان قد تم حل المشكلة.
الطريقة الرابعة: إعادة تسمية مجلد ذاكرة التخزين المؤقت للوسائط
أبلغ العديد من المستخدمين أيضًا أن إعادة تسمية Media Cache Folder for Premiere Pro حل المشكلة بالنسبة لهم. اتبع الخطوات التالية
1. أغلق جميع برامج Adobe يعمل على جهاز الكمبيوتر الخاص بك. اتبع دليلنا لإنهاء المهمة في Windows 10.

2. ضرب مفاتيح Windows + E. معا لفتح مستكشف الملفات.
3. انتقل إلى الموقع الافتراضي التالي طريق.
C: \ Users \ Default \ AppData \ Roaming \ Adobe \ Common
ملحوظة: غير ال نص افتراضي باسم جهاز الكمبيوتر الخاص بك في المسار أعلاه.

4. حدد موقع ملف مخبأ المجلدات هنا.
5. أعد تسمية المجلدات إلى Media Cache Files_OLD و الوسائط Cache_OLD على التوالى.
6. الآن، أعد تشغيل Adobe Premiere Pro برنامج.
اقرأ أيضا:كيفية تعطيل Adobe AcroTray.exe عند بدء التشغيل
الطريقة الخامسة: نقل ملفات الوسائط إلى مجلد مختلف
إذا لم تؤد إعادة تسمية مجلد ذاكرة التخزين المؤقت إلى حل مشكلة إلغاء ضغط الصوت أو الفيديو نيابةً عنك. يمكنك محاولة إصلاح خطأ إلغاء ضغط مشكلات الصوت أو الفيديو عن طريق نقل ملفات الوسائط إلى موقع مختلف على جهاز الكمبيوتر الخاص بك. يمكنك نقل هذه الملفات إلى موقع من اختيارك. ومع ذلك ، يوصى بنقلها إلى موقع يسهل عليك الوصول إليه.
1. انتقل إلى Adobe> عام مجلد كما هو موضح في الطريقة الرابعة.
2. انقر فوق مجلدات ذاكرة التخزين المؤقت واضغط على مفاتيح Ctrl + X. في نفس الوقت لاستخدام أمر القطع.
3. انتقل إلى المكان الذي تريد نقل ملفات ذاكرة التخزين المؤقت فيه واضغط مفاتيح Ctrl + V. معًا للصق.

إذا لم يؤد ذلك إلى حل خطأ إلغاء ضغط مشكلة الصوت أو الفيديو mp3 ، فجرّب الطريقة التالية.
اقرأ أيضا:إصلاح برنامج Adobe الذي تستخدمه ليس خطأً حقيقيًا
الطريقة 6: إعادة تثبيت Adobe Premiere Pro
إذا لم تنجح أي من الطرق المذكورة سابقًا ولا تزال تواجه نفس المشكلة. يمكنك محاولة إعادة تثبيت برنامج Adobe Premiere Pro على جهاز الكمبيوتر الخاص بك. قد تتطلب إعادة التثبيت إلغاء تثبيت البرنامج المثبت بالفعل. ستعمل هذه الطريقة على إعادة تعيين جميع التغييرات التي أجريتها على البرنامج ويمكنك البدء باستخدام Premier Pro ببداية جديدة.
1. ضرب مفتاح Windows، يكتب لوحة التحكم وانقر فوق يفتح.

2. تعيين عرض حسب> الفئة، ثم انقر فوق الغاء تنصيب برنامج الخيار تحت البرامج.

3. الآن ، حدد موقع أدوبي بريمير برو وانقر بزر الماوس الأيمن فوقه وحدد الغاء التثبيت.

4. اتبع الإرشادات التي تظهر على الشاشة لإكمال عملية إلغاء التثبيت و قم بإعادة تشغيل جهاز الكمبيوتر.
5. ثم قم بزيارة أدوبي بريمير بروموقع إلكترونيوتنزيل وتثبيت منتجك.

الأسئلة المتداولة (FAQs)
س 1. أين يمكنني استخدام Premiere Pro؟
الجواب. يمكن استخدام برنامج Adobe Premiere Pro بتنسيق تحرير ملفات الصوت والفيديو وإنتاج مقاطع فيديو وملفات صوتية عالية الجودة.
س 2. هل أحتاج إلى شراء Adobe Premiere Pro؟
الجواب. نعم، سيكون عليك شراء Adobe Premiere Pro من المسؤول أدوبي موقع إلكتروني. ومع ذلك ، يمكن للمستخدمين أيضًا استخدام إصدار تجريبي مجاني من البرنامج.
س 3. كيف يمكنني إصلاح أخطاء Adobe Premiere Pro؟
الجواب. يمكنك محاولة إصلاح خطأ Adobe Premiere Pro باستخدام طرق متعددة. تتضمن بعض الطرق الشائعة مسح ملفات ذاكرة التخزين المؤقت للبرنامج و تغيير تنسيق الملف.
مُستَحسَن:
- إصلاح Roll20 Advanced Fog of War لا يعمل
- إصلاح Premiere Pro Error Code 3 في نظام التشغيل Windows 10
- لماذا يتعطل Adobe Shockwave طوال الوقت؟
- كيفية إلغاء اشتراك Adobe Acrobat
نأمل أن يكون هذا الدليل مفيدًا لك وأن تكون قادرًا على إصلاحه حدث خطأ أثناء إلغاء ضغط الصوت أو الفيديو مشكلة مع برنامجك. دعنا نعرف الطريقة التي عملت من أجلك. إذا كان لديك أي اقتراحات لنا ، فأخبرنا بها في قسم التعليقات أدناه.