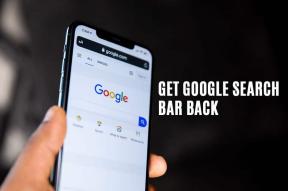كيفية تقديم معاينة في Premiere Pro
منوعات / / April 03, 2023
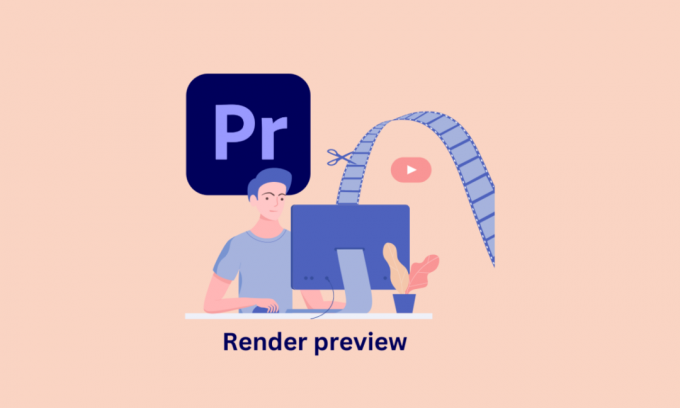
التقديم في Adobe Premiere Pro هو عملية تصدير الفيديو والصوت والعناصر الأخرى من تسلسل لإنشاء فيديو نهائي مصقول. ولكن هل التقديم ضروري والأهم من ذلك هو كيفية تقديم المعاينة في Premiere Pro؟ يعد التقديم ضروريًا لإنشاء ملف فيديو نهائي وجاهز للمشاهدة. الآن ، دعنا نفهم أولاً ما الذي يعنيه عرض المعاينة ، متبوعًا بالجوانب الأخرى منه.

جدول المحتويات
- كيفية تقديم معاينة في Premiere Pro
- ماذا يعني تقديم المعاينة؟
- ماذا تعني الألوان؟
- طرق عرض المعاينة في Premiere Pro
- كيفية التقديم في اختصار Premiere Pro
- التقديم في Premiere Pro: النصائح والحيل
كيفية تقديم معاينة في Premiere Pro
في هذه المقالة ، أوضحنا ما الذي يعنيه عرض المعاينة وكيفية العرض في اختصار Premiere Pro بالتفصيل.
ماذا يعني تقديم المعاينة؟
تقديم معاينة بتنسيق أدوبي Premiere Pro هي عملية إنشاء ملف فيديو منخفض الدقة لمشروعك يمكن استخدامه لمراجعة تعديلات الجدول الزمني بسرعة دون الحاجة إلى تصدير ملف فيديو كامل الدقة. يتيح لك ذلك معاينة الفيديو بتأثيرات مطبقة في الوقت الفعلي وقلب عمليات القطع والانتقالات بسرعة للتأكد من أنها تبدو جميعها على النحو المنشود. يتيح لك عرض المعاينة أيضًا التنقل عبر المخطط الزمني والانتقال بسرعة إلى أي نقاط في ملف الفيديو حيث تم إجراء التعديلات ، مما يسهل التحقق من تنفيذ جميع التعديلات بشكل صحيح.
اقرأ أيضا:كيفية حذف حساب Adobe
ماذا تعني الألوان؟
في Adobe Premiere Pro ، تشير الألوان المختلفة في المخطط الزمني أثناء العرض إلى حالة العرض لمقطع أو تسلسل معين:
- أحمر: يشير إلى أن المقطع أو التسلسل لم يتم تقديمه ويحتاج إلى العرض للتشغيل في الوقت الفعلي.
- أصفر: يشير اللون الأصفر في Premiere Pro إلى أنه يتم عرض مقطع.
- أخضر: يشير اللون الأخضر إلى أن معاينة الفيديو قد تم تقديمها بالكامل وجاهزة للتشغيل بسلاسة.
- رمادي: يشير اللون الرمادي إلى أن الفيديو لا يتم عرضه في Premiere Pro ، بل يتم تشغيله في الوقت الفعلي.
طرق عرض المعاينة في Premiere Pro
تُعرف عملية تحويل التسلسلات المعدلة إلى مشروع فيديو كامل ومصقول باسم التقديم في Adobe Premiere Pro. يعد التقديم عملية تستغرق وقتًا طويلاً حيث تأخذ الملفات المصدر لمشروعك وتحولها إلى ملف معاينة يمكن عرضه وتحريره.
الآن ، أول ما يجب فعله ضمن معاينة العرض الاحترافي الأول هو ،
الخطوة الأولى:تحديد منطقة العمل
منطقة العمل في Premiere Pro هي قسم التسلسل الذي يحدد المقاطع التي سيتم تضمينها في العرض أو التصدير. لتقديم معاينة ، يمكنك تحديد منطقة العمل عن طريق تعيين نقاط الدخول والخروج حول جزء التسلسل الذي تريد معاينته. الآن ، لتحديد القسم ،
- يضعط أنا على لوحة المفاتيح وحدد موضع النقطة في بداية الفيديو.
- يضعط ا لتمييز نقطة الخروج في نهاية القسم.
الخطوة الثانية:تقديم ملف المعاينة
يتيح لك عرض ملف المعاينة في Premiere Pro رؤية نسخة مضغوطة من التسلسل ، والتي يمكن أن تسرع التشغيل وتساعدك على العمل بكفاءة أكبر. هناك ثلاثة خيارات مختلفة لعرض ملف المعاينة.
- عرض التأثيرات للخارج: Render Effects In to Out هي ميزة في Premiere Pro تتيح لك عرض تأثيرات معينة مسبقًا في مخططك الزمني لتحسين أداء التشغيل. يوصى باستخدام هذا الخيار إذا كانت لديك أشرطة حمراء أعلى مخططك الزمني. عندما تقوم بتصيير التأثيرات من الداخل إلى الخارج ، سيعالج Premiere Pro التأثيرات ويصدرها في المنطقة المحددة من المخطط الزمني.
- التقديم للخارج: يشير Render In to Out في Premiere Pro إلى عملية عرض قسم معين من التسلسل في ملف المعاينة. يتم ذلك لتحسين أداء التشغيل والسماح لك بمشاهدة نسخة مضغوطة من التسلسل دون الحاجة إلى انتظار التشغيل في الوقت الفعلي.
- تقديم الصوت: يشير عرض الصوت في Premiere Pro إلى عملية الحوسبة المسبقة وتصدير مقاطع الصوت أو التسلسلات أو المسارات كملف صوتي منفصل. هذا هو الخيار الأفضل إذا كنت تستخدم المقطوعات الموسيقية أو المؤثرات الصوتية. ومع ذلك ، يجب أن يتم عرض الصوت والفيديو بشكل منفصل.
اقرأ أيضا: كيفية استبدال اللون في برنامج جيمب
كيفية التقديم في اختصار Premiere Pro
يعد التقديم في Adobe Premiere Pro أمرًا سهلاً مع الاختصارات المحددة مسبقًا. لتقديم مشروعك في Premiere Pro.
1. اذهب إلى تسلسل القائمة ثم انقر فوق التقديم للخارج خيار.
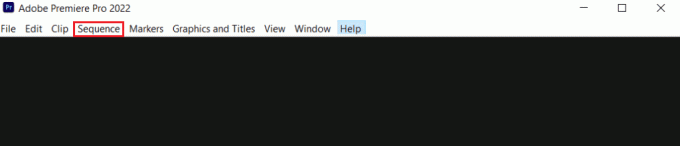
2. يمكنك أيضًا استخدام اختصار لوحة المفاتيح السيطرة + M. لبدء عملية العرض بسرعة.
ملحوظة: بالإضافة إلى ذلك ، يمكنك عرض جزء معين من المخطط الزمني عن طريق تعيين نقطة الدخول والخروج ، ثم الضغط على Ctrl + Shift + M. لبدء العرض.
قد يساعدك هذا في كيفية تقديم اختصار premiere pro.
التقديم في Premiere Pro: النصائح والحيل
فيما يلي بعض النصائح والحيل لمعاينة العرض الأول للمحترفين:
- تقديم لمحرك أسرع: تأكد من العرض إلى محرك أقراص سريع مثل محرك أقراص الحالة الصلبة (SSD). سيؤدي التقديم إلى محرك أبطأ مثل محرك الأقراص الثابتة إلى إبطاء وقت العرض بشكل كبير.
- إدارة ملفات المعاينة: احذف ملفات المعاينة التي لم تعد بحاجة إليها ، حيث يمكن أن يساعد ذلك في إخلاء مساحة على القرص.
- ترقية ذاكرة الوصول العشوائي الخاصة بك: إذا كنت تستخدم جهاز كمبيوتر قديمًا أو كنت تواجه مشكلات في الأداء ، ففكر في ترقية ذاكرة الوصول العشوائي. يمكن أن يحدث هذا فرقًا كبيرًا في أوقات العرض.
- استخدام عرض الخلفية: قم بتمكين عرض الخلفية في Premiere Pro لمواصلة العمل على مشروعك أثناء تقدم العرض.
- استخدم مربع الاختيار معاينة: يمكن أن يوفر مربع الاختيار Use Previews في premiere pro الوقت والموارد أثناء العرض كعرض أول لن يضطر pro إلى إعادة تصيير التسلسل بأكمله ، ولكن بدلاً من ذلك ، استخدم الملف الذي تم إنشاؤه مسبقًا معاينات.
اقرأ أيضا: أفضل 5 برامج لتحرير الفيديو لنظام التشغيل Windows 10
الأسئلة المتداولة (FAQs)
س 1. ما سبب أهمية العرض في Premiere Pro؟
الجواب. يعد التقديم في Premiere Pro أمرًا مهمًا لأنه ينشئ ملف معاينة للتسلسل الخاص بك ، والذي يمكن أن يحسن أداء التشغيل ويسهل العمل مع المشاريع المعقدة والجدول الزمني تأثيرات.
س 2. ما أسباب فشل العرض؟
الجواب. هناك عدة أسباب لفشل العرض في Premiere Pro مثل موارد النظام غير الكافية وملفات الوسائط التالفة وبرامج الترميز غير المتوافقة.
س 3.هل التقليل من الجودة؟
الجواب. يمكن أن يؤدي العرض في بعض الأحيان إلى انخفاض في الجودة ، ولكن هذا ليس هو الحال دائمًا.
س 4. ما هو العارض الأفضل لـ Premiere Pro؟
الجواب. يوفر Adobe Premiere Pro محركي عرض: عارض البرامج (Mercury Playback Engine) وعارض GPU (Mercury Playback Engine GPU Accelerated). أفضل عارض لـ Premiere Pro هو عارض Mercury Playback Engine (GPU Accelerated).
مُستَحسَن:
- إصلاح عدم تنزيل صور ووسائط WhatsApp
- 6 طرق لإصلاح شاشة Android تحافظ على تعتيمها
- إصلاح مشكلة عدم تصدير Premiere Pro
- إصلاح Premiere Pro كان هناك خطأ في فك ضغط الصوت أو الفيديو
في النهاية ، حتى لو بدا أنه من الصعب الحصول على يديك على التصيير ، إذا كنت تتدرب ، فستتعلم بالتأكيد وسيكون كل ذلك يستحق العناء لمشاريعك. نأمل أن نتمكن من مساعدتك كيفية تقديم المعاينة في premiere pro. يرجى قراءتها وترك أفكارك في قسم التعليقات أدناه.