إصلاح أخطاء التخزين المؤقت للطابعة على نظام التشغيل Windows 10
منوعات / / November 28, 2021
إصلاح أخطاء التخزين المؤقت للطابعة على نظام التشغيل Windows 10: ألست محبطًا لأنك أعطيت طابعتك أمر طباعة بعض المستندات المهمة وتعطلت؟ نعم، إنها مشكلة. إذا كان لديك طابعة يرفض طباعة شيء ما ، على الأرجح خطأ في التخزين المؤقت للطابعة. في معظم الأوقات عندما تقاوم الطابعة الطباعة على نظام التشغيل Windows 10 ، يكون خطأ في خدمة التخزين المؤقت للطباعة. قد لا يكون الكثير منا على علم بهذا المصطلح. لذلك دعونا نبدأ بفهم ما هو بالضبط كل شيء عن التخزين المؤقت للطابعة.
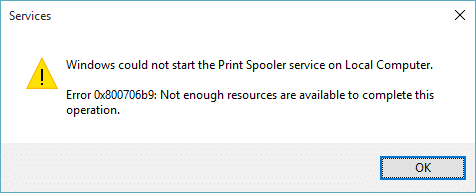
التخزين المؤقت للطباعة هو ملف خدمة الويندوز يدير ويعالج جميع تفاعلات الطابعة التي ترسلها إلى طابعتك. تتمثل المشاكل في هذه الخدمة في أنها ستتوقف عن عملية الطباعة على جهازك. إذا حاولت إعادة تشغيل جهازك والطابعة ولكن المشكلة لا تزال قائمة ، فلا داعي للقلق لأن لدينا الحلول إصلاح أخطاء التخزين المؤقت للطابعة على نظام التشغيل Windows 10.
محتويات
- إصلاح أخطاء التخزين المؤقت للطابعة على نظام التشغيل Windows 10
- الطريقة الأولى - إعادة تشغيل خدمة Print Pooler
- الطريقة الثانية - تأكد من تعيين خدمة Print Spooler على التشغيل التلقائي
- الطريقة الثالثة - تغيير خيارات الاسترداد لـ Print Spooler
- الطريقة الرابعة - حذف ملفات Print Spooler
- الطريقة الخامسة - تحديث برنامج تشغيل الطابعة
إصلاح أخطاء التخزين المؤقت للطابعة على نظام التشغيل Windows 10
تاكد من إنشاء نقطة استعادة فقط في حالة حدوث خطأ ما.
الطريقة الأولى - إعادة تشغيل خدمة Print Pooler
لنبدأ بإعادة تشغيل خدمة التخزين المؤقت للطابعة لإصلاح هذه المشكلة.
1.اضغط على Windows + R واكتب services.msc واضغط على Enter أو اضغط على زر OK.

2- بمجرد فتح نافذة الخدمات ، تحتاج إلى تحديد الموقع التخزين المؤقت للطباعة و أعد تشغيله. للقيام بذلك ، انقر بزر الماوس الأيمن فوق خدمة Print Spooler وحدد إعادة التشغيل من قائمة السياق.

الآن قم بإعطاء أمر الطباعة إلى طابعتك مرة أخرى وتحقق مما إذا كنت قادرًا على إجراء Fix Printer Spooler Error (أخطاء التخزين المؤقت للطابعة) في نظام التشغيل Windows 10. ستبدأ طابعتك في العمل مرة أخرى. إذا استمرت المشكلة ، فانتقل إلى الطريقة التالية.
الطريقة الثانية - تأكد من تعيين خدمة Print Spooler على التشغيل التلقائي
إذا لم يتم تعيين خدمة التخزين المؤقت للطباعة على تلقائي ، فلن تبدأ تلقائيًا عند بدء تشغيل Windows. هذا يعني أن طابعتك لن تعمل. قد يكون هذا أحد أسباب خطأ التخزين المؤقت للطابعة على جهازك. يجب عليك ضبطه يدويًا على تلقائي إذا لم يتم تعيينه بالفعل.
1.اضغط على مفتاح Windows + R ثم اكتب services.msc واضغط على Enter.

2. تحديد الموقع خدمة Print Spooler ثم انقر بزر الماوس الأيمن فوقه واختر الخصائص.

3. من بدء اكتب تحديد القائمة المنسدلة تلقائي ثم انقر فوق "تطبيق" متبوعًا بـ "موافق".
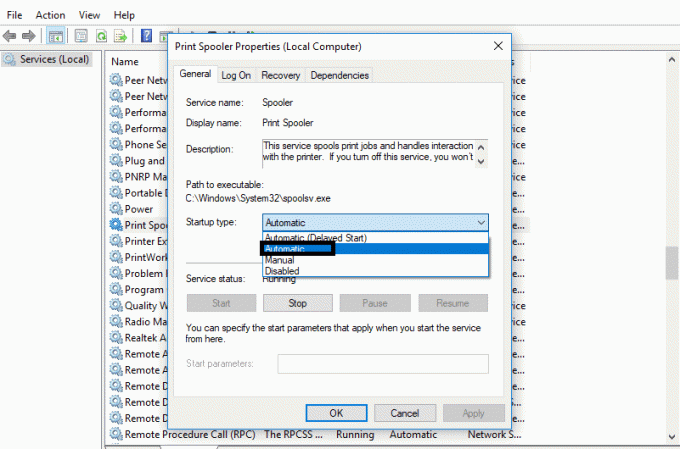
تحقق الآن مما إذا كانت الطابعة الخاصة بك قد بدأت في العمل أم لا. إذا لم يكن كذلك ، فاستمر في الطريقة التالية.
الطريقة الثالثة - تغيير خيارات الاسترداد لـ Print Spooler
قد يتسبب أي تكوين غير صحيح لإعدادات الاسترداد لخدمة التخزين المؤقت للطباعة في حدوث مشكلة في جهازك. لذلك ، تحتاج إلى التأكد من صحة إعدادات الاسترداد وإلا فلن يبدأ التخزين المؤقت للطابعة تلقائيًا.
1.اضغط على Windows + R واكتب services.msc واضغط على Enter.

2. تحديد الموقع التخزين المؤقت للطباعة ثم انقر بزر الماوس الأيمن فوقه وحدد الخصائص.

3. قم بالتبديل إلى علامة تبويب الاسترداد وتأكد من تعيين ثلاث علامات تبويب للفشل على أعد تشغيل الخدمة.
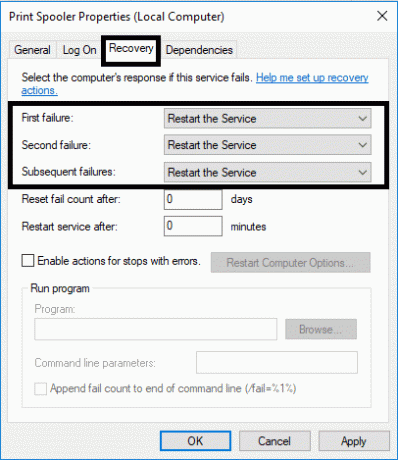
4.انقر فوق "تطبيق" ثم "موافق" لحفظ الإعدادات.
الآن تحقق مما إذا كنت قادرًا على ذلك إصلاح أخطاء التخزين المؤقت للطابعة على نظام التشغيل Windows 10.
الطريقة الرابعة - حذف ملفات Print Spooler
إذا كان هناك العديد من مهام الطباعة المعلقة ، فقد يتسبب ذلك في مشكلة للطابعة لتشغيل أمر الطباعة. وبالتالي ، قد يؤدي حذف ملفات التخزين المؤقت للطباعة إلى حل الخطأ.
1.اضغط على Windows + R واكتب services.msc واضغط على Enter.

2. انقر بزر الماوس الأيمن فوق خدمة Print Spooler ثم حدد الخصائص.

3. انقر فوق قف من أجل إيقاف خدمة Print Spooler ثم تصغير هذه النافذة.

4. اضغط ويندوز + إي لفتح مستكشف ملفات Windows.

5- انتقل إلى الموقع التالي أسفل شريط العناوين:
C: \ Windows \ System32 \ التخزين المؤقت \ الطابعات:
إذا طلب منك Windows إذنًا ، فأنت بحاجة إلى النقر فوق يكمل.
6. أنت بحاجة إلى احذف جميع الملفات في مجلد الطابعة. بعد ذلك ، تحقق مما إذا كان هذا المجلد فارغًا تمامًا أم لا.
7. الآن افتح لوحة التحكم على جهازك. اضغط على Windows + R واكتب مراقبة واضغط على Enter.

8. حدد موقع عرض الأجهزة والطابعات.
9. انقر بزر الماوس الأيمن فوق الطابعة وحدد قم بإزالة الطابعة خيار لإزالة الطابعة من جهازك.

10. الآن افتح ملف نافذة الخدمات مرة أخرى من شريط المهام.
11. انقر بزر الماوس الأيمن فوق ملف التخزين المؤقت للطباعة الخدمة والاختيار يبدأ.

12. إرجاع رo الجهاز والطابعة داخل لوحة التحكم.
13. انقر بزر الماوس الأيمن فوق المنطقة الفارغة أسفل النافذة أعلاه وحدد أضف طابعة اختيار.
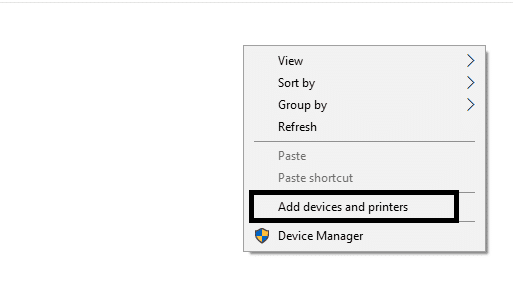
14.الآن اتبع التعليمات التي تظهر على الشاشة بعناية لإضافة طابعة على جهازك.
يمكنك الآن التحقق مما إذا كانت طابعتك قد بدأت في العمل مرة أخرى أم لا. نأمل أن هذه الإرادة إصلاح أخطاء التخزين المؤقت للطابعة على نظام التشغيل Windows 10.
الطريقة الخامسة - تحديث برنامج تشغيل الطابعة
أحد أكثر المجالات شيوعًا ونسيانًا لهذا السبب هو إصدار قديم أو قديم من برنامج تشغيل الطابعة. ينسى معظم الناس تحديث برنامج تشغيل الطابعة. للقيام بذلك ، تحتاج إلى فتح مدير الجهاز على جهازك
1.اضغط على Windows + R واكتب devmgmt.msc لفتح نافذة مدير الجهاز.

2. هنا تحتاج إلى تحديد موقع قسم الطابعات و انقر على اليمين عليها للاختيار تحديث السائق اختيار.

سيجد Windows تلقائيًا الملفات القابلة للتنزيل لبرنامج التشغيل ويقوم بتحديث برنامج التشغيل.
موصى به:
- جوجل كروم لا يستجيب؟ هنا 8 طرق لإصلاحها!
- قم بتعطيل التحكم في حساب المستخدم (UAC) في نظام التشغيل Windows 10
- إصلاح لا يمكن إنشاء مجموعة مشاركة منزلية على نظام التشغيل Windows 10
- كيفية حذف الملفات المؤقتة في نظام التشغيل Windows 10
نأمل ، المذكورة أعلاه سوف جميع الأساليب إصلاح أخطاء التخزين المؤقت للطابعة على نظام التشغيل Windows 10. إذا كنت لا تزال تواجه أي مشكلة فيما يتعلق بهذا الدليل ، فلا تتردد في طرح أي أسئلة في قسم التعليقات.



