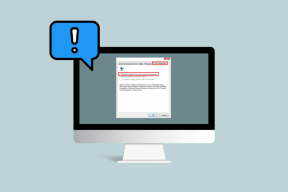لا يمكن أن يبدأ الإعداد بشكل صحيح. يرجى إعادة تشغيل الكمبيوتر وتشغيل الإعداد مرة أخرى [ستجد حلا]
منوعات / / November 28, 2021
إصلاح الإعداد لا يمكن أن يبدأ بشكل صحيح. يرجى إعادة تشغيل جهاز الكمبيوتر الخاص بك وتشغيل الإعداد مرة أخرى: إذا كنت تواجه الخطأ "تعذر بدء الإعداد بشكل صحيح" أثناء التحديث أو الترقية إلى Windows 10 ، فهذا بسبب لا تزال ملفات تثبيت Windows الفاسدة من النافذة السابقة على نظامك وتتعارض مع التحديث / الترقية معالجة. كما يقول الخطأ "أعد تشغيل جهاز الكمبيوتر الخاص بك وحاول تشغيل الإعداد مرة أخرى" ولكن حتى إعادة تشغيل نظامك لا يساعد والخطأ يستمر في حلقة ، لذلك ليس لديك خيار سوى البحث عن خارجي يساعد. ولكن لا داعي للقلق بشأن هذا هو سبب وجود أداة حل المشكلات هنا ، لذا استمر في القراءة وستجد كيفية إصلاح هذه المشكلة بسهولة.
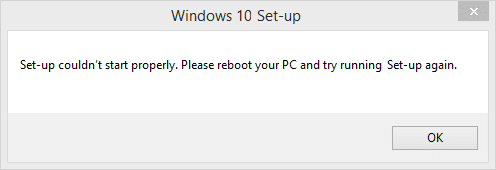
لا يهم الطريقة التي تختارها للترقية إلى Windows 10 مثل استخدام أداة إنشاء الوسائط أو قرص DVD أو صورة قابلة للتمهيد ، فستتلقى دائمًا خطأ "تعذر بدء الإعداد بشكل صحيح ، يرجى إعادة تشغيل الكمبيوتر وتشغيل الإعداد مرة أخرى." لإصلاح هذه المشكلة ، تحتاج إلى حذف مجلد Windows.old الذي يحتوي على ملفات الملفات من تثبيت Windows السابق الذي قد يتعارض مع عملية الترقية ، وهذا كل شيء ، لن ترى الخطأ في المرة القادمة التي تحاول تطوير. لذلك دعونا نرى كيفية إصلاح هذا الخطأ من خلال خطوات تحري الخلل وإصلاحه المدرجة أدناه.
محتويات
- لا يمكن أن يبدأ الإعداد بشكل صحيح. يرجى إعادة تشغيل الكمبيوتر وتشغيل الإعداد مرة أخرى [ستجد حلا]
- الطريقة الأولى: تشغيل "تنظيف القرص" و "فحص الأخطاء"
- الطريقة 2: قم بتشغيل جهاز الكمبيوتر الخاص بك في الوضع الآمن
- الطريقة الثالثة: قم بتشغيل Setup.exe مباشرة
- الطريقة الرابعة: تشغيل بدء التشغيل / الإصلاح التلقائي
لا يمكن أن يبدأ الإعداد بشكل صحيح. يرجى إعادة تشغيل الكمبيوتر وتشغيل الإعداد مرة أخرى [ستجد حلا]
تاكد من إنشاء نقطة استعادة فقط في حالة حدوث خطأ ما.
الطريقة الأولى: تشغيل "تنظيف القرص" و "فحص الأخطاء"
1.انتقل إلى هذا الكمبيوتر الشخصي أو جهاز الكمبيوتر الخاص بي وانقر بزر الماوس الأيمن على محرك الأقراص C: للاختيار الخصائص.

3. الآن من الخصائص انقر فوق النافذة تنظيف القرص تحت التحمل.

4. سوف يستغرق بعض الوقت من أجل حساب مقدار المساحة التي سيتمكن "تنظيف القرص" من تحريرها.

5. انقر الآن تنظيف ملفات النظام في الجزء السفلي تحت الوصف.

6- في النافذة التالية التي تفتح ، تأكد من تحديد كل شيء تحته الملفات المطلوب حذفها ثم انقر فوق "موافق" لتشغيل "تنظيف القرص". ملحوظة: نحن نبحث عن "تثبيتات Windows السابقة" و "ملفات تثبيت Windows المؤقتة"إذا كان متاحًا ، فتأكد من فحصها.

7. دع "تنظيف القرص" يكتمل ثم انتقل مرة أخرى إلى نوافذ الخصائص وحدد علامة التبويب "أدوات".
5. بعد ذلك ، انقر فوق تحقق تحت التحقق من الخطأ.

6. اتبع التعليمات التي تظهر على الشاشة لإنهاء تدقيق الأخطاء.
7. أعد تشغيل الكمبيوتر لحفظ التغييرات. حاول مرة أخرى تشغيل برنامج الإعداد وقد تتمكن من ذلك إصلاح الإعداد لا يمكن أن يبدأ خطأ خطأ.
الطريقة 2: قم بتشغيل جهاز الكمبيوتر الخاص بك في الوضع الآمن
1.اضغط على مفتاح Windows + R ثم اكتب مسكونفيغ واضغط على Enter لفتح تكوين النظام.

2. التبديل إلى علامة التبويب التمهيد وعلامة الاختيار خيار التمهيد الآمن.

3. انقر فوق "تطبيق" ثم "موافق".
4.Restart جهاز الكمبيوتر الخاص بك وسيتم تمهيد النظام في الوضع الآمن تلقائيًا.
5. افتح File Explorer وانقر فوق عرض> خيارات.

6 قم بالتبديل إلى علامة التبويب عرض وحدد علامة "إظهار الملفات والمجلدات ومحركات الأقراص المخفية.“

7- بعد ذلك ، تأكد من إلغاء تحديد "إخفاء ملفات نظام التشغيل المحمية (موصى به).“
8. انقر فوق "تطبيق" ثم "موافق".
9- انتقل إلى مجلد Windows بالضغط على مفتاح Windows + R ثم اكتب ج: \ ويندوز واضغط على Enter.
10- حدد موقع المجلدات التالية واحذفها نهائيًا (Shift + Delete):
$ Windows. ~ BT (ملفات النسخ الاحتياطي لـ Windows)
$ Windows. ~ WS (ملفات خادم Windows)

ملحوظة: قد لا تتمكن من حذف المجلدات أعلاه ثم ببساطة إعادة تسميتها.
11. بعد ذلك ، ارجع إلى محرك الأقراص C: وتأكد من حذف ملف Windows.old مجلد.
12- بعد ذلك ، إذا كنت تحذف هذه المجلدات بشكل طبيعي ، فتأكد من ذلك إفراغ سلة المحذوفات.

13.An مرة أخرى فتح تكوين النظام وإلغاء التحديد خيار التمهيد الآمن.
14- أعد تشغيل الكمبيوتر لحفظ التغييرات وحاول مرة أخرى تحديث / ترقية نظام Windows الخاص بك.
15.الآن قم بتنزيل أداة إنشاء الوسائط مرة أخرى وتابع عملية التثبيت.
الطريقة الثالثة: قم بتشغيل Setup.exe مباشرة
1. تأكد من تشغيل عملية الترقية ، دعنا نفشل مرة واحدة.
2- بعد ذلك تأكد من أنه يمكنك عرض الملفات المخفية إذا لم يكن كذلك ثم كرر الخطوة السابقة.
3- انتقل الآن إلى المجلد التالي: C: \ ESD \ setup.exe
4. انقر نقرًا مزدوجًا فوق setup.exe للتشغيل ومتابعة عملية التحديث / الترقية دون أي مشاكل. يبدو أن هذا إصلاح الإعداد لا يمكن أن يبدأ خطأ خطأ.
الطريقة الرابعة: تشغيل بدء التشغيل / الإصلاح التلقائي
1. أدخل قرص DVD الخاص بالتثبيت القابل للتمهيد لنظام التشغيل Windows 10 وأعد تشغيل الكمبيوتر.
2. عندما يُطلب منك الضغط على أي مفتاح للتمهيد من القرص المضغوط أو قرص DVD ، اضغط على أي مفتاح للمتابعة.

3. حدد تفضيلات اللغة الخاصة بك ، وانقر فوق التالي. انقر فوق إصلاح جهاز الكمبيوتر الخاص بك في أسفل اليسار.

4. في شاشة تحديد خيار ، انقر فوق استكشاف الاخطاء.

5. في شاشة استكشاف الأخطاء وإصلاحها ، انقر فوق خيار متقدم.

6. في شاشة خيارات متقدمة ، انقر فوق الإصلاح التلقائي أو إصلاح بدء التشغيل.

7. انتظر حتى إصلاحات Windows التلقائية / بدء التشغيل مكتمل.
8. أعد التشغيل وقد نجحت في ذلك إصلاح الإعداد لا يمكن أن يبدأ خطأ خطأ.
اقرأ أيضًا كيفية إصلاح تعذر الإصلاح التلقائي إصلاح جهاز الكمبيوتر الخاص بك.
موصى به لك:
- كيفية إزالة اقترانات نوع الملف في نظام التشغيل Windows 10
- لا يمكن لإصلاح جدار حماية Windows تغيير بعض إعدادات خطأ 0x80070424
- استكشاف مشكلات الاتصال المحدود بشبكة WiFi وإصلاحها
- إصلاح خطأ Windows Update 0x8024a000
هذا كل ما لديك بنجاح إصلاح الإعداد لا يمكن أن يبدأ بشكل صحيح. يرجى إعادة تشغيل جهاز الكمبيوتر الخاص بك وتشغيل الإعداد مرة أخرى إذا كان لا يزال لديك أي استفسارات بخصوص هذا المنشور ، فلا تتردد في طرحها في قسم التعليقات.
![لا يمكن أن يبدأ الإعداد بشكل صحيح. يرجى إعادة تشغيل الكمبيوتر وتشغيل الإعداد مرة أخرى [ستجد حلا]](/uploads/acceptor/source/69/a2e9bb1969514e868d156e4f6e558a8d__1_.png)