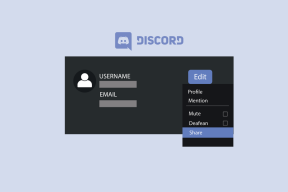قم بتغيير مستوى تحجيم DPI لشاشات العرض في نظام التشغيل Windows 10
منوعات / / November 28, 2021
Windows 10 به خلل خطير منذ بدايته مما يجعل النص غير واضح على أجهزة الكمبيوتر الخاصة بالمستخدمين ويواجه المستخدم المشكلة على مستوى النظام. لذلك لا يهم إذا انتقلت إلى "إعدادات النظام" أو "مستكشف Windows" أو "لوحة التحكم" ، فسيتم تعتيم النص بالكامل إلى حد ما بسبب ميزة تحجيم DPI لشاشات العرض في نظام التشغيل Windows 10. لذلك سنناقش اليوم كيفية تغيير مستوى تحجيم DPI للشاشات في نظام التشغيل Windows 10.
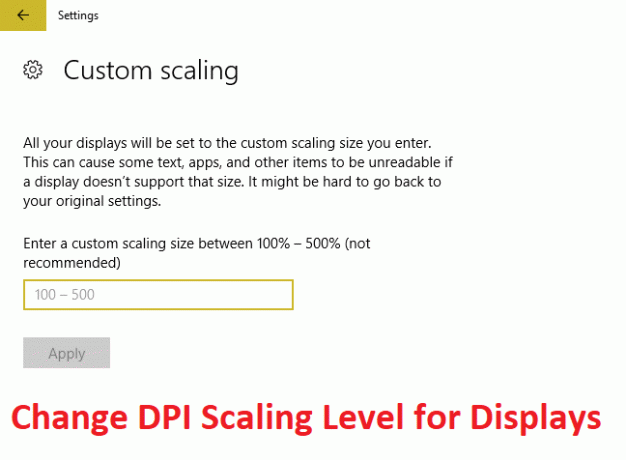
محتويات
- قم بتغيير مستوى تحجيم DPI لشاشات العرض في نظام التشغيل Windows 10
- الطريقة 1: تغيير مستوى تحجيم DPI للشاشات باستخدام تطبيق الإعدادات
- الطريقة 2: تغيير مستوى تحجيم DPI المخصص لجميع شاشات العرض في الإعدادات
- الطريقة الثالثة: تغيير مستوى تحجيم DPI المخصص لجميع شاشات العرض في محرر التسجيل
قم بتغيير مستوى تحجيم DPI لشاشات العرض في نظام التشغيل Windows 10
تاكد من إنشاء نقطة استعادة فقط في حالة حدوث خطأ ما.
الطريقة 1: تغيير مستوى تحجيم DPI للشاشات باستخدام تطبيق الإعدادات
1. اضغط على مفتاح Windows + I لفتح الإعدادات ثم انقر فوق نظام.

2. من القائمة اليمنى ، تأكد من التحديد عرض.
3. إذا كان لديك أكثر من شاشة عرض واحدة ، فحدد شاشتك في الأعلى.
4. الآن تحت قم بتغيير حجم النص والتطبيقات والعناصر الأخرى، حدد نسبة DPI من القائمة المنسدلة.

5. انقر فوق الارتباط تسجيل الخروج الآن لحفظ التغييرات.
الطريقة 2: تغيير مستوى تحجيم DPI المخصص لجميع شاشات العرض في الإعدادات
1. اضغط على مفتاح Windows + I لفتح الإعدادات ثم انقر فوق نظام.
2. من القائمة اليمنى ، تأكد من التحديد عرض.
3. الآن ضمن المقياس والتخطيط ، انقر فوق تحجيم مخصص.

4. أدخل حجم تحجيم مخصص بين 100% – 500% لجميع شاشات العرض وانقر فوق "تطبيق".

5. انقر فوق تسجيل الخروج الآن لحفظ التغييرات.
الطريقة الثالثة: تغيير مستوى تحجيم DPI المخصص لجميع شاشات العرض في محرر التسجيل
1. اضغط على مفتاح Windows + R ثم اكتب رجديت واضغط على Enter.

2. انتقل إلى مفتاح التسجيل التالي:
HKEY_CURRENT_USER \ لوحة التحكم \ سطح المكتب
3. تأكد من أنك قمت بتمييز سطح المكتب في الجزء الأيسر من النافذة ثم انقر نقرًا مزدوجًا في الجزء الأيمن من النافذة LogPixels DWORD.

ملحوظة: إذا لم يكن DWORD أعلاه موجودًا ، فأنت بحاجة إلى إنشاء واحد ، والنقر بزر الماوس الأيمن على سطح المكتب وتحديد قيمة جديدة> DWORD (32 بت). قم بتسمية DWORD المنشأ حديثًا باسم LogPixels.
4. يختار عدد عشري ضمن Base ، قم بتغيير قيمتها إلى أي من البيانات التالية ثم انقر فوق OK:
| مستوى تحجيم DPI | بيانات القيمة |
| أصغر 100٪ (افتراضي) | 96 |
| متوسط 125٪ | 120 |
| أكبر 150٪ | 144 |
| كبير جدا 200٪ | 192 |
| مخصص 250٪ | 240 |
| مخصص 300٪ | 288 |
| مخصص 400٪ | 384 |
| مخصص 500٪ | 480 |

5. تأكد مرة أخرى من تمييز سطح المكتب وانقر نقرًا مزدوجًا في الجزء الأيمن من النافذة Win8DpiScaling.

ملحوظة: إذا لم يكن DWORD أعلاه موجودًا ، فأنت بحاجة إلى إنشاء واحد ، والنقر بزر الماوس الأيمن على سطح المكتب وتحديد قيمة جديدة> DWORD (32 بت). اسم هذا DWORD باسم Win8DpiScaling.
6. الآن قم بتغيير قيمته إلى 0 إذا اخترت 96 من الجدول أعلاه لـ LogPixels DWORD ولكن إذا اخترت أي قيمة أخرى من الجدول ، فقم بتعيينها قيمة 1.
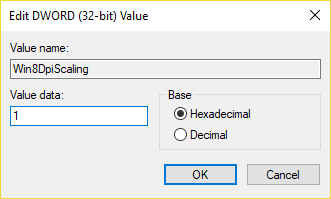
7. انقر فوق "موافق" وأغلق محرر التسجيل.
8. أعد تشغيل الكمبيوتر لحفظ التغييرات.
موصى به:
- إصلاح استخدام CPU عالي بواسطة TiWorker.exe
- برنامج ويندوز فشل في البدء. قد يكون السبب في حدوث تغيير حديث في الأجهزة أو البرامج
- إصلاح الاستخدام المرتفع لوحدة المعالجة المركزية عن طريق ملف Svchost.exe (netsvcs)
- إصلاح الاستخدام العالي لوحدة المعالجة المركزية بواسطة RuntimeBroker.exe
هذا كل ما تعلمته بنجاح كيفية تغيير مستوى تحجيم DPI لشاشات العرض في Windows 10 ولكن إذا كان لا يزال لديك أي أسئلة بخصوص هذه المشاركة ، فلا تتردد في طرحها في قسم التعليقات.