يظهر مربع بحث Windows 10 باستمرار [SOLVED]
منوعات / / November 28, 2021
إصلاح مربع بحث Windows 10 ينبثق باستمرار من المشكلة: هذه مشكلة مزعجة للغاية في نظام التشغيل Windows 10 هنا ، يظهر مربع البحث أو Cortana باستمرار من تلقاء نفسه في كل بضع دقائق. كلما كنت تعمل على نظامك ، سيستمر مربع البحث في الظهور ، مرارًا وتكرارًا ، لن يتم تشغيله من خلال الإجراء الذي تقوم به ، وسيستمر في الظهور بشكل عشوائي. تكمن المشكلة في Cortana في الواقع والتي ستستمر في الظهور حتى تتمكن من البحث عن تطبيق أو البحث عن معلومات على الويب.
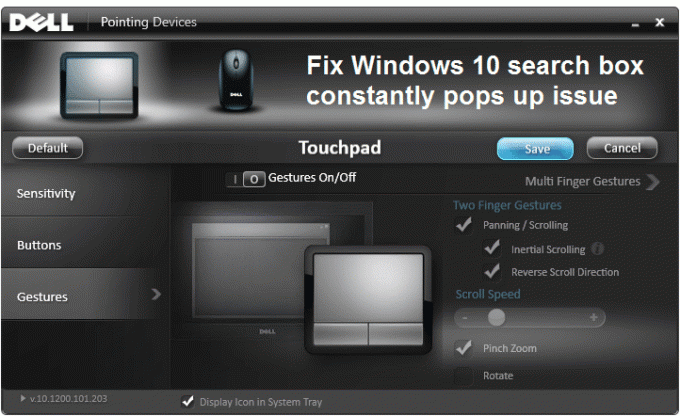
هناك عدد من الأسباب المحتملة لسبب استمرار ظهور مربع البحث مثل الإيماءة الافتراضية الإعدادات ، شاشة التوقف المتعارضة ، إعدادات Cortana الافتراضية أو إعدادات شريط المهام ، ملفات Windows تالفة إلخ. لحسن الحظ ، هناك طرق مختلفة لحل هذه المشكلة ، لذا دون إضاعة أي وقت ، دعنا نرى كيفية إصلاح هذه المشكلة من خلال خطوات استكشاف الأخطاء وإصلاحها المدرجة أدناه.
محتويات
- يظهر مربع بحث Windows 10 باستمرار [SOLVED]
- الطريقة الأولى: تعطيل إعدادات الإيماءة للوحة اللمس
- الطريقة الثانية: إلغاء التثبيت ثم تحديث برامج تشغيل الماوس
- الطريقة الثالثة: تشغيل مدقق ملفات النظام (SFC) وفحص القرص (CHKDSK)
- الطريقة الرابعة: تشغيل مستكشف أخطاء قائمة ابدأ في نظام التشغيل Windows 10
- الطريقة الخامسة: تعطيل حكايات شريط مهام Cortana
- الطريقة 6: تعطيل ASUS Screen Saver
- الطريقة 7: قم بإجراء تمهيد نظيف
يظهر مربع بحث Windows 10 باستمرار [SOLVED]
تاكد من إنشاء نقطة استعادة فقط في حالة حدوث خطأ ما.
الطريقة الأولى: تعطيل إعدادات الإيماءة للوحة اللمس
1.اضغط على مفتاح Windows + I لفتح إعدادات ثم انقر فوق الأجهزة.

2. بعد ذلك ، حدد الماوس ولوحة اللمس من القائمة اليمنى ثم انقر فوق خيارات الماوس الإضافية.

3.الآن في النافذة التي تفتح ، انقر فوق "انقر لتغيير إعدادات Dell Touchpad"في الزاوية اليسرى السفلية.
ملاحظة: في نظامك ، سيعرض خيارات مختلفة اعتمادًا على الشركة المصنعة للماوس.

4. مرة أخرى سيتم فتح نافذة جديدة انقر فوق تقصير لتعيين كل الإعدادات الافتراضية.
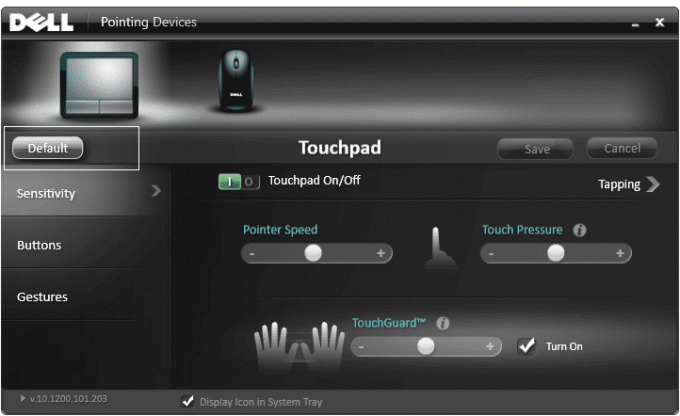
5. انقر الآن إيماءة ثم انقر فوق إيماءات الأصابع المتعددة.
6. تأكد تم تعطيل إيماءة الأصابع المتعددة، إذا لم يكن الأمر كذلك ، فقم بتعطيله.

7. أغلق النافذة وشاهد ما إذا كنت قادرًا على ذلك إصلاح مربع بحث Windows 10 ينبثق باستمرار المشكلة.
8- إذا كنت لا تزال تواجه هذه المشكلة ، فارجع مرة أخرى إلى إعدادات Gesture وقم بتعطيلها تمامًا.

الطريقة الثانية: إلغاء التثبيت ثم تحديث برامج تشغيل الماوس
1.اضغط على مفتاح Windows + R ثم اكتب devmgmt.msc واضغط على Enter لفتح Device Manager.

2.توسيع الفئران وأجهزة التأشير الأخرى.
3.انقر بزر الماوس الأيمن فوق جهاز الماوس الخاص بك واختر الغاء التثبيت.

4. في حالة طلب التأكيد ، حدد نعم فعلا.
5. أعد تشغيل جهاز الكمبيوتر الخاص بك وسيقوم Windows تلقائيًا بتثبيت برامج تشغيل الجهاز.
الطريقة الثالثة: تشغيل مدقق ملفات النظام (SFC) وفحص القرص (CHKDSK)
1.اضغط على Windows Key + X ثم انقر فوق موجه الأوامر (المسؤول).

2- الآن اكتب ما يلي في cmd واضغط على Enter:
Sfc / SCANNOW. sfc / scannow / offbootdir = c: \ / offwindir = c: \ windows

3.انتظر حتى تنتهي العملية المذكورة أعلاه ، وبمجرد الانتهاء ، قم بإعادة تشغيل جهاز الكمبيوتر الخاص بك.
4. بعد ذلك ، قم بتشغيل CHKDSK من هنا إصلاح أخطاء نظام الملفات باستخدام Check Disk Utility (CHKDSK).
5. دع العملية المذكورة أعلاه تكتمل وأعد تشغيل الكمبيوتر مرة أخرى لحفظ التغييرات.
الطريقة الرابعة: تشغيل مستكشف أخطاء قائمة ابدأ في نظام التشغيل Windows 10
إذا استمرت مواجهة المشكلة مع قائمة ابدأ ، فمن المستحسن تنزيل وتشغيل مستكشف أخطاء قائمة ابدأ ومصلحها.
1. قم بالتحميل والتشغيل ابدأ قائمة مستكشف الأخطاء ومصلحها.
2. انقر نقرًا مزدوجًا فوق الملف الذي تم تنزيله ثم انقر فوق التالي.

3.Let it البحث عن مربع البحث وإصلاحه تلقائيًا باستمرار.
الطريقة الخامسة: تعطيل حكايات شريط مهام Cortana
1. اضغط مفتاح Windows + Q لإحضار بحث ويندوز.
2. ثم انقر فوق إعدادات رمز في القائمة اليسرى.
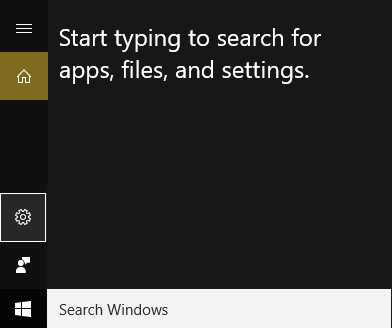
3. قم بالتمرير لأسفل حتى تجد الحكايات شريط المهام و تعطيله.
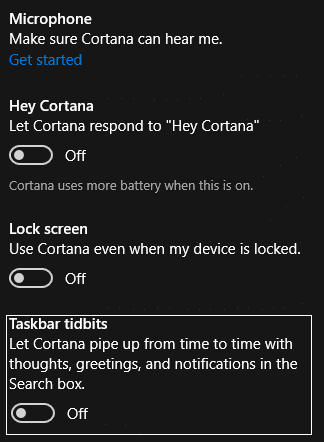
4. أعد تشغيل الكمبيوتر لحفظ التغييرات. هذه الطريقة إصلاح مربع بحث Windows 10 ينبثق باستمرار المشكلة ولكن إذا كنت لا تزال تواجه المشكلة ، فتابع إلى الطريقة التالية.
الطريقة 6: تعطيل ASUS Screen Saver
1. اضغط Windows مفتاح + X ثم انقر فوق لوحة التحكم.

2. انقر فوق الغاء تنصيب برنامج تحت البرامج.

3.Find و قم بإلغاء تثبيت ASUS Screen Saver.
4. أعد تشغيل الكمبيوتر لحفظ الإعدادات.
الطريقة 7: قم بإجراء تمهيد نظيف
في بعض الأحيان ، قد تتعارض برامج الجهات الخارجية مع متجر Windows ، وبالتالي ، يجب ألا تكون قادرًا على تثبيت أي تطبيقات من متجر تطبيقات Windows. بغرض إصلاح مربع بحث Windows 10 ينبثق باستمرار المشكلة، أنت بحاجه إلى أداء التمهيد النظيف في جهاز الكمبيوتر الخاص بك وقم بتشخيص المشكلة خطوة بخطوة.

موصى به لك:
- كيفية إزالة اقترانات نوع الملف في نظام التشغيل Windows 10
- إصلاح الإعداد لا يمكن أن يبدأ بشكل صحيح. يرجى إعادة تشغيل جهاز الكمبيوتر الخاص بك وتشغيل الإعداد مرة أخرى
- 4 طرق لإصلاح X الأحمر على أيقونة الصوت
- إصلاح تعطل برامج تشغيل NVIDIA باستمرار على نظام التشغيل Windows 10
هذا كل ما لديك بنجاح إصلاح مربع بحث Windows 10 ينبثق باستمرار المشكلة إذا كان لا يزال لديك أي استفسارات بخصوص هذا المنشور ، فلا تتردد في طرحها في قسم التعليقات.
![يظهر مربع بحث Windows 10 باستمرار [SOLVED]](/uploads/acceptor/source/69/a2e9bb1969514e868d156e4f6e558a8d__1_.png)


