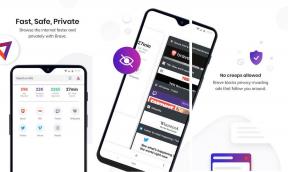13 طريقة لإصلاح البخار عالق في التحقق من التثبيت
منوعات / / April 03, 2023
Steam هي خدمة ومنصة قوية وشاملة لتوزيع ألعاب الفيديو توفر عددًا كبيرًا من الميزات لمستخدميها. يوفر منصة للاعبين للتفاعل مع بعضهم البعض واللعب واللعب المتدفق وغير ذلك الكثير. كوجهة للاعبين في جميع أنحاء العالم ، يتحقق Steam من عمليات التثبيت للتحقق من ملفات اللعبة وتنزيل الأجزاء المفقودة. ومع ذلك ، تظهر المشكلات عندما يستغرق التحقق من لعبة Steam وقتًا طويلاً. في هذه المقالة ، سوف نستكشف كيفية إصلاح Steam عالق في التحقق من التثبيت.

جدول المحتويات
- كيفية إصلاح Steam عالق في التحقق من التثبيت
- لماذا لا يتم تشغيل Steam للتحقق من التثبيت؟
- الطريقة الأولى: خطوات استكشاف الأخطاء وإصلاحها الأساسية
- الطريقة 2: إجراء التمهيد النظيف
- الطريقة الثالثة: تشغيل Steam مع الحقوق الإدارية
- الطريقة الرابعة: تغيير منطقة التنزيل في عميل Steam
- الطريقة الخامسة: مسح ذاكرة التخزين المؤقت وإصلاح ملفات Steam
- الطريقة 6: مسح مجلد محتوى Steam
- الطريقة 7: مسح حزمة المحتوى لـ Steam
- الطريقة 8: اضبط Steam على أولوية عالية
- الطريقة 9: تعطيل جدار حماية Windows (غير مستحسن)
- الطريقة العاشرة: إضافة Steam كمقتطف إلى جدار حماية Windows
- الطريقة 11: إلغاء تثبيت برنامج مكافحة الفيروسات التابع لجهة خارجية (غير مستحسن)
- الطريقة 12: أعد تثبيت Steam
- الطريقة 13: اتصل بدعم Steam
كيفية إصلاح Steam عالق في التحقق من التثبيت
دعنا نصلح المشكلة إذا أصبحت نافذة التحقق المنبثقة على منصة Steam تشكل عقبة بينك وبين اللعبة. في بعض الأحيان لا يتم تشغيله ولا يبدأ على الإطلاق ، وفي بعض الأحيان بالنسبة للمستخدمين الآخرين ، لا ينتهي التحقق في أي وقت قريبًا بمجرد البدء. قبل أن نصلح الخطأ ، من الضروري النظر في الأسباب التي أدت إلى حدوثه.
جواب سريع
يحاول تنظيف البخارتنزيل ذاكرة التخزين المؤقت وأعد تشغيل Steam كمسؤول. أنت أيضا تستطيع قم بتعطيل برنامج مكافحة الفيروسات وجدار الحماية مؤقتًا لتنزيل الألعاب وتثبيتها.
لماذا لا يتم تشغيل Steam للتحقق من التثبيت؟
يمكن أن يكون ما يلي هو الأسباب المحتملة لتلاشي عملية التحقق على Steam من أجلك.
- اتصال ضعيف بالإنترنت: لا يستغرق Steam وقتًا طويلاً للتحقق من سلامة الملفات وتثبيت اللعبة. ومع ذلك ، فإنه يخضع لشرط اتصال الجهاز بخدمة إنترنت مستقرة وقوية وأسرع. يمكن أن يؤدي أي قصور في سرعة الإنترنت إلى عدم إنهاء التثبيت بالبخار.
- مشاكل الخادم في منطقتك: قد تواجه منصة Steam مشكلات في الخادم في منطقتك. هذا يتطلب اهتماما من الشركة نفسها. إذا كنت تواجه صعوبات في عملية التحقق ، فقد يكون ذلك بسبب خطأ في نهاية العميل يمكن حله بواسطة الفريق الفني للشركة.
- ملفات البرنامج التالفة: إذا تأثرت ملفات البرنامج أو بيانات ذاكرة التخزين المؤقت الخاصة بـ Steam بأي شكل من أشكال الأخطاء أو تعرضت للتلف بأي وسيلة أخرى ، فقد يتسبب ذلك في حدوث خطأ في الأداء السليم للتطبيق.
يمكن اعتبار الحلول التالية لإصلاح هذا الخطأ في خدمة عميل Steam.
الطريقة الأولى: خطوات استكشاف الأخطاء وإصلاحها الأساسية
بدلاً من الذهاب إلى إجراءات معقدة ، دعنا أولاً نجرب بعض الحلول الشائعة والمستحسنة على أمل التخلص من Steam وليس إطلاق التحقق من مشكلة التثبيت.
1 أ. أعد تشغيل عميل Steam
إعادة تشغيل البرنامج هي الخطوة الأساسية لإصلاح أي خطأ بسيط في البرنامج. في معظم الأحيان ، لا يمثل ذلك مشكلة ولكن لم يتم تحميل ملفات البرنامج بشكل صحيح على الرغم من الاتصال الجيد بالإنترنت. أغلقه وابدأ تشغيل تطبيق Steam مرة أخرى.
1. انقر فوق بخار في الزاوية العلوية اليسرى.
2. من القائمة المنسدلة ، حدد مخرج.

3. الانطلاق بخار مرة أخرى من سطح المكتب. إذا قمت بتسجيل الخروج ، قم بتسجيل الدخول مرة أخرى.
1 ب. أعد تشغيل الكمبيوتر
إذا لم تؤد إعادة تشغيل برنامج Steam إلى حل المشكلة ، فستكون المحاولة التالية عن طريق إعادة تشغيل الكمبيوتر. إنه يمنح ملفات النظام فرصة جديدة للإقلاع وتحميل البرامج من نقطة الصفر ، وتخضع للتحسين.
1. اضغط على مفتاح Windows وانقر على رمز الطاقة في الركن الأيمن السفلي.
2. يختار إعادة تشغيل.

3. بعد بدء تشغيل الكمبيوتر ، ابدأ بخار مرة أخرى.
1 ج. انتظر وقت تشغيل خادم Steam
قبل الشروع في أي إصلاحات أخرى ، من الضروري التحقق من أن خادم Steam يعمل بشكل صحيح. أي تناقضات في الخادم ، مثل الازدحام بسبب حركة المرور العالية ، يمكن أن تؤدي إلى مثل هذه المشاكل في التحقق من لعبة Steam. إذا كانت هذه هي الحالة ، فمن الضروري الانتظار حتى تعود حالة الخادم إلى وضعها الطبيعي قبل المتابعة. يمكنك التحقق من حالة خوادم Steam على صفحة Steamstat.us أو على صفحة Steam Downdetector.

اقرأ أيضا:إصلاح تعذر الاتصال بخطأ في شبكة Steam
1 د. استكشاف أخطاء الاتصال بالإنترنت وإصلاحها
إذا لم يظهر خادم Steam أي خطأ ، فقد يكون الخطأ من طرف المستخدم. نحن نعلم بالفعل أن الجاني وراء Steam عالق في التحقق من مشكلة التثبيت هو اتصال إنترنت ضعيف. في النهاية ، لإصلاح هذه المشكلة ، يجب إعادة إنشاء الاتصال بالإنترنت وتضخيم السرعة.
1. قم بتعطيل اتصال الإنترنت من الجهاز.
2. أعد تشغيل ملف جهاز توجيه / مودم Wi-Fi.

3. قم بتوصيل الجهاز به مرة أخرى.
ملحوظة: إذا كنت متصلاً بشبكة Wi-Fi ، فتأكد من أن الجهاز متصل بشبكة 5 جيجا هرتز.
تغييرات الأجهزة المقترحة لتحسين الاتصال بالإنترنت:
- يمكنك تثبيت ملف تقوية إشارة Wi-Fi لاتصال أفضل.
- يمكنك الاتصال بالإنترنت من خلال ملف كابل إيثرنت أو أ LAN بدلاً من استخدام موجه Wi-Fi لتحسين السرعة بشكل كبير.
يمكنك أيضًا مراجعة دليلنا إلى زيادة سرعة شبكة Windows.
1E. تحديث محولات الشبكة
نظرًا لأن هذا يعتبر خطأ متعلقًا بالشبكة ، يمكننا أن ندعي إلى حد ما أنه قد تكون هناك فرصة للنقص الناجم عن محولات الشبكة. الاتصال المناسب والسرعة تقصر بسبب محولات الشبكة القديمة. قم بتحديثها لاستعادة الأداء المناسب. تحقق من دليلنا إلى تحديث برامج تشغيل الشبكة على Windows.

1F. تحديث عميل Steam
من المحتمل أن يكون إصدار قديم من Steam سببًا لجذب مشكلات ثانوية أو رئيسية. لضمان عدم حدوث مثل هذا العطل في تطبيق Steam ، من المهم تحديثه باستمرار.
1. قم بتشغيل ملف بخار app من سطح مكتب الكمبيوتر.
2. اضغط على بخار الخيار في الزاوية العلوية اليسرى من التطبيق.

3. من القائمة المنسدلة ، اختر تحقق من تحديثات عميل Steam.

4. سيبحث Steam تلقائيًا عن التحديثات وتنزيلها وتثبيتها. إعادة تشغيل البرنامج الآن.
الطريقة 2: إجراء التمهيد النظيف
يتضمن التمهيد النظيف تعطيل جميع البرامج والخدمات غير الأساسية ، مما يسمح للنظام بالبدء بالمكونات الضرورية فقط. أثبت إجراء تمهيد نظيف على أجهزة الكمبيوتر أنه حل فعال للعديد من المستخدمين الذين يواجهون صعوبات فنية تسبب الخطأ. اتبع دليلنا على كيفية إجراء التمهيد النظيف على نظام التشغيل Windows 11.

اقرأ أيضا:هل يمكنك اللعب دون اتصال مع Family Share على Steam؟
الطريقة الثالثة: تشغيل Steam مع الحقوق الإدارية
يتيح تشغيل عميل Steam بحقوق إدارية له الامتيازات الإدارية التي تنظف ملف الأذونات المطلوبة للوصول إلى الملفات والتحقق منها ، وبالتالي حل Steam عالق في التحقق من التثبيت مشكلة. اتبع هذه الخطوات لبدء تشغيل Steam في وضع المسؤول:
1. انقر بزر الماوس الأيمن فوق ملف أيقونة Steam على ال سطح المكتب.
2. يختار ملكيات من قائمة الخيارات.

3. قم بتبديل علامة التبويب إلى التوافق.
4. حدد خانة الاختيار بجوار شغل هذا البرنامج كمسؤول.
5. انقر فوق يتقدم ثم بعد ذلك نعم.
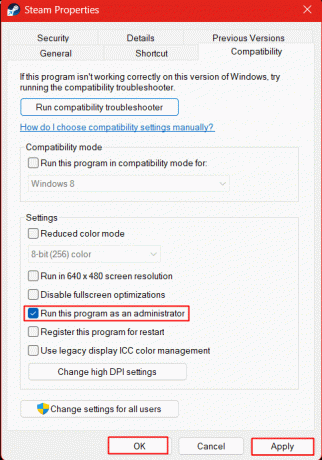
الآن ، قم بتشغيل Steam وتحقق مما إذا كان Steam الذي تم حله لا يبدأ التحقق من مشكلة التثبيت. إذا تم الآن إصلاح خطأ عالق في التحقق من صحة Steam ، فاتبع الخطوات المذكورة أدناه لتكوين المشغل للتشغيل دائمًا في وضع المسؤول.
6. مرة أخرى ، انقر بزر الماوس الأيمن فوق ملف بخار رمز وحدد ملكيات.
7. اضغط على الاختصار فاتورة غير مدفوعة.
8. انقر فوق متقدم.
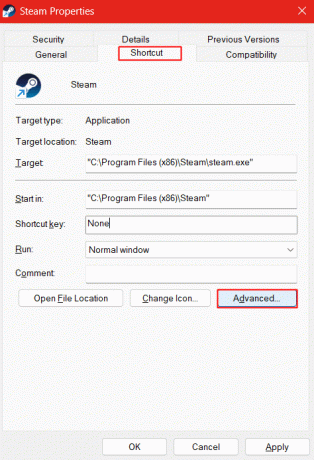
9. حدد المربع بجوار تشغيل كمسؤول وانقر فوق نعم لحفظ الإعدادات.

الطريقة الرابعة: تغيير منطقة التنزيل في عميل Steam
يسمح Steam للمستخدم باختيار منطقة التنزيل وتغييرها حسب التفضيل. إذا كان هناك أي نوع من التناقض في خادم منطقتك ، يمكنك أيضًا تنزيل الملفات والتحقق منها من منطقة مختلفة.
1. قم بتشغيل ملف بخار العميل على جهاز الكمبيوتر.
2. اضغط على بخار الخيار في الزاوية العلوية اليسرى من النافذة.
3. انقر فوق إعدادات من قائمة السياق.

4. يختار التحميلات الإعدادات من شريط الجانب الأيسر.
5. على الجانب الأيمن ، انقر فوق سهم القائمة المنسدلة الموجود أسفل تحميل المنطقة وحدد أي منطقة أخرى مفضلة لتنزيل الملفات.
6. انقر فوق نعم لحفظ التغييرات و إعادة التشغيل البرنامج.

اقرأ أيضا:أين يتم تخزين بيانات Steam؟
الطريقة الخامسة: مسح ذاكرة التخزين المؤقت وإصلاح ملفات Steam
غالبًا ما تتعرض ملفات الألعاب والتطبيقات الموجودة على الجهاز للتلف لأسباب متعددة مما يتسبب في سلوك غير لائق لمثل هذه البرامج. إذا كنت تواجه Steam لا تبدأ عملية التحقق من التثبيت ، فقد يكون هذا أيضًا سببًا لعدم قدرة الملفات الفاسدة على اكتشاف عملية التحقق. علاوة على ذلك ، حتى بيانات ذاكرة التخزين المؤقت على Steam يمكن أن تحتوي على بيانات تالفة تم تنزيلها مع البرنامج أو أثناء التحديث. هذا يحتاج إلى مسح وإصلاح.
1. يطلق بخار على الجهاز وانقر فوق بخار في الزاوية العلوية اليسرى من الجهاز.

2. انقر فوق إعدادات في القائمة المنسدلة.

3. يختار التحميلات من الشريط الجانبي الأيسر في الإعدادات.
4. في الجزء الأيسر ، انقر فوق مسح تنزيل ذاكرة التخزين المؤقت.
5. انقر فوق نعم للتأكيد.

الآن ، بعد حذف بيانات ذاكرة التخزين المؤقت ، حان الوقت لإصلاح الملفات الفاسدة من مكتبة Steam. اتبع هذه الخطوات لأداء نفس الشيء:
6. في نفس قسم التنزيلات ، انقر فوق مجلدات مكتبة البخار.

7. اضغط على ثلاث نقاط أفقية و اختار مجلد الإصلاح.

الطريقة 6: مسح مجلد محتوى Steam
ينشئ أي برنامج عند استخدامه ملفات مؤقتة يتم تخزينها بواسطة التطبيق على الجهاز نفسه. يقوم Steam بتخزين البيانات المؤقتة في مجلد Depotcache و Appcache على جهاز الكمبيوتر. هذه الملفات المؤقتة عرضة للتلف أيضًا. لإصلاح مشكلة Steam العالقة في عملية التحقق ، من الضروري مسح هذه الملفات والسماح للبرنامج بإنشاء ملفات جديدة.
1. يطلق هذا الكمبيوتر على الجهاز.
2. علينا الانتقال إلى دليل تثبيت Steam. لهذا ، انقر نقرًا مزدوجًا لفتح محرك الأقراص الذي تحفظ فيه ملفات التطبيق افتراضيًا لك. في حالتنا ، هو كذلك نوافذ (C :).

3. انقر نقرًا مزدوجًا فوق ملف ملفات البرنامج (x86) مجلد.

4. قم بالتمرير لأسفل وانقر نقرًا مزدوجًا على ملف بخار مجلد.

5. انقر نقرًا مزدوجًا لفتح ملف أبكاش مجلد.
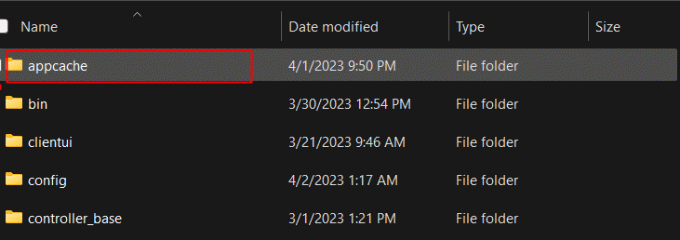
6. حدد جميع الملفات الموجودة في المجلد وانقر فوق ملف رمز الحذف في القمة.

7. اتبع نفس الخطوات ل ديبوتكاشي مجلد.
اقرأ أيضا:كيفية تعطيل Shader Pre Caching في Steam
الطريقة 7: مسح حزمة المحتوى لـ Steam
قد يكون هناك المزيد من الملفات الفاسدة والمشوهة في مجلد الحزمة لـ Steam. يخزن مجلد الحزمة الملفات المثبتة والمحدثة لـ Steam. سيسمح حذف هذا بتشغيل Steam بسلاسة في بداية جديدة وإصلاح خطأ Steam العالق في التحقق من التثبيت.
1. إعادة تشغيل الكمبيوتر الشخصي أولاً.
2. انقر بزر الماوس الأيمن فوق ملف أيقونة Steam على سطح المكتب.
3. من قائمة السياق ، انقر فوق افتح مكان ملف.
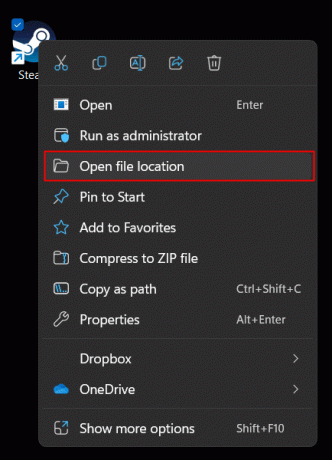
4. قم بالتمرير لأعلى / لأسفل وانتقل إلى ملف طَرد مجلد. انقر نقرًا مزدوجًا وافتحه.

5. حدد كل الملفات بالضغط على السيطرة + أ وانقر على رمز الحذف لحذف جميع الملفات.

6. قم بتشغيل عميل Steam مرة أخرى.
الطريقة 8: اضبط Steam على أولوية عالية
عندما يتم تعيين برنامج أو تطبيق على أولوية عالية ، فإنه ينقل كل انتباه الأجهزة و مكونات البرامج ، وبرامج التشغيل ، ومحولات الشبكة وما إلى ذلك من المكونات السابقة للخلفية الأخرى التطبيقات. إذا كانت مشكلة الشبكة هي السبب في المشكلة التي تواجهها حاليًا ، فقد يكون هذا حلاً قابلاً للتطبيق.
1. يطلق مدير المهام على جهاز الكمبيوتر.
2. في الزاوية العلوية اليمنى ، انقر فوق ثلاثة خطوط أفقية (همبرغر) أيقونة.
3. يختار تفاصيل من قائمة الخيارات.

4. انتقل إلى steam.exe وانقر بزر الماوس الأيمن فوقه.
5. من قائمة السياق ، انقر فوق يضع أولويات و اختار عالي.

6. اتبع نفس الخطوات ل steamservice.exe لضبطه على وضع الأولوية العالية.
اقرأ أيضا:كيفية جعل Steam Delete Cloud يحفظ
الطريقة 9: تعطيل جدار حماية Windows (غير مستحسن)
جدار حماية Windows عبارة عن خدمة مضمنة في أجهزة الكمبيوتر التي تعمل بنظام Windows والتي تتيح حماية نظام Windows وجهاز الكمبيوتر من التهديدات المستندة إلى الشبكة مثل الوصول إلى البرامج الضارة من الألعاب أو الملفات عبر الإنترنت أو الروابط غير المصرح بها ، والتي تمثل مشكلة المواقع. يقوم جدار الحماية بتصفية المعلومات ويحظر البرامج التي يحتمل أن تكون خاطئة. قد يتسبب هذا أيضًا في حدوث تداخل في عملية التحقق من Steam ، مما يتسبب في توقف Steam عن التحقق من التثبيت.
1. قم بتشغيل ملف أمن Windows app على جهاز الكمبيوتر.
2. انقر فوق جدار الحماية وحماية الشبكة من جهة اليسار.
3. على اليمين ، انقر فوق الشبكة التي تظهر نشطة ، أي شبكة خاصة أو شبكة عامة. في حالتنا ، إنها الشبكة العامة.

4. أطفأ جدار حماية Microsoft Defender من تبديله. انقر فوق نعم في موجه UAC للتأكيد.

من المهم إعطاء الأولوية لأمن جهازك وتجنب أي إجراءات قد تعرض سلامته للخطر. لا ينصح بتعطيل أي برنامج أمان يضمن سلامة جهازك. ومع ذلك ، إذا أثبتت هذه الطريقة فعاليتها بالنسبة لك في حل المشكلة ، فيمكنك التراجع عن التغييرات وتجربة الطريقة التالية بدلاً من ذلك.
الطريقة العاشرة: إضافة Steam كمقتطف إلى جدار حماية Windows
تضيف هذه الطريقة برنامج Steam كمقتطف فقط من الحماية بواسطة إطار عمل جدار الحماية.
1. قم بتشغيل ملف أمن Windows التطبيق مرة أخرى وانقر فوق جدار الحماية وحماية الشبكة.
2. اضغط على السماح لأحد التطبيقات عبر جدار الحماية خيار.
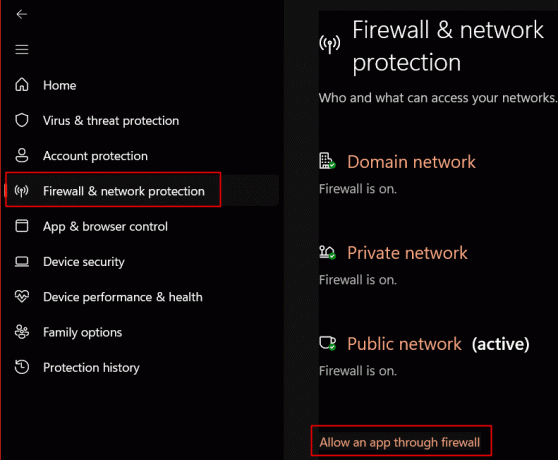
3. انقر فوق تغيير الاعدادات.
4. ضع علامة في مربعي الاختيار (العام والخاص) من أجل: بخار و Steam Web Helper.
5. انقر فوق نعم لحفظ الإعدادات.

اقرأ أيضا:إصلاح إيقاف تنزيلات Steam على نظام التشغيل Windows 10
الطريقة 11: إلغاء تثبيت برنامج مكافحة الفيروسات التابع لجهة خارجية (غير مستحسن)
إذا كان لديك برنامج مكافحة فيروسات من الجزء الثالث نشط على جهاز الكمبيوتر ، فحتى هذا قد يمنع تحميل ملفات Steam بشكل صحيح ويؤدي إلى توقف Steam في التحقق من خطأ التثبيت نيابةً عنك. في مثل هذه الحالات ، يجب عليك التأكد مما إذا كان برنامج مكافحة الفيروسات هو السبب. لذلك سيكون عليك إلغاء تثبيت التطبيق.
ملحوظة: لا نوصي بتعطيل أو إلغاء تثبيت أي برنامج يهدف إلى حماية جهازك من التهديدات. اتبع الخطوات حسب تقديرك الخاص.
1. اضغط على مفتاح Windows وفي شريط البحث ، اكتب اسم برنامج مكافحة الفيروسات التابع لجهة خارجية والذي تم تثبيته ونشطه على جهاز الكمبيوتر. في حالتنا ، هو كذلك الأمن الشخصي من McAfee.
2. اضغط على الغاء التثبيت من الجزء الأيمن.

3. انقر الغاء التثبيت مرة أخرى للتأكيد.

تحقق مما إذا كان هذا يعمل على إصلاح Steam وعدم تشغيل التحقق من مشكلة التثبيت.
الطريقة 12: أعد تثبيت Steam
يمكن أن تؤدي إعادة تثبيت Steam إلى تصحيح أي خطأ في تثبيت العميل والسماح بتنزيل الملفات وتثبيتها مرة أخرى.
ملحوظة: مباشرة إلغاء تثبيت تطبيق Steam Client سيؤدي استخدام لوحة التحكم أو قائمة ابدأ إلى فقد بيانات اللعبة. لمنع هذا ، من الضروري أن تتبع هذه الخطوات بعناية. علاوة على ذلك ، تأكد من الاحتفاظ بنسخة احتياطية قبل إلغاء التثبيت.
1. يطلق بخار العميل وانقر فوق بخار في الزاوية العلوية اليسرى.
2 ، اختر إعدادات من قائمة السياق.

3. في ال التحميلات علامة التبويب على اليسار ، انقر فوق مجلدات مكتبة البخار في الجزء الأيمن.

4. اضغط على ثلاث نقاط أفقية و اختار تصفح المجلد.
ملحوظة: إذا كان لديك أي محرك أقراص آخر تم تثبيت الألعاب عليه ، فحدده أولاً ثم انقر فوق النقاط الثلاثة الأفقية والمضي قدمًا. في حالتنا هو نوافذ (C :) محرك الأقراص ، وهو الافتراضي.

ستتم إعادة توجيهك مباشرة إلى مجلد steamapps. انسخ كل المحتوى منه والصقه في مكان آخر.

5. الآن ، ابدأ لوحة التحكم على جهاز الكمبيوتر وانقر فوق الغاء تنصيب برنامج تحت البرامج.

6. انتقل إلى بخار، انقر بزر الماوس الأيمن فوقه واختر الغاء التثبيت.

7. يختار نعم في موجه UAC وانقر فوق الغاء التثبيت مرة أخرى للتأكيد.
8. الآن ، اضغط على مفتاح Windows والبحث عن ٪ localappdata٪ على جهاز الكمبيوتر إلى يفتح هو - هي.

9. انتقل إلى بخار المجلد وحذفه بالنقر فوق رمز الحذف.
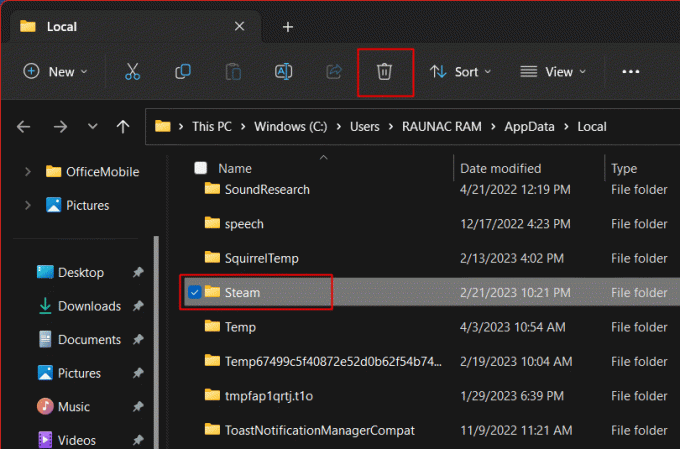
10. الآن ، ابحث ٪معلومات التطبيق٪ وحذف ملف بخار مجلد.
11. إعادة تشغيل جهاز الكمبيوتر.
12. تثبيت البخار من موقع Steam الرسمي.

13. قم بتشغيل ملف ملف الإعداد.
14. في معالج التثبيت ، انقر فوق التالي>.

15. حدد ملف اللغة المطلوبة وانقر فوق التالي>.

16. ثم انقر فوق ثَبَّتَ.
ملحوظة: إذا كنت لا تريد تثبيت التطبيق على المجلد الافتراضي المذكور ، فاختر مجلد الوجهة المطلوب بالنقر فوق ملف تصفح خيار.

17. انتظر بخار ليتم تثبيتها وانقر فوق ينهي.

18. الآن ، قم بتسجيل الدخول باستخدام أوراق اعتماد Steam.
19. بعد ذلك ، انسخ والصق ملف ستيم أبس المجلد الذي قمت بحذفه مسبقًا إلى الموقع الافتراضي.
C: \ Program Files (x86) \ Steam
ملحوظة: ربما تكون قد قمت بتثبيت اللعبة في مكان آخر. إذا كان الأمر كذلك ، فتأكد من تحديد موقع مجلد تثبيت Steam المناسب ولصق مجلد steamapps هناك.
الآن ، تحقق مما إذا كانت إعادة تثبيت تطبيق العميل قد حلت مشكلة مشكلة التحقق من Steam بالنسبة لك.
اقرأ أيضا:إصلاح لعبة Steam تم إلغاء تثبيتها بشكل عشوائي على نظام التشغيل Windows 10
الطريقة 13: اتصل بدعم Steam
أخيرًا ، إذا لم يعمل أي من الحلول المذكورة أعلاه من أجلك في إصلاح Steam بشكل فعال وليس إنهاء خطأ التثبيت ، فإننا ننصحك بشدة بالتواصل مع دعم البخار لمزيد من المساعدة الشخصية. يمكنك أيضًا الاتصال بهم من خلال التطبيق مباشرة.
1. انقر فوق يساعد و اختار دعم البخار.
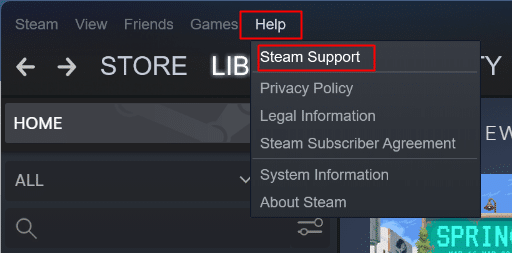
2. يختار عميل بارد واتبع التعليمات الإضافية.

مُستَحسَن:
- كيفية إضافة أدوار رد الفعل على Discord Carl Bot
- كيفية الحصول على 1000 جوهرة في لعبة Clash of Clans
- 8 طرق لإصلاح أزرار متجر Steam لا تعمل
- هل يمكنك حذف حساب Steam نهائيًا؟
بهذا ننهي المقال هنا. شكرا لقرائتك. نأمل أن يكون هذا الدليل مفيدًا وأن تكون قادرًا على إصلاح ملف عالق البخار في التحقق من التثبيت مشكلة. دعنا نعرف الطريقة الأفضل بالنسبة لك. إذا كان لديك أي استفسارات أو اقتراحات ، فلا تتردد في تركها في قسم التعليقات أدناه.