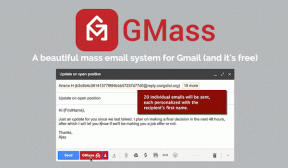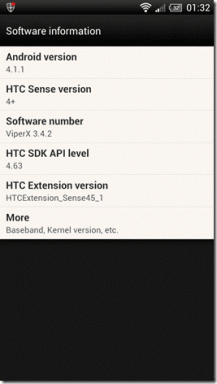كيفية استخدام AirPods كأداة مساعدة للسمع مع الاستماع المباشر
منوعات / / April 03, 2023
تعد AirPods من Apple واحدة من أكثر أزواج سماعات الأذن اللاسلكية شيوعًا نظرًا لعدة أسباب. تحصل على تكامل سلس مع نظام Apple البيئي جنبًا إلى جنب مع ميزات مفيدة أخرى مثل إلغاء الضوضاء النشط وسيري. إحدى هذه الميزات الأقل شهرة هي Live Listen على AirPods.
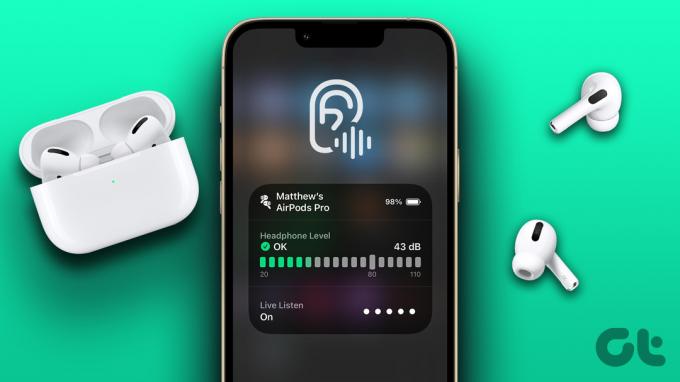
يستخدم Live Listen الميكروفونات الموجودة على iPhone و AirPods لتضخيم الأصوات المحيطة. هذا يعني أنه يمكنك استخدام AirPods كأداة مساعدة على السمع إذا كنت تعاني من ضعف السمع أو كنت في بيئة صاخبة ولا يمكنك سماع ما يقوله شخص آخر.
إذا كانت الفكرة تروق لك ، فإليك كيفية استخدام AirPods كأداة مساعدة للسمع مع Live Listen. نصفي أولاً ، دعونا نفهم ما هو "الاستماع المباشر".
ما هو "الاستماع المباشر"
يحتوي جهاز iPhone الخاص بك على خيار يسمى Hearing يمكن الوصول إليه عبر تبديل في مركز التحكم. يمنحك هذا الخيار العديد من الميزات المتعلقة بالصوت مثل مستويات الديسيبل التي تستمع بها إلى الموسيقى أو حتى القدرة على تشغيل الضوضاء البيضاء في الخلفية.
إلى جانب هذه الميزات ، يمكنك أيضًا الحصول على خيار الاستماع المباشر الذي يمنح AirPods بشكل أساسي القدرة على تشغيل كل ما تسمعه في محيطك. يستخدم الميكروفون الموجود على جهاز iPhone الخاص بك للاستماع إلى الأصوات القريبة ونقلها إلى AirPods مما يسهل سماعها.
فكر في الأمر على أنه أداة مساعدة سمعية مؤقتة يمكنك استخدامها في المواقف التي تتحدث فيها إلى شخص ما ويكون غير مسموع. إنه مفيد أيضًا في المناطق المزدحمة حيث يوجد الكثير من الضوضاء وتريد إجراء محادثة مع شخص قريب منك.
الأجهزة المتوافقة مع ميزة الاستماع المباشر
يسعدك معرفة أن جميع أجيال AirPods متوافقة مع Live Listen. هذا يتضمن -
- AirPods الجيل الأول
- AirPods الجيل الثاني
- AirPods الجيل الثالث
- AirPods Pro الجيل الأول
- AirPods Pro الجيل الثاني
- AirPods ماكس
يمكنك أيضًا استخدام Live Listen مع بعض سماعات Beats أيضًا. هذه هي النماذج المدعومة -
- باوربيتس برو
- يدق فيت برو
يجب إقران سماعات الأذن بجهاز iPhone يعمل بنظام iOS 14.3 أو أعلى مما يعني أنه إذا كان لديك iPhone 6S أو إصدار أحدث ، فأنت على ما يرام.
كيفية تمكين الاستماع المباشر على أجهزة AirPods الخاصة بك
بمجرد إقران AirPods بجهاز iPhone الخاص بك ، قم بإزالتها من العلبة وارتدها في أذنيك. بعد ذلك ، قم بتنفيذ هذه الخطوات على جهاز iPhone الخاص بك.
الخطوة 1: افتح تطبيق الإعدادات على جهاز iPhone الخاص بك. انتقل إلى خيار مركز التحكم.

الخطوة 2: الآن ، ابحث عن خيار السمع ضمن المزيد من عناصر التحكم. بمجرد العثور عليه ، انقر على أيقونة "+" الخضراء المجاورة له.
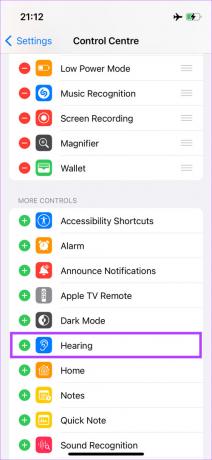
ستتم إضافته الآن إلى قائمة التبديل في مركز التحكم. إذا كان مفتاح تبديل السمع جزءًا بالفعل من قسم عناصر التحكم المضمنة ، فيمكنك الانتقال إلى الخطوة التالية.
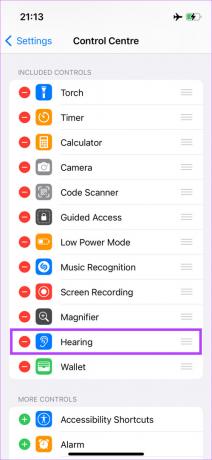
الخطوه 3: الآن ، قم بالوصول إلى مركز التحكم على جهاز iPhone الخاص بك. ثم اضغط على زر تبديل السمع.
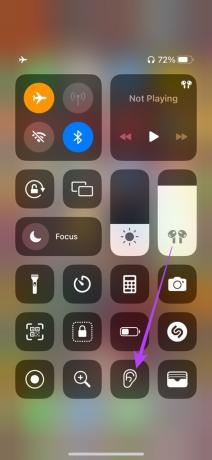
الخطوة الرابعة: اختر خيار الاستماع المباشر من القائمة.
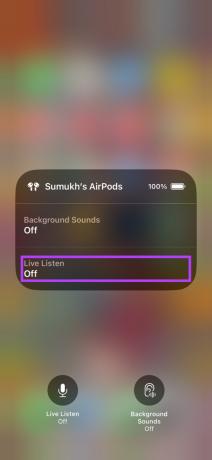
سيبدأ iPhone الآن في التقاط جميع الأصوات من حولك ونقلها مباشرة إلى AirPods. سوف تسمع الأصوات من حولك بوضوح حتى تبدأ AirPods في التصرف مثل المعينات السمعية.
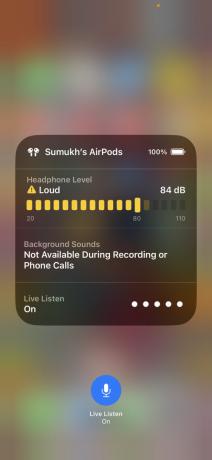
يمكنك أيضًا رؤية مستويات الديسيبل للصوت في هذه القائمة تشير إلى ما إذا كانت المستويات مناسبة لأذنيك أم أنها مرتفعة جدًا.
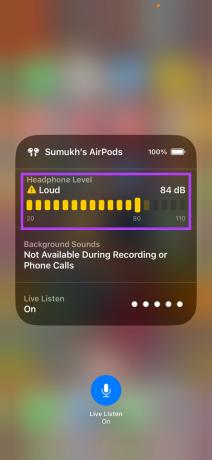
كيفية إيقاف تشغيل الاستماع المباشر على أجهزة AirPods الخاصة بك
بمجرد الانتهاء من استخدام AirPods الخاص بك كأداة مساعدة على السمع وترغب في العودة إلى استخدامها بشكل واضح للموسيقى ، يمكنك تعطيل ميزة "الاستماع المباشر" باتباع هذه الخطوات.
الخطوة 1: قم بالوصول إلى مركز التحكم على جهاز iPhone الخاص بك. ثم اضغط على زر تبديل السمع.
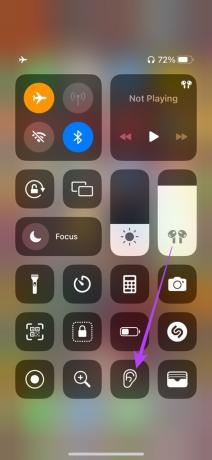
الخطوة 2: اضغط على زر الاستماع المباشر في الأسفل وسيتم إيقاف تشغيل الميزة.
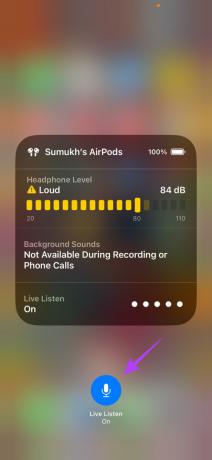
كيفية الاستماع إلى أصوات الخلفية باستخدام AirPods
بصرف النظر عن Live Listen ، يمنحك زر تبديل السمع أيضًا ميزة إضافية - القدرة على الاستماع إلى أصوات الخلفية أو الضوضاء البيضاء. هناك عدد قليل من خيارات الصوت المحددة مسبقًا للاختيار من بينها والتي يمكنك استخدامها للتركيز أثناء العمل أو النوم في الليل.
إليك كيفية تنشيط بعض الأصوات الهادئة في الخلفية على AirPods.
الخطوة 1: قم بالوصول إلى مركز التحكم على جهاز iPhone الخاص بك. ثم اضغط على زر تبديل السمع.
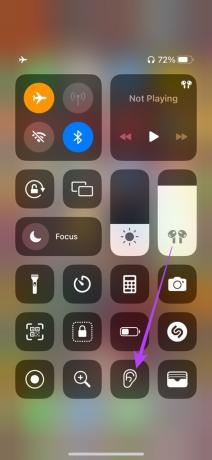
الخطوة 2: اختر خيار أصوات الخلفية. الآن ، انقر فوق أصوات الخلفية مرة أخرى لتحديد الصوت الذي تريد تشغيله.
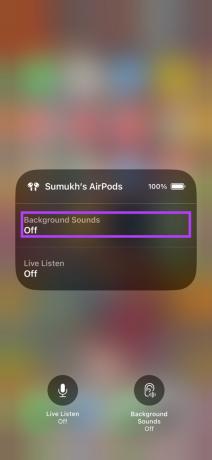
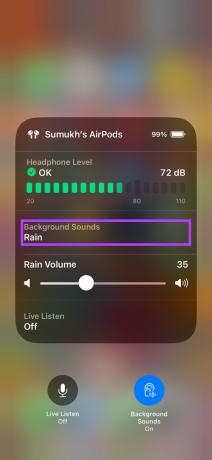
الخطوه 3: يمكنك النقر فوق كل خيار فردي لترى كيف يبدو الأمر قبل الاستقرار على الخيار الذي تريده.
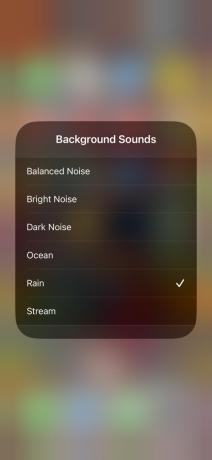
بمجرد اختيار صوت الخلفية الذي تختاره ، ستتمكن من ضبط مستوى الصوت أيضًا.
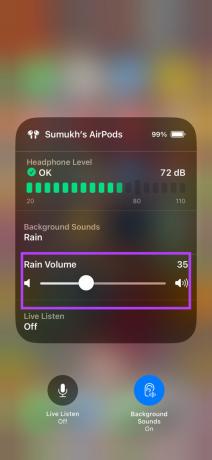
كيفية إيقاف تشغيل أصوات الخلفية على أجهزة AirPods الخاصة بك
بعد الانتهاء من الاستماع إلى أصوات الخلفية ، إليك كيفية تعطيل الميزة.
الخطوة 1: قم بالوصول إلى مركز التحكم على جهاز iPhone الخاص بك. ثم اضغط على زر تبديل السمع.
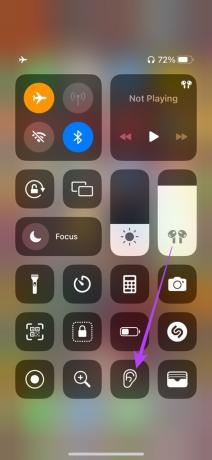
الخطوة 2: اضغط على زر أصوات الخلفية في الأسفل وسيتم إيقاف تشغيل الميزة.
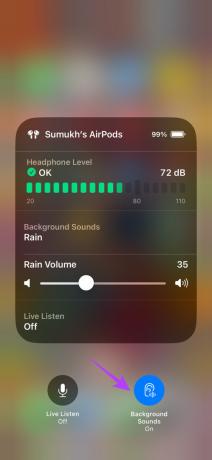
أسئلة وأجوبة حول AirPods Live Listen
نظرًا لأن Live Listen تستخدم ميكروفون iPhone الخاص بك لالتقاط الصوت ، يمكنك سماع أي مسافة يمكن أن يستشعرها iPhone الخاص بك للصوت. فيما يتعلق بمدى بُعدك عن جهاز iPhone الخاص بك ، فهذا هو نفس نطاق AirPods الخاص بك.
لا ، لا يمكن استخدام AirPods كأداة طبية للمساعدة على السمع. وبالتالي ، لا نقترح استبدال سماعة الأذن الفعلية بسماعات AirPods.
نعم ، يعمل Live Listen حتى مع تشغيل الصوت في الخلفية. لذلك ، يمكنك الاستماع إلى الموسيقى أو تشغيل مقاطع الفيديو واستخدام ميزة "الاستماع المباشر" في وقت واحد.
لا يمكنك استخدام زوج مزيف أو مزيف من AirPods للوصول إلى Live Listen.
في الواقع ، يمكنك استخدام Live Listen للاستماع إلى المحادثات. إذا وضعت iPhone في غرفة يتحدث فيها الأشخاص ، فيمكنك سماع المحادثة في AirPods عبر Live Listen حتى لو لم تكن في نفس الغرفة.
اسمع محيطك بشكل أفضل
لطالما كانت Apple في صدارة الحزمة من حيث ميزات إمكانية الوصول ، ويعد Live Listen على AirPods مثالاً رائعًا على ذلك. إذا كنت تعتقد أنه يمكنك استخدام AirPods فقط للاستماع إلى الموسيقى ، فقد تعلمت حيلة جديدة رائعة اليوم!
آخر تحديث في 14 أكتوبر 2022
قد تحتوي المقالة أعلاه على روابط تابعة تساعد في دعم Guiding Tech. ومع ذلك ، فإنه لا يؤثر على نزاهة التحرير لدينا. يظل المحتوى غير متحيز وأصيل.