كيفية إعادة نافذة خارج الشاشة إلى سطح المكتب
منوعات / / November 28, 2021
إذا كنت تستخدم نظام التشغيل Windows على نظامك ، فقد تواجه بعض المشكلات المزعجة بين الحين والآخر. تتمثل إحدى هذه المشكلات عند تشغيل تطبيق على نظامك ، لكن النافذة لا تنبثق على شاشتك حتى عندما ترى التطبيق قيد التشغيل في شريط المهام. يمكن أن يكون الأمر محبطًا ، حيث إنه غير قادر على إعادة النافذة التي كانت في غير محلها خارج الشاشة إلى شاشة سطح المكتب. لذلك ، لمساعدتك في حل هذه المشكلة المزعجة ، لدينا دليل حول كيفية إعادة نافذة خارج الشاشة إلى سطح المكتب مع بعض الحيل والقرصنة.

محتويات
- كيفية إعادة النافذة المفقودة إلى شاشتك
- السبب وراء عدم ظهور نافذة خارج الشاشة على شاشة سطح المكتب
- الطريقة الأولى: استخدم إعدادات Windows Cascade
- الطريقة 2: استخدم خدعة دقة العرض
- الطريقة الثالثة: استخدم إعداد الحد الأقصى
- الطريقة الرابعة: استخدام مفاتيح لوحة المفاتيح
كيفية إعادة النافذة المفقودة إلى شاشتك
السبب وراء عدم ظهور نافذة خارج الشاشة على شاشة سطح المكتب
يمكن أن يكون هناك عدة أسباب محتملة وراء عدم ظهور نافذة التطبيق على شاشة سطح المكتب حتى عندما يكون التطبيق قيد التشغيل في شريط المهام في نظامك. ومع ذلك ، فإن السبب الأكثر شيوعًا وراء هذه المشكلة هو عند فصل نظامك عن جهاز عرض ثانوي دون تعطيل إعداد "توسيع سطح المكتب" على نظامك. في بعض الأحيان ، قد يقوم التطبيق الذي تقوم بتشغيله بنقل النافذة خارج الشاشة ولكنه ينقلها مرة أخرى إلى شاشة سطح المكتب.
إذا كنت تتساءل عن كيفية إعادة نافذة خارج الشاشة إلى الشاشة ، نحن نقوم بإدراج الاختراقات والحيل التي يمكنك تجربتها على نظام windows الخاص بك لإعادة النافذة التي في غير محلها. نحن ندرج الحيل لجميع إصدارات نظام التشغيل Windows. يمكنك محاولة التحقق من أيهما يعمل على نظامك.
الطريقة الأولى: استخدم إعدادات Windows Cascade
لإعادة نافذة مخفية أو في غير مكانها إلى شاشة سطح المكتب ، يمكنك استخدام رتب النوافذ بالتتابع الإعداد على سطح المكتب الخاص بك. سيعمل إعداد النافذة المتتالية على ترتيب جميع النوافذ المفتوحة في سلسلة ، وبالتالي إعادة النافذة خارج الشاشة إلى شاشة سطح المكتب.
1. افتح أي ملف تطبيقنافذة او شباك على شاشة سطح المكتب.
2. الآن ، انقر بزر الماوس الأيمن على ملف شريط المهام واختر رتب النوافذ بالتتابع.
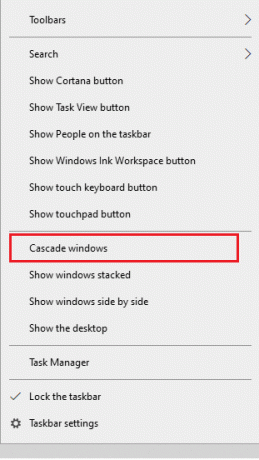
3. ستصطف النوافذ المفتوحة على شاشتك على الفور.
4. أخيرًا ، يمكنك تحديد موقع النافذة خارج الشاشة من النوافذ المنبثقة على شاشتك.
بدلاً من ذلك ، يمكنك أيضًا النقر بزر الماوس الأيمن على شريط المهام وتحديد ملف "إظهار النوافذ مكدسة" خيار لعرض جميع النوافذ المفتوحة مكدسة على شاشة واحدة.
الطريقة 2: استخدم خدعة دقة العرض
في بعض الأحيان ، يمكن أن يساعدك تغيير دقة العرض في إعادة النافذة المفقودة أو خارج الشاشة إلى سطح المكتب. تستطيع قم بتغيير دقة الشاشة إلى قيمة أقل لأنه سيجبر النوافذ المفتوحة على إعادة الترتيب والظهور على شاشة سطح المكتب. إليك كيفية إعادة النوافذ التي تظهر في غير محلها خارج الشاشة إلى سطح المكتب عن طريق تغيير دقة العرض:
1. انقر فوق الخاص بك مفتاح Windows وابحث في الإعدادات في شريط البحث.
2. في إعدادات، اذهب إلى علامة تبويب النظام.

3. انقر فوق عرض من اللوحة على اليسار.
4. أخيرًا ، انقر فوق القائمة المنسدلة تحت دقة العرض لخفض دقة النظام الخاص بك.

يمكنك معالجة الدقة عن طريق خفضها أو تكبيرها حتى تعيد النافذة خارج الشاشة إلى شاشة سطح المكتب. يمكنك العودة إلى الدقة العادية بمجرد العثور على النافذة المفقودة.
اقرأ أيضا:طريقتان لتغيير دقة الشاشة في نظام التشغيل Windows 10
الطريقة الثالثة: استخدم إعداد الحد الأقصى
يمكنك استخدام خيار التكبير لإعادة النافذة خارج الشاشة إلى شاشتك. إذا كان بإمكانك رؤية التطبيق قيد التشغيل في شريط المهام في نظامك ، لكنك غير قادر على رؤية النافذة. في هذه الحالة ، يمكنك اتباع هذه الخطوة:
1. اضغط مع الاستمرار على مفتاح Shift و قم بالنقر بزر الماوس الأيمن فوق التطبيق قيد التشغيل في شريط المهام.
2. حاليا، انقر فوق خيار التكبير لإعادة الشاشة خارج الشاشة إلى سطح المكتب.
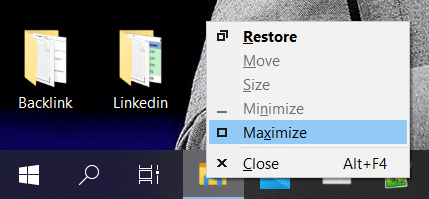
الطريقة الرابعة: استخدام مفاتيح لوحة المفاتيح
إذا كنت لا تزال غير قادر على إعادة النافذة خارج الشاشة إلى شاشتك الرئيسية ، فيمكنك استخدام اختراق مفاتيح لوحة المفاتيح. تتضمن هذه الطريقة استخدام مفاتيح مختلفة على لوحة المفاتيح لإعادة النافذة المفقودة. إليك كيفية إعادة نافذة خارج الشاشة إلى سطح المكتب باستخدام مفاتيح لوحة المفاتيح. يمكنك بسهولة اتباع هذه الخطوات لنظام التشغيل Windows 10 و 8 و 7 و Vista:
1. الخطوة الأولى هي حدد التطبيق قيد التشغيل من شريط المهام. يمكنك عقد Alt + علامة التبويب لتحديد التطبيق.
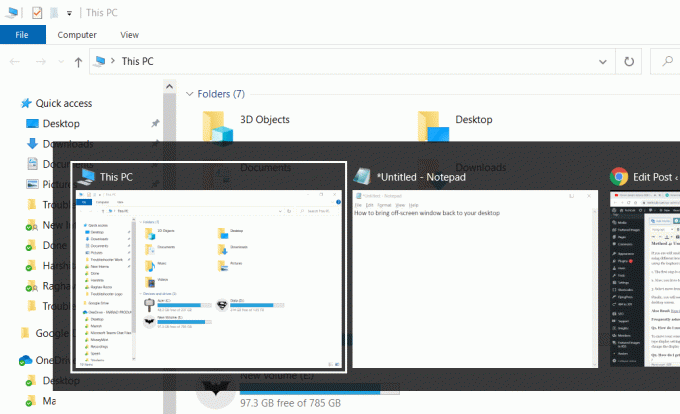
2. الآن ، عليك الضغط باستمرار على مفتاح Shift الموجود على لوحة المفاتيح وإجراء ملف انقر بزر الماوس الأيمن فوق التطبيق قيد التشغيل من شريط المهام.
3. يختار نقل من القائمة المنبثقة.
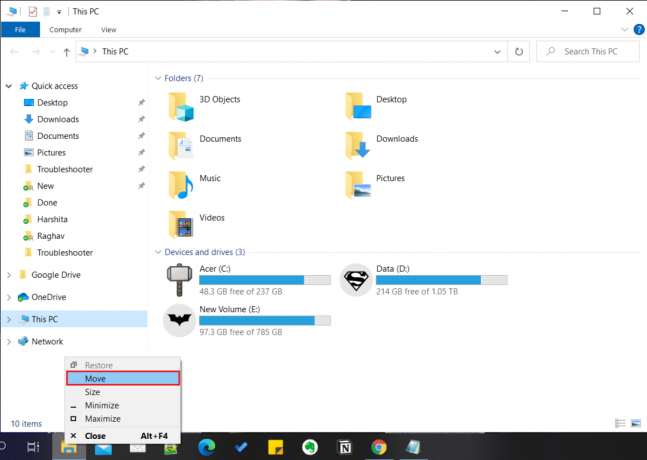
أخيرًا ، سترى مؤشر الماوس بأربعة أسهم. استخدم مفاتيح الأسهم على لوحة المفاتيح لإعادة النافذة خارج الشاشة إلى شاشة سطح المكتب.
الأسئلة المتداولة (FAQs)
س 1. كيف أنقل شاشتي إلى المركز؟
لإعادة شاشتك إلى المركز ، يجب عليك الوصول إلى إعدادات العرض على نظامك. اضغط على مفتاح windows في نظامك واكتب إعدادات العرض. بدلاً من ذلك ، انقر بزر الماوس الأيمن في أي مكان على شاشة سطح المكتب وانتقل إلى إعدادات العرض. ضمن إعدادات العرض ، قم بتغيير اتجاه العرض إلى الوضع الأفقي لإعادة شاشتك إلى المركز.
س 2. كيف يمكنني استعادة نافذة خارج الشاشة؟
لإعادة نافذة مفقودة إلى شاشة سطح المكتب ، يمكنك تحديد التطبيق من شريط المهام والنقر بزر الماوس الأيمن. الآن ، يمكنك تحديد إعداد التتالي لإحضار جميع النوافذ المفتوحة على شاشتك. علاوة على ذلك ، يمكنك أيضًا تحديد خيار "إظهار النوافذ مكدسة" لعرض النافذة خارج الشاشة.
س 3. كيف يمكنني نقل نافذة خارج الشاشة Windows 10؟
لتحريك نافذة خارج الشاشة على نظام التشغيل windows-10 ، يمكنك بسهولة استخدام خدعة دقة العرض التي ذكرناها في دليلنا. كل ما عليك فعله هو تغيير دقة العرض لإعادة النافذة خارج الشاشة إلى سطح المكتب.
موصى به:
- إصلاح دقة الشاشة يتغير من تلقاء نفسه
- إصلاح لا يمكن تغيير دقة الشاشة في نظام التشغيل Windows 10
- إظهار صورة الملف الشخصي في تكبير الاجتماع بدلاً من الفيديو
- إصلاح زر بدء Windows 10 لا يعمل
نأمل أن تكون الاقتراحات أعلاه مفيدة ، وقد تمكنت من ذلك أعد النافذة خارج الشاشة إلى سطح المكتب. إذا كنت تعرف أي طرق أخرى لتشغيل هاتفك الذكي بدون زر الطاقة ، فيمكنك إخبارنا بذلك في التعليقات أدناه.



