كيفية إصلاح الميزات الاختيارية غير المثبتة على Windows 11
منوعات / / April 03, 2023
يوفر Windows 11 العديد من الميزات الاختيارية التي يمكنك تثبيتها. عادة ، يتم تثبيت هذه الميزات دون أي مشاكل ، ولكن التثبيت قد يفشل لأسباب مختلفة.

إذا كنت قد أعدت تشغيل جهاز الكمبيوتر بالفعل واستبعدت الأخطاء ومواطن الخلل المؤقتة ، فقد حان الوقت للتعمق في استكشاف الأخطاء وإصلاحها المتقدمة. فيما يلي بعض النصائح حول استكشاف الأخطاء وإصلاحها التي يجب أن تساعدك في إصلاح الميزات الاختيارية التي لا يتم تثبيتها على مشكلة Windows 11.
لماذا فشل Windows 11 في تثبيت الميزات الاختيارية
من السهل جدا قم بتثبيت ميزات اختيارية على Windows. لكن في بعض الأحيان ، قد يفشل التثبيت بسبب تلف ملفات النظام المهمة أو مكونات Windows Update. من المحتمل أيضًا أن تحدث المشكلة إذا تم تمكين الاتصال المحدود على جهاز الكمبيوتر الخاص بك.
لحسن الحظ ، يعد استكشاف هذه المشكلة وإصلاحها أمرًا سهلًا. دعنا نتحقق من جميع حلول العمل التي ستساعدك في هذه الحالة.
1. تعطيل الاتصال المقنن
يحتوي Windows على ميزة اتصال محدودة تقلل من استهلاك البيانات وتساعد على توفير فواتير الإنترنت. هذه الميزة مفيدة لجميع الأشخاص الذين لديهم خطة استخدام محدودة لبيانات الإنترنت. ولكن مثل معظم ميزات Windows ، فإن له جانبًا سلبيًا أيضًا.
لحفظ البيانات ، يمكن أن يمنع الاتصال المحدود الكمبيوتر من تنزيل الملفات المطلوبة لتثبيت الميزة الاختيارية. لذلك ، ستحتاج إلى تعطيل الاتصال المحدود إذا كنت تستخدم خطة بيانات غير محدودة وتريد تثبيتًا خالٍ من المتاعب لتحديثات Windows والميزات الاختيارية.
إليك كيفية تعطيل الاتصال المحدود على نظام التشغيل Windows 11. لاحظ أنك ستحتاج حقوق المسؤول على Windows 11.
الخطوة 1: اضغط على اختصار مفاتيح Windows + I لفتح تطبيق الإعدادات.
الخطوة 2: انقر فوق خيار الشبكة والإنترنت من الشريط الجانبي الأيسر.

الخطوه 3: انقر فوق Wi-Fi في الجزء الأيمن وحدد اتصال Wi-Fi الذي تستخدمه.

خطوة4: قم بالتمرير لأسفل وقم بإيقاف تشغيل التبديل بجوار خيار الاتصال المقنن.

2. قم بتشغيل SFC و DISM Scan
في بعض الأحيان ، يفشل Windows 11 في تثبيت ميزات اختيارية بسبب تلف ملفات النظام. فحص مدقق ملفات النظام (SFC) هو أداة مساعدة مضمنة في Windows تساعدك في العثور على ملفات إصلاح ملفات النظام التالفة على جهاز الكمبيوتر الخاص بك تلقائيًا. تأكد من أنك تستخدم ملف حساب المسؤول واتبع الخطوات التالية لتشغيل فحص SFC.
الخطوة 1: اضغط على مفاتيح الاختصار Windows + S لفتح قائمة البحث ، اكتب نوافذ بوويرشيل في شريط البحث واختر تشغيل كمسؤول من الجزء الأيمن.

الخطوة 2: انقر فوق نعم في نافذة موجه حساب المستخدم المنبثقة.
الخطوه 3: اكتب الأمر التالي في وحدة التحكم واضغط على Enter.
sfc / scannow

قد تستغرق عملية المسح بعض الوقت. بعد اكتماله ، ستظهر رسالة توضح ما إذا كان الفحص قد وجد أي مشاكل ويمكن إصلاحها.
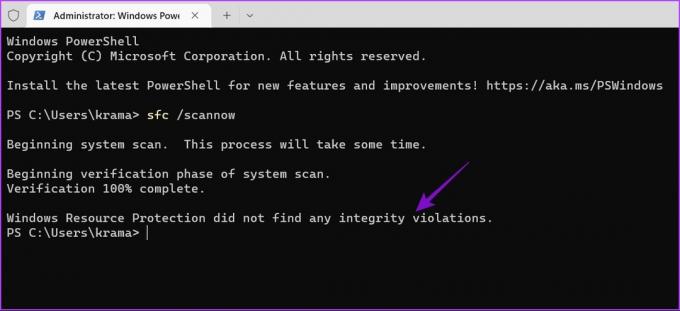
إذا لم يكن تشغيل فحص SFC مفيدًا ، ففكر في تشغيل فحص إدارة الصور ونشرها (DISM). إنها أداة مساعدة أخرى لـ Windows تقوم بالبحث عن المشكلات المحتملة في نظام التشغيل Windows والتي يمكن أن تؤثر عليها يعمل ويحاول إصلاح الملف التالف عندما يكون جهاز الكمبيوتر الخاص بك متصلاً بملف شبكة.
لتشغيل فحص DISM ، افتح Windows PowerShell بحقوق إدارية مرة أخرى ، وقم بتشغيل الأوامر التالية واحدًا تلو الآخر ، واضغط على Enter بعد كل أمر:
DISM / عبر الإنترنت / تنظيف الصورة / CheckHealth. DISM / عبر الإنترنت / تنظيف الصورة / ScanHealth. DISM / عبر الإنترنت / تنظيف الصورة / استعادة الصحة

الآن ، أعد تشغيل الكمبيوتر وحاول تنزيل الميزات الاختيارية مرة أخرى.
3. استخدم مستكشف أخطاء Windows Update ومصلحها
يقدم Windows العديد من أدوات استكشاف الأخطاء وإصلاحها التي يمكن أن تكون مفيدة في المواقف المختلفة. يمكنك استخدام مستكشف أخطاء Windows Update ومصلحها للتخلص من الميزات الاختيارية التي لا تؤدي إلى تثبيت المشكلات. إليك كيفية استخدامه.
الخطوة 1: افتح تطبيق الإعدادات واختر النظام من الشريط الجانبي الأيسر.
الخطوة 2: حدد خيار استكشاف الأخطاء وإصلاحها في الجزء الأيسر.

الخطوه 3: اختر مستكشفات الأخطاء ومصلحاتها الأخرى.
الخطوة الرابعة: انقر فوق الزر تشغيل بجوار Windows Update.
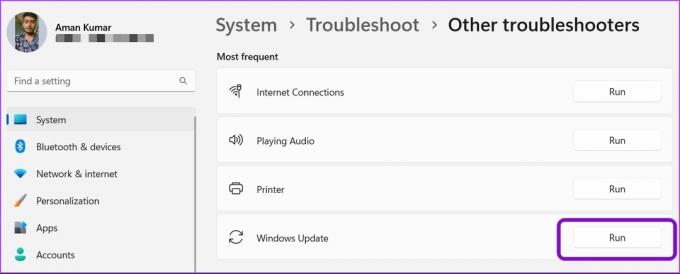
سيظهر مستكشف أخطاء Windows Update ومصلحها ويبدأ في البحث عن المشكلات. إذا وجدت أيًا منها ، فسيتم إصلاحها تلقائيًا دون إدخال الكثير من المستخدم.
4. قم بتعطيل برنامج الأمان مؤقتًا
يمكن لبرنامج الأمان الافتراضي أحيانًا اعتبار الميزات الاختيارية كبرامج ضارة ومنعها من التثبيت. إذا كنت متأكدًا من أن الميزة آمنة لجهاز الكمبيوتر الخاص بك ، فيمكنك تعطيل برنامج الأمان والسماح بالتثبيت.
إذا كنت تستخدم Windows Security باعتباره تطبيق الأمان الافتراضي ، فإليك خطوات تعطيله.
الخطوة 1: اضغط على مفاتيح Windows + S لفتح قائمة البحث ، اكتب أمن Windows في شريط البحث واضغط على Enter.

الخطوه 3: اختر الحماية من الفيروسات والتهديدات من الشريط الجانبي الأيسر.

الخطوة الرابعة: اختر إدارة الإعدادات.

الخطوة الخامسة: أوقف تشغيل التبديل ضمن "الحماية في الوقت الفعلي".

الخطوة السادسة: انقر فوق نعم في نافذة التحكم في حساب المستخدم التي تنبثق.
سيؤدي ذلك إلى تعطيل أمان Windows حتى تقوم بإعادة تشغيل جهاز الكمبيوتر وتنشيطه مرة أخرى. حاول تثبيت الميزات الاختيارية مرة أخرى وتحقق من استمرار المشكلة.
لتعطيل تطبيق أمان تابع لجهة خارجية على جهاز الكمبيوتر الخاص بك ، انقر بزر الماوس الأيمن على أيقونته الموجودة في منطقة علبة النظام واختر خيار تعطيل.
5. قم بتغيير حالة خدمات Windows الهامة
هناك بعض الخدمات التي يجب تمكينها وتشغيلها في الخلفية إذا كنت ترغب في تثبيت تحديثات Windows والميزات الاختيارية على جهاز الكمبيوتر الخاص بك. هذه الخدمات هي: خدمة Windows Update وخدمة النقل الذكي في الخلفية وخدمة Windows Modules Installer.
للتحقق من حالة تلك الخدمات وتغييرها ، اتبع الخطوات أدناه.
الخطوة 1: في قائمة Windows Search ، اكتب خدمات واضغط على Enter.
الخطوة 2: قم بالتمرير لأسفل حتى خدمة Windows Update وانقر عليها نقرًا مزدوجًا.

الخطوه 3: في نافذة خصائص Windows Update ، استخدم القائمة المنسدلة بجوار نوع بدء التشغيل وحدد تلقائي. بعد ذلك ، انقر فوق الزر "ابدأ" ضمن حالة الخدمة.

الخطوة الرابعة: انقر فوق تطبيق ثم موافق لحفظ التغييرات.
بعد ذلك ، كرر الخطوات المذكورة أعلاه لخدمة النقل الذكي في الخلفية وخدمة مثبت وحدات Windows لتعيين نوع بدء التشغيل إلى تلقائي. تحقق من منشورنا إذا الخدمات لا تفتح على Windows 11.
6. أعد تعيين مكونات Windows Update
هل ما زلت تواجه المشكلة؟ من المحتمل أن يكون هناك تلف في مكونات تحديث Windows يسبب مشكلة.
يمكنك إعادة تعيين مكونات تحديث Windows ، والتي ستوقف خدمات تحديث Windows ، وتدفق محتوى مجلد SoftwareDistribution و catroot2. بعد ذلك ، أعد تشغيل خدمات تحديث Windows.
لاحظ أنه لن يحذف أي بيانات ، ولكن فقط ملفات التحديث التي تم تنزيلها جزئيًا على جهاز كمبيوتر يعمل بنظام Windows. لكن لا تقلق. بعد إعادة تعيين مكونات Windows Update ، ستقوم الخدمة بتنزيل نسخ جديدة وكاملة من الملفات لتثبيتها على جهاز الكمبيوتر الذي يعمل بنظام Windows.
لإعادة تعيين مكونات تحديث Windows ، اتبع التعليمات التالية.
الخطوة 1: افتح قائمة البحث واكتب نوافذ بوويرشيل في شريط البحث وحدد خيار التشغيل كمسؤول في الجزء الأيسر.

الخطوة 2: في نافذة PowerShell بامتيازات إدارية ، قم بتشغيل الأوامر التالية واحدة تلو الأخرى ، واضغط على Enter بعد كل أمر
توقف صافي wuauserv. صافي توقف cryptSvc. بت توقف صافي. صافي توقف msiserver. ren C: \ Windows \ SoftwareDistribution SoftwareDistribution.old. ren C: \ Windows \ System32 \ catroot2 catroot2.old. بداية net wuauserv. بدء صافي cryptSvc. بتات البداية الصافية. بداية net msiserver

بعد ذلك ، قد ترغب في تشغيل تحديثات Windows من تطبيق الإعدادات.
استمتع بميزات إضافية على Windows 11
يوفر Windows الكثير من الميزات الاختيارية التي يمكنك تثبيتها لتحسين الإنتاجية. لكن في بعض الأحيان ، قد يفشل Windows 11 في تثبيت هذه الميزات على جهاز الكمبيوتر الخاص بك. لحسن الحظ ، يمكنك حل هذه المشكلة باستخدام الإصلاحات المذكورة أعلاه.
تم التحديث الأخير في 11 يناير 2023
قد تحتوي المقالة أعلاه على روابط تابعة تساعد في دعم Guiding Tech. ومع ذلك ، فإنه لا يؤثر على نزاهة التحرير لدينا. يظل المحتوى غير متحيز وأصيل.
كتب بواسطة
أمان كومار title = "view>
أمان هو متخصص في Windows ويحب الكتابة عن نظام Windows البيئي على Guiding Tech و MakeUseOf. لديه بكالوريوس في تكنولوجيا المعلومات وهو الآن كاتب مستقل بدوام كامل يتمتع بخبرة في أنظمة التشغيل Windows و iOS و المتصفحات.



