إصلاح Windows Update لا يمكنه البحث عن تحديثات حاليًا
منوعات / / November 28, 2021
يعد تحديث Windows جزءًا أساسيًا من Windows والذي يوفر خدمات مثل التصحيحات وإصلاحات الأخطاء والتحديثات الأمنية وما إلى ذلك. بدون تحديثات Windows ، يكون النظام عرضة للثغرات الأمنية مثل هجمات الفدية الأخيرة ؛ الآن أنت تعرف قيمة تحديثات Windows. الأشخاص الذين كانوا أذكياء بما يكفي لتحديث Windows الخاص بهم بانتظام لم يتعرضوا للأذى أثناء هجوم الفدية الأخير. بشكل أساسي ، يتم استخدام تحديث Windows لعدة أشياء لجعل نظامك أفضل مما كان عليه من قبل ، ولكن ماذا يحدث عندما تفشل تحديثات النافذة؟
يتعذر على تحديث Windows البحث عن تحديثات حاليًا ، لأن الخدمة لا تعمل. قد يتطلب الامر اعادة تشغيل حاسوبك.
حسنًا ، لن تكون قادرًا على البحث عن التحديثات ، ولن يكون هناك أي تنزيل متاح ، باختصار ، يصبح نظامك عرضة للهجوم. سترى رسالة الخطأ عند البحث عن تحديث "يتعذر على Windows Update البحث عن تحديثات حاليًا"وحتى إذا قمت بإعادة تشغيل جهاز الكمبيوتر الخاص بك وحاول مرة أخرى ، فستواجه نفس الخطأ أيضًا.

هناك العديد من التفسيرات المحتملة لسبب حدوث هذا الخطأ مثل السجل الفاسد أو عدم بدء خدمات Windows Update أو تلف إعدادات تحديث Windows وما إلى ذلك. لا تقلق حتى مع كل الأسباب المحتملة المذكورة أعلاه. سنقوم بإدراج جميع الطرق لإصلاح هذا الخطأ ، لذلك دون إضاعة أي وقت ، دعونا نرى كيفية إصلاح Windows Update لا يمكنه حاليًا التحقق من وجود خطأ في التحديثات من خلال خطوات استكشاف الأخطاء وإصلاحها المدرجة أدناه.
محتويات
- إصلاح Windows Update لا يمكنه البحث عن تحديثات حاليًا
- الطريقة الأولى: تشغيل مستكشف أخطاء Windows Update ومصلحها
- الطريقة 2: إعادة تسمية مجلد SoftwareDistribution
- الطريقة الثالثة: تعطيل الحماية من الفيروسات وجدار الحماية مؤقتًا
- الطريقة الرابعة: تنزيل مستكشف أخطاء Microsoft ومصلحها
- الطريقة الخامسة: تحديث برنامج تشغيل تقنية التخزين السريع Intel Rapid Storage
- الطريقة السادسة: إعادة تسجيل مكتبة الارتباط الديناميكي الخاصة بـ Windows Update
- الطريقة السابعة: إعادة تعيين مكونات Windows Update
- الطريقة الثامنة: إصلاح تثبيت Windows 10
إصلاح Windows Update لا يمكنه البحث عن تحديثات حاليًا
تاكد من إنشاء نقطة استعادة فقط في حالة حدوث خطأ ما.
الطريقة الأولى: تشغيل مستكشف أخطاء Windows Update ومصلحها
1. اكتب استكشاف الأخطاء وإصلاحها في شريط Windows Search وانقر فوق استكشاف الأخطاء وإصلاحها.

2. بعد ذلك ، من النافذة اليسرى ، حدد الجزء مشاهدة الكل.
3. ثم حدد من قائمة استكشاف مشكلات الكمبيوتر وإصلاحها تحديث ويندوز.

4. اتبع التعليمات التي تظهر على الشاشة واترك استكشاف أخطاء Windows Update وإصلاحها.

5. أعد تشغيل الكمبيوتر وحاول تثبيت التحديثات مرة أخرى.
الطريقة 2: إعادة تسمية مجلد SoftwareDistribution
1. اضغط على مفتاح Windows + X ثم حدد موجه الأوامر (المسؤول).
2. اكتب الآن الأوامر التالية لإيقاف خدمات Windows Update ، ثم اضغط على Enter بعد كل واحد:
صافي توقف wuauserv
صافي توقف cryptSvc
بت توقف صافي
صافي توقف msiserver

3. بعد ذلك ، اكتب الأمر التالي لإعادة تسمية مجلد SoftwareDistribution ثم اضغط على Enter:
ren C: \ Windows \ SoftwareDistribution SoftwareDistribution.old
ren C: \ Windows \ System32 \ catroot2 catroot2.old

4. أخيرًا ، اكتب الأمر التالي لبدء خدمات Windows Update واضغط على Enter بعد كل واحد:
بداية net wuauserv
بدء صافي cryptSvc
بت البداية الصافية
بداية net msiserver

5. أعد تشغيل الكمبيوتر لحفظ التغييرات.
الطريقة الثالثة: تعطيل الحماية من الفيروسات وجدار الحماية مؤقتًا
في بعض الأحيان يمكن أن يتسبب برنامج مكافحة الفيروسات خطا، وللتحقق من أن هذا ليس هو الحال هنا ، تحتاج إلى تعطيل برنامج مكافحة الفيروسات الخاص بك لفترة محدودة حتى تتمكن من التحقق مما إذا كان الخطأ لا يزال يظهر عند إيقاف تشغيل برنامج مكافحة الفيروسات.
1. انقر بزر الماوس الأيمن فوق ملف رمز برنامج مكافحة الفيروسات من علبة النظام وحدد إبطال.

2. بعد ذلك ، حدد الإطار الزمني الذي من أجله سيظل برنامج مكافحة الفيروسات معطلاً.

ملاحظة: اختر أقل قدر ممكن من الوقت ، على سبيل المثال ، 15 دقيقة أو 30 دقيقة.
3. بمجرد الانتهاء من ذلك ، حاول الاتصال مرة أخرى لفتح Google Chrome وتحقق مما إذا كان الخطأ قد تم حله أم لا.
4. ابحث عن لوحة التحكم من شريط البحث في قائمة ابدأ وانقر عليها لفتح ملف لوحة التحكم.

5. بعد ذلك ، انقر فوق النظام والأمن ثم انقر فوق جدار حماية Windows.

6. الآن من نافذة النافذة اليسرى ، انقر فوق قم بتشغيل جدار حماية Windows أو إيقاف تشغيله.

7. حدد إيقاف تشغيل جدار حماية Windows وأعد تشغيل الكمبيوتر.

حاول مرة أخرى فتح Google Chrome وزيارة صفحة الويب ، والتي كانت تعرض سابقًا ملف خطأ. إذا لم تنجح الطريقة المذكورة أعلاه ، فيرجى اتباع نفس الخطوات من أجل قم بتشغيل جدار الحماية الخاص بك مرة أخرى.
الطريقة الرابعة: تنزيل مستكشف أخطاء Microsoft ومصلحها
يمكنك تجربة Fixit أو مستكشف الأخطاء الرسمي الخاص بـ Windows Update لا يمكنه التحقق حاليًا من ظهور رسالة خطأ التحديثات.

الطريقة الخامسة: تحديث برنامج تشغيل تقنية التخزين السريع Intel Rapid Storage
قم بتثبيت أحدث برنامج تشغيل Intel Rapid Storage Technology (Intel RST) ومعرفة ما إذا كان يمكنك إصلاح Windows Update لا يمكنه التحقق حاليًا من وجود خطأ في التحديثات.
الطريقة السادسة: إعادة تسجيل مكتبة الارتباط الديناميكي الخاصة بـ Windows Update
1. اضغط على مفتاح Windows + X ثم حدد موجه الأوامر (المسؤول).

2. اكتب الأمر التالي في cmd واحدًا تلو الآخر واضغط على Enter بعد كل واحد:
regsvr32 wuapi.dll
regsvr32 wuaueng.dll
regsvr32 wups.dll
regsvr32 wups2.dll
regsvr32 wuwebv.dll
regsvr32 wucltux.dll
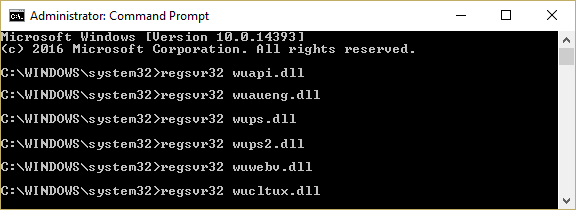
3. أعد تشغيل الكمبيوتر لحفظ التغييرات.
الطريقة السابعة: إعادة تعيين مكونات Windows Update
1. اضغط على مفتاح Windows + X ثم حدد موجه الأوامر (المسؤول).

2. اكتب الأمر التالي في cmd واضغط على Enter بعد كل واحد:
بت توقف صافي
صافي توقف wuauserv
صافي توقف appidsvc
صافي توقف cryptsvc

3. احذف ملفات qmgr * .dat ، للقيام بذلك مرة أخرى افتح cmd واكتب:
حذف "٪ ALLUSERSPROFILE٪ \ Application Data \ Microsoft \ Network \ Downloader \ qmgr * .dat"
4. اكتب ما يلي في cmd واضغط على Enter:
القرص المضغوط / d٪ windir٪ \ system32

5. أعد تسجيل ملفات BITS وملفات Windows Update. اكتب كلًا من الأوامر التالية على حدة في cmd واضغط على Enter بعد كل واحد:
regsvr32.exe atl.dll. regsvr32.exe urlmon.dll. regsvr32.exe mshtml.dll. shdocvw.dll regsvr32.exe. regsvr32.exe browseui.dll. jscript.dll regsvr32.exe. regsvr32.exe vbscript.dll. regsvr32.exe scrrun.dll. regsvr32.exe msxml.dll. regsvr32.exe msxml3.dll. regsvr32.exe msxml6.dll. regsvr32.exe actxprxy.dll. regsvr32.exe softpub.dll. ملف regsvr32.exe wintrust.dll. regsvr32.exe dssenh.dll. regsvr32.exe rsaenh.dll. regsvr32.exe gpkcsp.dll. regsvr32.exe sccbase.dll. ملف regsvr32.exe slbcsp.dll. ملف regsvr32.exe cryptdlg.dll. regsvr32.exe oleaut32.dll. regsvr32.exe ole32.dll. regsvr32.exe shell32.dll. regsvr32.exe initpki.dll. regsvr32.exe wuapi.dll. regsvr32.exe wuaueng.dll. regsvr32.exe wuaueng1.dll. regsvr32.exe wucltui.dll. regsvr32.exe wups.dll. regsvr32.exe wups2.dll. regsvr32.exe wuweb.dll. regsvr32.exe qmgr.dll. regsvr32.exe qmgrprxy.dll. regsvr32.exe wucltux.dll. regsvr32.exe muweb.dll. regsvr32.exe wuwebv.dll
6. لإعادة تعيين Winsock:
إعادة تعيين netsh winsock

7. أعد تعيين خدمة BITS وخدمة Windows Update إلى واصف الأمان الافتراضي:
بتات sc.exe sdset D: (A ؛؛ CCLCSWRPWPDTLOCRRCSY) (A ؛؛ CCDCLCSWRPWPDTLOCRSDRCWDWOBA) (A ؛ ؛ CCLCSWLOCRRCAU) (A ؛؛ CCLCSWRPWPDTLOCRRCPU)
sc.exe sdset wuauserv D: (A ؛؛ CCLCSWRPWPDTLOCRRCSY) (A ؛؛ CCDCLCSWRPWPDTLOCRSDRCWDWOBA) (A ؛ ؛ CCLCSWLOCRRCAU) (A ؛؛ CCLCSWRPWPDTLOCRRCPU)
8. ابدأ مرة أخرى خدمات تحديث Windows:
بت البداية الصافية
بداية net wuauserv
بدء صافي appidsvc
بدء صافي cryptsvc

9. قم بتثبيت أحدث عامل Windows Update.
10. أعد تشغيل جهاز الكمبيوتر الخاص بك ومعرفة ما إذا كان بإمكانك إصلاح المشكلة.
الطريقة الثامنة: إصلاح تثبيت Windows 10
هذه الطريقة هي الملاذ الأخير لأنه إذا لم ينجح شيء ، فستعمل هذه الطريقة بالتأكيد على إصلاح جميع مشاكل جهاز الكمبيوتر الخاص بك. إصلاح التثبيت باستخدام ترقية موضعية لإصلاح مشكلات النظام دون حذف بيانات المستخدم الموجودة على النظام. لذا اتبع هذه المقالة لترى كيفية إصلاح تثبيت Windows 10 بسهولة.
موصى به:
- كيفية حذف ملف Autorun.inf
- إصلاح تطبيق المضيف توقف عن العمل خطأ
- إصلاح محرك الأقراص المضغوطة / أقراص DVD لم يتم اكتشافه بعد الترقية إلى Windows 10
- كيفية إنشاء قرص إعادة تعيين كلمة المرور
هذا كل ما لديك بنجاح إصلاح Windows Update لا يمكنه البحث عن تحديثات حاليًا ولكن إذا كان لا يزال لديك أي أسئلة بخصوص هذا الدليل ، فلا تتردد في طرحها في قسم التعليقات.



