كيفية تمييز رسائل البريد الإلكتروني كمقروءة في Outlook على تطبيق الويب أو سطح المكتب أو الهاتف المحمول
منوعات / / April 03, 2023
Outlook هو عميل بريد إلكتروني يستخدم على نطاق واسع للأغراض الشخصية والمهنية. يوفر مجموعة متنوعة من الميزات لجعل إدارة البريد الإلكتروني أكثر سهولة وفعالية. من بين هذه الميزات القدرة على تمييز رسائل البريد الإلكتروني كمقروءة. إذا كنت لا تعرف كيفية القيام بذلك ، فستقدم لك هذه المقالة دليلًا تفصيليًا لـ ضع علامة على رسائل البريد الإلكتروني كمقروءة في Outlook.
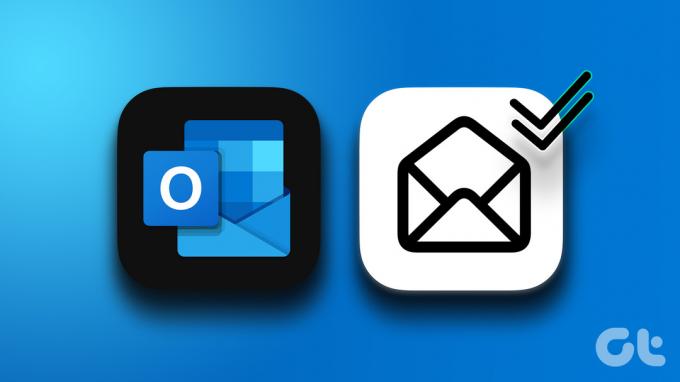
عندما تضع علامة على رسالة بريد إلكتروني كمقروءة ، فهذا يعني أنك قد قرأتها وتعاملت معها حتى لا تظهر غير مقروءة في بريدك الوارد. تساعدك هذه الميزة في إدارة رسائل البريد الإلكتروني الخاصة بك والبقاء منظمًا ، مما يسهل تحديد رسائل البريد الإلكتروني التي تحتاج إلى الاهتمام والتي تمت مراجعتها بالفعل. لنبدأ بالخطوات.
كيفية وضع علامة على رسائل البريد الإلكتروني كمقروءة في Outlook Web
كان وضع علامة على رسائل البريد الإلكتروني كمقروءة أسهل طريقة لمسح القائمة الطويلة من رسائل البريد الإلكتروني غير المقروءة ، والقيام بنفس الشيء في Outlook Web هو أمر سهل ومباشر. اتبع الخطوات التالية.
الخطوة 1: اذهب إلى Outlook على الويب وقم بتسجيل الدخول إلى حسابك.
افتح برنامج Outlook
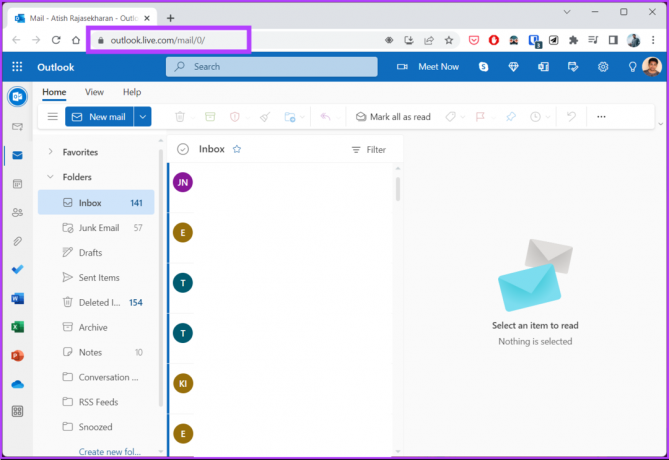
الخطوة 2: ضمن "علبة الوارد" ، انقر فوق رمز "تحديد الكل" لتحديد كافة رسائل البريد الإلكتروني.
ملحوظة: بدلاً من ذلك ، يمكنك الضغط على "Ctrl + A."
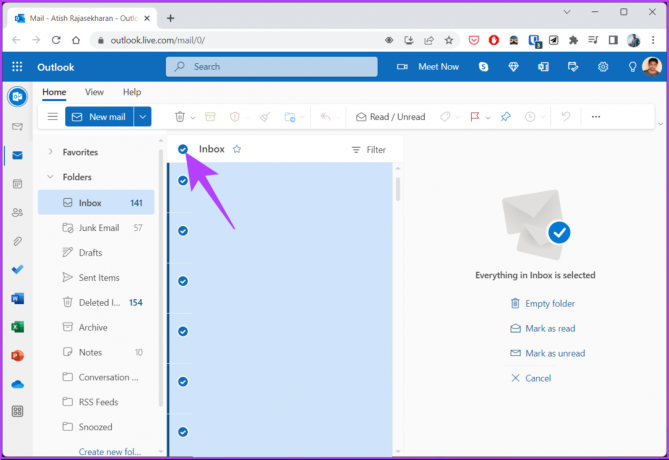
الخطوه 3: انقر بزر الماوس الأيمن على أي رسائل بريد إلكتروني محددة واختر "وضع علامة كمقروء".

بدلاً من ذلك ، انقر فوق "وضع علامة كمقروء" من جزء المعاينة.

ها أنت ذا. لقد نجحت في وضع علامة على جميع ملفات رسائل البريد الإلكتروني في Outlook Web. إذا كنت من مستخدمي برنامج Outlook لسطح المكتب ، فتابع القراءة.
كيفية وضع علامة على جميع رسائل البريد الإلكتروني كمقروءة في Outlook Desktop Client
سيساعدك استخدام Outlook Desktop Client لتمييز جميع رسائل البريد الإلكتروني كمقروءة على تحديد أولويات المهام بكفاءة أكبر. يمكن لعميل سطح المكتب قراءة جميع رسائل البريد الإلكتروني غير المقروءة في وقت واحد ، تمامًا كما يفعل Outlook Web. اتبع الخطوات أدناه للقيام بذلك.
الخطوة 1: اضغط على مفتاح Windows على لوحة المفاتيح ، واكتب الآفاق، وانقر فوق فتح.
ملحوظة: إذا كنت تستخدم جهاز Mac ، فاضغط على "Command + Space" على لوحة المفاتيح ، واكتب الآفاق، واضغط على مفتاح العودة.

الخطوة 2: في تطبيق Outlook ، ضمن Inbox ، اضغط على "Ctrl + A" في لوحة المفاتيح لتحديد جميع رسائل البريد الإلكتروني.

الخطوه 3: انقر بزر الماوس الأيمن على أي بريد إلكتروني محدد واختر "وضع علامة كمقروءة".

ها أنت ذا. لقد نجحت في وضع علامة على جميع رسائل البريد الإلكتروني كمقروءة في عميل سطح مكتب Outlook. إذا لم تكن تستخدم جهاز الكمبيوتر الخاص بك ، فيمكنك تنفيذ الأمر نفسه من خلال تطبيق Outlook للأجهزة المحمولة. اتبع على طول.
كيفية تمييز جميع رسائل البريد الإلكتروني كمقروءة في تطبيق Outlook Mobile
يعد وضع علامة على جميع رسائل البريد الإلكتروني كمقروءة في تطبيق Outlook للأجهزة أمرًا ملائمًا حيث يمكنك الوصول إلى البريد في أي وقت. يساعد في إدارة بريدك الإلكتروني بشكل فعال ، والتركيز على ما هو ذي صلة ، وتتبع ما تبقى. الخطوات متشابهة في Outlook على Android أو iOS. اتبع التعليمات التالية.
ملحوظة: من أجل العرض التوضيحي ، نذهب مع جهاز Android.
الخطوة 1: افتح تطبيق Outlook على جهاز Android أو iOS الخاص بك.
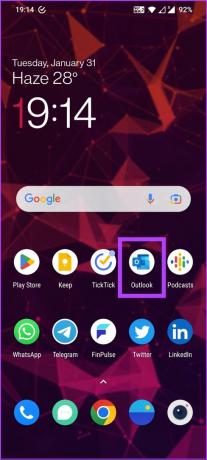
الخطوة 2: أسفل البريد الوارد ، اضغط لفترة طويلة (انقر مع الاستمرار) على أي بريد إلكتروني حتى تظهر علامة اختيار على يساره.

الخطوه 3: انقر على النقاط الثلاث في الزاوية اليمنى العليا واختر تحديد الكل.
ملحوظة: يمكنك تحديد (النقر) يدويًا رسائل البريد الإلكتروني التي ترغب في وضع علامة عليها كمقروءة.

الخطوة 4: بمجرد التحديد ، انقر على النقاط الثلاث في الزاوية اليمنى العليا وحدد "وضع علامة كمقروء".
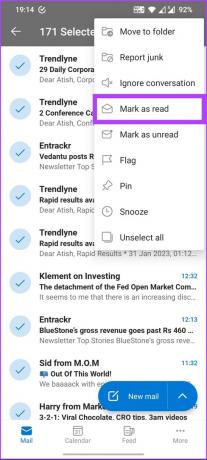
ها أنت ذا. تم وضع علامة على جميع رسائل البريد الإلكتروني المحددة كمقروءة. ومع ذلك ، إذا كان لديك الكثير من رسائل البريد الإلكتروني للاختيار من بينها ، فقد تكون هذه الطريقة متعبة. لذا ، انتقل إلى الطريقة التالية لإيجاد طريقة سريعة نسبيًا.
كيفية وضع علامة "مقروءة" في المجلد بأكمله في Outlook
إذا كنت ترغب في تنظيم البريد الوارد الخاص بك باستخدام المجلدات والعلامات ، هذه الطريقة مناسبة لك. سيتيح لك وضع علامة على جميع رسائل البريد الإلكتروني غير المقروءة دفعة واحدة. اتبع الخطوات التالية.
ملحوظة: يمكنك تنفيذ الخطوات باستخدام Outlook على الويب أو عميل سطح المكتب في Outlook. في العرض التوضيحي ، سنستخدم عميل سطح مكتب Outlook على نظام Windows.
الخطوة 1: اضغط على مفتاح Windows على لوحة المفاتيح ، واكتب الآفاق، وانقر فوق فتح.
ملحوظة: إذا كنت تستخدم جهاز Mac ، فاضغط على "Command + Space" على لوحة المفاتيح ، واكتب الآفاق، واضغط على مفتاح العودة.

الخطوة 2: حدد المجلد الذي تريد تعليمه كمقروء.
ملحوظة: يمكنك أيضًا اختيار مجلد البريد غير المقروء.

الخطوه 3: انقر بزر الماوس الأيمن على المجلد وحدد "وضع علامة على الكل كمقروء".
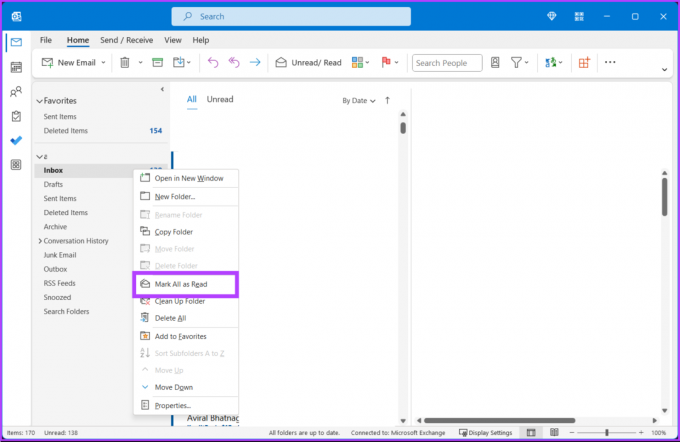
هذا كل شيء. لقد قمت بوضع علامة على جميع رسائل البريد غير المقروءة كمقروءة على الفور. إذا لم تتلق الكثير من رسائل البريد الإلكتروني ، يمكنك إدارتها من خلال قراءتها. ومع ذلك ، إذا كنت منزعجًا لأن Outlook لا يضع علامة على رسائل البريد الإلكتروني كمقروءة بمجرد النقر فوقها وعرضها في جزء القراءة ، فلدينا حل بديل.
تغيير مدى سرعة وضع علامة على الرسائل كمقروءة
إذا لم تكن تعرف بالفعل ، بشكل افتراضي ، لا يضع Outlook علامة على رسالة بريد إلكتروني كمقروءة حتى تحددها أو تنتقل إلى بريد إلكتروني آخر لقراءتها. قد يكون الأمر مزعجًا لأنك إذا قرأت بريدًا إلكترونيًا ثم حذفته على الفور ، فسيظل يظهر في مجلد العناصر المحذوفة كبريد إلكتروني غير مقروء.
ومع ذلك ، يحتوي Outlook على ميزة مضمنة لتغيير الوقت الذي يجب أن يتم فيه وضع علامة "مقروءة" على الرسائل. نحن نستخدم جهاز Windows لعرض الخطوات ، لكنها تظل مماثلة لـ Outlook على Mac أيضًا.
ملحوظة: يتوفر خيار تعديل هذا الإعداد لعملاء Microsoft 365 Apps for Enterprise والعملاء.
الخطوة 1: اضغط على مفتاح Windows على لوحة المفاتيح ، واكتب الآفاق، وانقر فوق فتح.

الخطوة 2: انتقل إلى علامة التبويب "ملف".

الخطوه 3: انقر فوق "خيارات" من الجزء الأيمن.
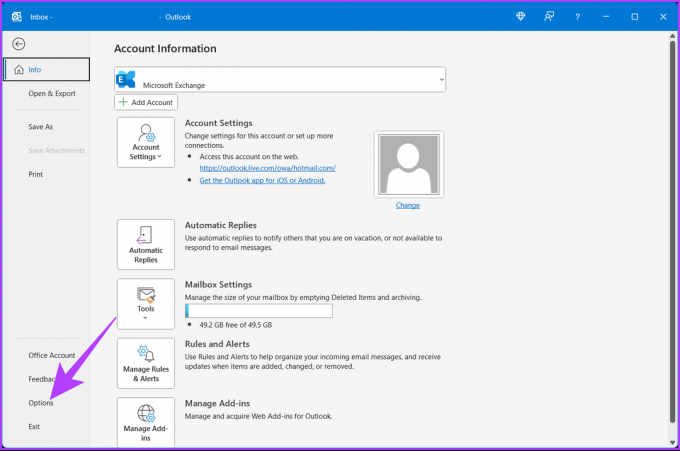
الخطوة 4: ضمن مربع الحوار "خيارات" ، انتقل إلى البريد.
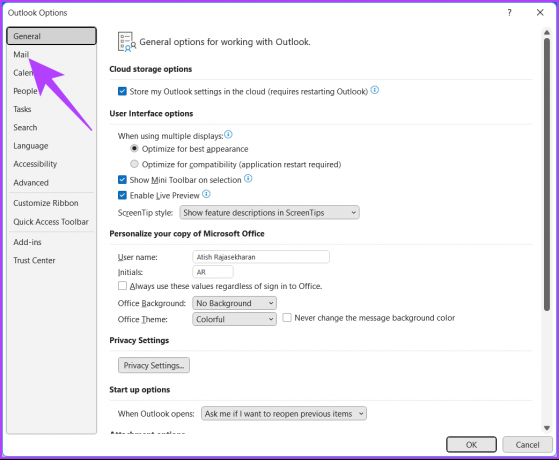
الخطوة الخامسة: ضمن قسم أجزاء Outlook ، انقر فوق زر جزء القراءة.
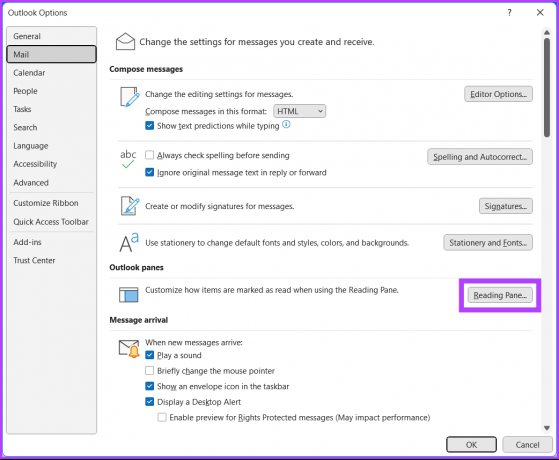
الخطوة 6: حدد المربع بجوار "وضع علامة على العناصر كمقروءة عند عرضها في جزء القراءة".
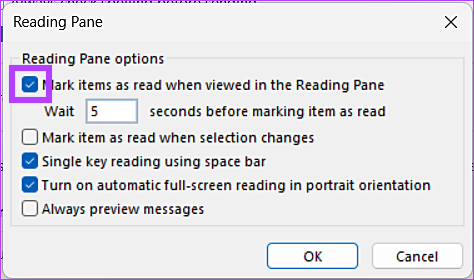
في Outlook ، بشكل افتراضي ، يتم تمييز رسائل البريد الإلكتروني كمقروءة بعد عرضها لمدة 5 ثوانٍ على الأقل. يمكنك تغيير هذا ؛ أكمل القراءة.
الخطوة 7: أدخل 0 في "انتظر _ ثانية قبل وضع علامة على العناصر كمقروءة".
ملحوظة: بإدخال 0 ، سيقوم Outlook بوضع علامة على البريد الإلكتروني كمقروء بمجرد فتحه بعد الانتظار 0 ثانية. يمكنك اختيار أي رقم حسب تفضيلاتك.
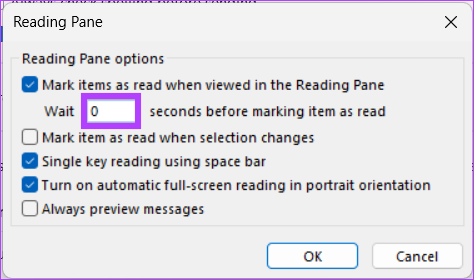
الخطوة 8: انقر فوق "موافق" لحفظ التغييرات.
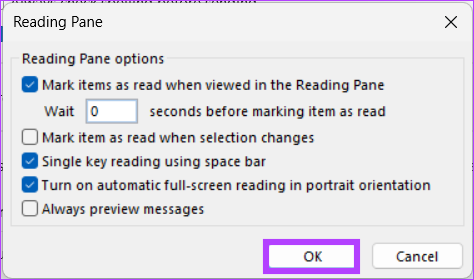
باستخدام هذا ، سيتم وضع علامة على جميع رسائلك الإلكترونية كمقروءة بمجرد فتحها في جزء القراءة اعتمادًا على عدد الثواني التي تختارها.
الأسئلة الشائعة حول تمييز رسائل البريد الإلكتروني كمقروءة في Outlook
لا ، لا يؤدي وضع علامة "مقروءة" على رسالة بريد إلكتروني في Outlook إلى إعلام المرسل بأنك شاهدت بريده الإلكتروني. إنه يغير فقط حالة البريد الإلكتروني من غير مقروء إلى مقروء في صندوق الوارد الخاص بك ولا يؤثر على البريد الإلكتروني بأي طريقة أخرى.
لا ، لا يمكن لمرسل البريد الإلكتروني رؤيته عندما تفتح البريد الإلكتروني في Outlook. لا يؤدي فتح بريد إلكتروني إلى إخطار المرسل أو تحديث حالة البريد الإلكتروني بأي شكل من الأشكال. يمكن للمرسل فقط معرفة ما إذا تمت قراءة بريده الإلكتروني إذا قام بتمكين ميزة إيصال القراءة.
حقق Inbox Zero في Outlook
توضح هذه المقالة كيفية تمييز رسالة بريد إلكتروني كمقروءة بسرعة وسهولة ، مما يقلل الفوضى ويساعدك على التركيز على الرسائل الأكثر أهمية. يعد استخدام Outlook على سطح المكتب أو كتطبيق Outlook على جهاز محمول عملية مباشرة يمكن أن تؤثر بشكل كبير على كفاءة إدارة البريد الإلكتروني. قد ترغب أيضًا في القراءة كيفية وضع علامة على جميع رسائل البريد الإلكتروني كمقروءة في Gmail.
آخر تحديث في 06 فبراير 2023
قد تحتوي المقالة أعلاه على روابط تابعة تساعد في دعم Guiding Tech. ومع ذلك ، فإنه لا يؤثر على نزاهة التحرير لدينا. يظل المحتوى غير متحيز وأصيل.



