أفضل 6 إصلاحات لعناصر التحكم باللمس التي لا تعمل على AirPods و AirPods Pro
منوعات / / April 03, 2023
اعتمد أول جيلين من أجهزة AirPods من Apple على أدوات التحكم الحساسة للمس في سماعات الأذن. مع ال AirPods Pro، تحولت شركة Apple إلى مستشعرات حساسة للضغط على الجذع والتي يمكن القول إنها تطبيق أفضل. بغض النظر عن AirPods التي لديك ، فقد يكون الأمر مزعجًا إذا كانت أدوات التحكم باللمس في AirPods لا تعمل.

إذا لم تعمل عناصر التحكم باللمس على AirPods على النحو المنشود ، فلن تتمكن من تخطي المسارات أو تشغيل سيري وهو أمر غير ملائم على الإطلاق. ومع ذلك ، لا تقلق ، فهناك بعض الحلول البسيطة التي يمكنك استخدامها لإصلاح هذه المشكلة. إليك ما يجب فعله إذا كانت عناصر التحكم باللمس في AirPods Pro لا تعمل.
1. قم بتنظيف السطح الخارجي لسماعات AirPods
تحتاج مستشعرات اللمس الموجودة على AirPods إلى اكتشاف الاتصال الصحيح بأصابعك لتسجيل اللمس أو الضغط. ولكي يحدث ذلك ، من المهم أن يكون السطح الخارجي لسماعات الأذن نظيفًا. إذا أصبحت AirPods متسخة ، فاحصل على قطعة قماش من الألياف الدقيقة ونظف السطح الخارجي جيدًا.

بعد ذلك ، حاول استخدام عناصر التحكم في الضغط في AirPods لمعرفة ما إذا كانت تعمل أم لا. أيضًا ، إذا كنت ترتدي قفازات ، فقد لا تتمكن من استخدام أدوات التحكم باللمس ، لذا تأكد من خلعها قبل المحاولة.
2. قم بتعيين Tap أو Press Functions على AirPods
تمنحك Apple خيار تخصيص عناصر التحكم باللمس على AirPods ، مما يعني أنه يمكنك تخصيص نقرات أو ضغطات لتشغيل إجراءات معينة. يمكنك أيضًا الحصول على خيار تعطيل أي وظيفة عند تنفيذ إيماءات النقر.
لذلك ، إذا عطلت الوظيفة عن طريق الخطأ ، فلن تعمل عناصر التحكم باللمس. إليك كيفية تعيين وظائف النقر أو الضغط إذا كان النقر المزدوج في AirPods لا يعمل.
الخطوة 1: افتح تطبيق الإعدادات على جهاز iPhone أو iPad. اضغط على اسم AirPods الذي يظهر في الأعلى.

بديل: إذا كنت لا ترى هذا الخيار ، فانتقل إلى قسم Bluetooth وانقر على الزر "i" بجوار AirPods.


الخطوة 2: ضمن "انقر نقرًا مزدوجًا على AirPod" أو "اضغط مع الاستمرار على AirPods" بناءً على إصدار AirPods لديك ، حدد أولاً الخيار الأيسر.

الخطوه 3: حدد أيًا من الإجراءات بخلاف إيقاف التشغيل. إذا قمت بضبطه على إيقاف التشغيل ، فسيتم تعطيل عناصر التحكم باللمس ولن تعمل عناصر التحكم في AirPods Pro.

الخطوة الرابعة: عد إلى القائمة السابقة وحدد اليمين. افعل نفس الشيء هنا وحدد أي إجراء من اختيارك.
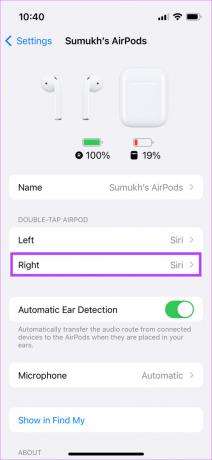

سيضمن ذلك عمل عناصر التحكم باللمس في AirPods على النحو المنشود.
علاوة على ذلك ، يسمح لك iOS 16.1 بتعطيل عناصر التحكم في مستوى الصوت التي تعمل باللمس الجديدة على AirPods Pro 2nd Generation. قد يكون تعطيل هذا التبديل أيضًا سببًا لعدم عمل عناصر التحكم باللمس في AirPods Pro.
3. قم بتغيير حساسية الضغط لعناصر التحكم بالضغط مع الاستمرار
إذا كان لديك زوج من AirPods Pro (الجيل الأول أو الثاني) أو AirPods من الجيل الثالث ، فستعرف أن لديهم عناصر تحكم بالضغط مع الاستمرار بدلاً من مستشعرات اللمس. تعمل عناصر التحكم هذه على أساس الضغط الذي تمارسه على الساق. تمنحك Apple خيار ضبط الضغط الصحيح لتنشيط الإجراءات. إذا كان الضغط مرتفعًا جدًا ، فقد لا تعمل أدوات التحكم على النحو المنشود.
إليك كيفية تحمل ضغط الضغط مع الاستمرار في التحكم في AirPods Pro.
الخطوة 1: افتح تطبيق الإعدادات على جهاز iPhone أو iPad. اضغط على اسم AirPods الذي يظهر في الجزء العلوي مباشرةً.

بديل: إذا كنت لا ترى هذا الخيار ، فانتقل إلى قسم Bluetooth وانقر على الزر "i" بجوار AirPods.


الخطوة 2: قم بالتمرير لأسفل وحدد خيار إمكانية الوصول.
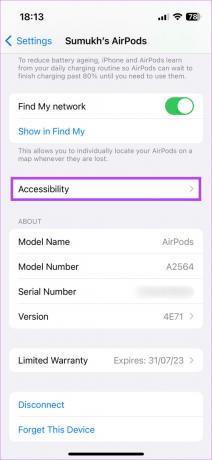
الخطوه 3: ضمن Press Speed ، حدد الخيار أبطأ أو أبطأ. ضمن "اضغط مع الاستمرار على المدة" ، حدد أقصر أو أقصر.
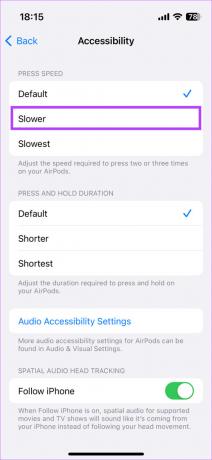
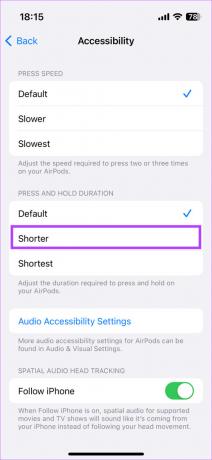
يمكنك تجربة مجموعة متنوعة من تركيبات السرعة لمعرفة أيها يناسبك بشكل أفضل.
4. قم بإلغاء إقران وإقران AirPods مرة أخرى
في بعض الأحيان ، يمكن أن يساعد إلغاء إقران AirPods من جهاز iPhone الخاص بك وإقرانها مرة أخرى في حل مشكلات بسيطة مثل هذه. قم بتجربته لمعرفة ما إذا كان يعمل على إصلاح المشكلة مع إيماءات AirPods التي لا تعمل على سماعات الأذن الخاصة بك.
الخطوة 1: افتح تطبيق الإعدادات على جهاز iPhone الخاص بك وحدد خيار Bluetooth.

الخطوة 2: اضغط على زر "i" بجوار AirPods.

الخطوه 3: سيؤدي هذا إلى إظهار إعدادات AirPods الخاصة بك. حدد "Forget This Device".
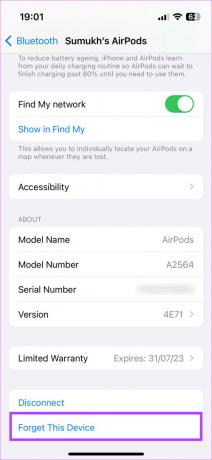
الخطوة 4: قم بتأكيد الاختيار. سيتم إلغاء إقران AirPods الخاص بك من iPhone الخاص بك.
الخطوة الخامسة: الآن ، أغلق علبة AirPods ، واجعلها أقرب إلى iPhone الخاص بك ، وافتح العلبة مرة أخرى. سترى نافذة منبثقة على شاشتك لإقران AirPods.

الخطوة 6: اضغط على زر الاتصال وسيتم إقران AirPods الخاص بك مرة أخرى.
5. قم بتحديث برنامج AirPods الثابت
يتم التحكم في جميع الوظائف الموجودة على AirPods من خلال البرامج الثابتة المخبوزة في سماعات الأذن. تمامًا مثل أخطاء البرامج أو مواطن الخلل في جهاز iPhone ، هناك احتمال أن تتسبب البرامج الثابتة التي تجرها الدواب في تعطل عناصر التحكم باللمس في AirPods. لذا ، حاول تحديث البرامج الثابتة لـ AirPods لمعرفة ما إذا كان ذلك مفيدًا. إليك كيف تفعل ذلك.

ضع AirPods داخل الحافظة أثناء توصيلها بهاتفك. الآن ، قم بتوصيل كابل Lightning بـ AirPods الخاص بك لبدء شحنها. اجعل كل من AirPods و iPhone قريبين من بعضهما البعض. يجب أن يتم تحديث البرنامج الثابت تلقائيًا في الخلفية.
6. إعادة ضبط المصنع لأجهزة AirPods الخاصة بك
إذا لم ينجح أي من الحلول المذكورة أعلاه ، فسيظل أمامك الملاذ الأخير وهو إعادة التعيين بالكامل. هيريس كيفية القيام بذلك.
الخطوة 1: ضع AirPods في العلبة وشحنها.
الخطوة 2: افتح غطاء علبة AirPods.

الخطوه 3: اضغط مع الاستمرار على الزر الموجود في الجزء الخلفي من علبة AirPods لمدة 15 ثانية. سيبدأ مؤشر LED الموجود في مقدمة علبة AirPods في الوميض باللون الأبيض. حرر الزر عندما يحدث هذا.
الخطوة الرابعة: أغلق علبة AirPods وافتحها مرة أخرى. ستحصل على مطالبة على جهاز iPhone الخاص بك لتوصيل أجهزة AirPods به.

الخطوة الخامسة: اضغط على زر الاتصال وأنت على ما يرام.
الأسئلة الشائعة حول أدوات التحكم باللمس في AirPods لا تعمل
نعم تستطيع. إذا قمت بإيقاف جميع الإجراءات الخاصة بعناصر التحكم باللمس على كلتا سمعتي الأذن ، فأنت تقوم بشكل أساسي بتعطيل عناصر التحكم باللمس على AirPods.
هذا هو بالضبط ما تستخدمه أدوات التحكم باللمس. حدد خيار Next Track في عناصر التحكم التي تعمل باللمس كإحدى الإيماءات ويمكنك تخطي مساراتك.
لا تمنحك Apple خيار تخصيص عناصر التحكم باللمس على AirPods 3 لأسباب معروفة لها. لذلك ، سيتعين عليك اللجوء إلى استخدام الضوابط الافتراضية.
تحكم في AirPods مثل المحترفين
تعتبر عناصر التحكم باللمس نعمة إذا كنت تريد تشغيل / إيقاف الموسيقى بسرعة أو تغيير المسارات أو حتى تشغيل المساعد الصوتي. إذا كانت عناصر التحكم باللمس في AirPods لا تعمل بشكل صحيح ، فسيتعين عليك الوصول إلى هاتفك لأداء جميع هذه الوظائف التي تمثل مشكلة. ومع ذلك ، يجب أن تساعدك هذه الحلول في حل المشكلة في أي وقت من الأوقات.
آخر تحديث في 27 أكتوبر 2022
قد تحتوي المقالة أعلاه على روابط تابعة تساعد في دعم Guiding Tech. ومع ذلك ، فإنه لا يؤثر على نزاهة التحرير لدينا. يظل المحتوى غير متحيز وأصيل.



