أفضل 10 طرق لإصلاح الصوت المكاني الذي لا يعمل على AirPods 3 أو AirPods Pro
منوعات / / April 03, 2023
إلى جانب إلغاء الضوضاء النشط ، هناك ميزة أخرى قدمتها Apple لتحسين تجربة الصوت على AirPods وهي Spatial Audio. يمنحك الصوت المكاني تجربة صوتية غامرة مع تأثير ستيريو. يبدو أنك تستمع إلى صوت ثلاثي الأبعاد بامتداد يشعر الصوت المحيطي. ومع ذلك ، لن تتمكن من تجربة هذا التأثير إذا كان Spatial Audio لا يعمل على AirPods.

إذا كنت تستمتع بتجربة الصوت المحيطي أثناء الاستماع إلى الموسيقى وتوقفت فجأة عن العمل ، فمن المؤكد أنك ستصاب بخيبة أمل. ومع ذلك ، هناك بعض الحلول السريعة التي يمكنك استخدامها لمعالجة هذه المشكلة على أجهزة AirPods الخاصة بك. فيما يلي أفضل الطرق لإصلاح Spatial Audio الذي لا يعمل على AirPods.
1. قم بإعداد الصوت المكاني المخصص
مع نظام التشغيل iOS 16 ، تمنحك Apple خيار إعداد الصوت المكاني المخصص لأجهزة AirPods الخاصة بك. ما يفعله هذا هو رسم شكل وموقع أذنيك لتوفير تتبع دقيق للرأس. لذلك ، كلما تحركت رأسك ، سيتم أيضًا ضبط الصوت المكاني وفقًا لذلك.
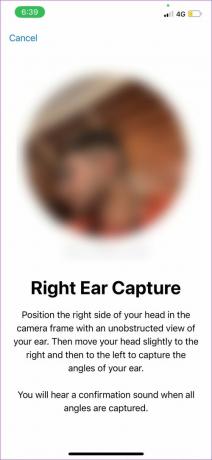

إذا كان Spatial Audio لا يعمل على AirPods بالطريقة المقصودة ، فحاول ذلك قم بإعداد الصوت المكاني المخصص على جهاز iPhone الخاص بك. إنها عملية لمرة واحدة ويجب أن تحدث فرقًا كبيرًا في تجربة الاستماع لديك.
2. قم بتمكين الصوت المكاني من مركز التحكم
يتم تعطيل الصوت المكاني افتراضيًا ، لذا عند إقران AirPods بجهاز iPhone أو Mac لتشغيل أغنية ، سيتعين عليك تمكين التبديل يدويًا لتشغيل الميزة. هيريس كيفية القيام بذلك.
الخطوة 1: قم بالوصول إلى مركز التحكم على جهاز iPhone أو iPad أو Mac.

الخطوة 2: اضغط لفترة طويلة على مفتاح تبديل مستوى الصوت لإظهار إعدادات إضافية. يجب أن ترى رمزًا في الجزء السفلي إذا كانت أجهزة AirPods الخاصة بك متصلة. بعد ذلك ، اضغط على أيقونة الصوت المكاني.


الخطوه 3: حدد إما الخيار Fixed أو Head Tracked لتمكين الصوت المكاني.

3. استخدم تطبيقًا يدعم الصوت المكاني
لا يزال الصوت المكاني في مرحلته الأولى. وبالتالي ، لا تدعمه جميع التطبيقات. بعض التطبيقات بما في ذلك تطبيق الموسيقى الخاص بشركة Apple دعم الصوت المكاني. لذلك ، إذا كنت ترغب في تجربة الصوت المكاني ، فتأكد من استخدام تطبيق مدعوم. إليك كيفية التحقق مما إذا كان التطبيق يدعم الصوت المكاني.
الخطوة 1: افتح التطبيق الذي تختاره. قم بإحضار مركز التحكم.

الخطوة 2: اضغط لفترة طويلة على مفتاح تبديل مستوى الصوت للوصول إلى إعدادات إضافية.

إذا كان التطبيق يدعم الصوت المكاني ، فسترى أن مفتاح تبديل الصوت المكاني ممكّنًا. خلاف ذلك ، سوف تظهر الأيقونة معطلة.

4. تعطيل الصوت الأحادي من إعدادات إمكانية الوصول
تميل أجهزة iPhone التي تعمل بنظام الصوت الأحادي المنشط إلى الحصول على صوت مسطح وضيق وأقل ديناميكية. حيث تم تصميم الصوت المكاني لتوفير تجربة صوتية ثلاثية الأبعاد. الجمع بين اثنين واثنين ، إذا تم تمكين الصوت الأحادي على جهاز iPhone الخاص بك ، فلن يعمل الصوت المكاني.
لذا ، فإن أفضل رهان لك هو تعطيل الصوت الأحادي من إعدادات إمكانية الوصول على جهاز iPhone الخاص بك. إليك كيفية إيقاف تشغيله.
الخطوة 1: افتح تطبيق الإعدادات على جهاز iPhone الخاص بك. انتقل إلى خيار إمكانية الوصول.

الخطوة 2: قم بالتمرير لأسفل وحدد Audio / Visual.

الخطوه 3: إذا تم تمكين تبديل الصوت الأحادي ، فانقر فوقه لإيقاف تشغيله. في حالة تعطيل مفتاح التبديل بالفعل ، قم بتشغيله مرة واحدة قبل إيقاف تشغيله مرة أخرى. هذا فقط للتأكد من تعطيل الوظيفة بالفعل.

5. قم بتحديث برنامج AirPods الثابت
يتم التحكم في جميع الوظائف الموجودة على AirPods بواسطة البرامج الثابتة الموجودة على سماعات الأذن. تمامًا مثل مشكلات البرامج أو مواطن الخلل على جهاز iPhone الخاص بك ، هناك احتمال أن يتسبب إصدار البرنامج الثابت الذي يحتوي على أخطاء في عربات التي تجرها الدواب في عدم عمل Spatial Audio على AirPods. لذا ، حاول تحديث أحدث البرامج الثابتة على AirPods لمعرفة ما إذا كان ذلك مفيدًا. إليك كيف تفعل ذلك.

ضع AirPods داخل الحافظة أثناء توصيلها بهاتفك. الآن ، قم بتوصيل كابل Lightning بـ AirPods الخاص بك لبدء شحنها. اجعل كل من AirPods و iPhone قريبين من بعضهما البعض. يجب أن يتم تحديث البرنامج الثابت تلقائيًا في الخلفية.
6. تأكد من توصيل AirPods بجهاز متوافق
لا يعمل الصوت المكاني على AirPods إلا عند الاتصال بالأجهزة المتوافقة. وتشمل هذه أجهزة iPhone و iPad و Mac. لذلك ، إذا كنت تستخدم AirPods مع جهاز Android أو جهاز يعمل بنظام Windows ، فلن تتمكن من الاستمتاع بتجربة الصوت المكاني الديناميكي.
7. تمكين تتبع الرأس على جهاز iPhone الخاص بك
يدعم خيار تتبع الرأس مع Spatial Audio مشهدًا صوتيًا ديناميكيًا. بمعنى آخر ، يصحح تيار الموسيقى أو الصوت نفسه كرد فعل لحركتك. عندما تحرك رأسك إلى اليمين ، يبدو أن الصوت يأتي من هذا الاتجاه وينطبق الشيء نفسه على اليسار أيضًا. لذلك ، مع تعطيل تتبع الرأس ، قد لا تتمكن من تجربة تأثير الصوت المحيطي.
وبالتالي ، حاول تمكين تتبع الرأس لحل مشكلة الصوت المكاني التي لا تعمل. إليك كيفية تشغيل تتبع الرأس.
الخطوة 1: توجه إلى تطبيق الإعدادات على جهاز iPhone الخاص بك. اضغط على اسم AirPods الذي يظهر في الأعلى.

بديل: إذا كنت لا ترى هذا الخيار ، فانتقل إلى قسم Bluetooth وانقر على الزر "i" بجوار AirPods.


الخطوة 2: قم بالتمرير لأسفل وحدد خيار إمكانية الوصول.

الخطوه 3: قم بتمكين تبديل متابعة iPhone.

8. قم بتشغيل Dolby Atmos لـ Apple Music
تنطبق هذه الخطوة فقط على الأفراد الذين لديهم اشتراك في Apple Music. يعد تنشيط Dolby Atmos على تطبيق Apple Music ضروريًا لتجربة تأثير الصوت المكاني ثلاثي الأبعاد الغامر.
اتبع الإرشادات أدناه لتشغيل Dolby Atmos لتطبيق Apple Music الخاص بك.
الخطوة 1: افتح تطبيق الإعدادات على جهاز iPhone الخاص بك. قم بالتمرير لأسفل واضغط على خيار الموسيقى.

الخطوة 2: حدد Dolby Atmos.

الخطوة الرابعة: في خيار Dolby Atmos ، قم بتمكين Always On.

9. قم بإلغاء إقران وإقران AirPods مرة أخرى
في بعض الأحيان ، يمكن أن يساعد إلغاء إقران AirPods من جهاز iPhone الخاص بك وإقرانها مرة أخرى في حل المشكلات البسيطة. أعطها لقطة لمعرفة ما إذا كانت ستصلح المشكلة مع عدم تشغيل الصوت المكاني.
الخطوة 1: افتح تطبيق الإعدادات على جهاز iPhone الخاص بك. حدد خيار Bluetooth.

الخطوة 2: اضغط على زر "i" بجوار AirPods.

الخطوه 3: سيؤدي هذا إلى إظهار إعدادات AirPods الخاصة بك. حدد "Forget This Device".
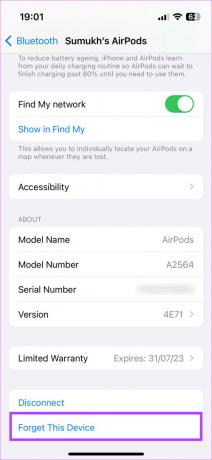
الخطوة 4: قم بتأكيد الاختيار. سيتم إلغاء إقران AirPods الخاص بك من iPhone الخاص بك.
الخطوة الخامسة: الآن ، أغلق علبة AirPods ، واجعلها أقرب إلى iPhone الخاص بك ، وافتح العلبة مرة أخرى. سترى نافذة منبثقة على شاشتك لإقران AirPods.
الخطوة 6: اضغط على زر الاتصال وسيتم إقران AirPods الخاص بك مرة أخرى.

10. إعادة تعيين AirPods الخاص بك
إذا لم ينجح أي من الحلول المذكورة أعلاه في حل المشكلة مع Spatial Audio لا يعمل على AirPods الخاص بك Pro أو AirPods من الجيل الثالث ، يمكنك محاولة إعادة ضبط إعدادات المصنع على AirPods لمعرفة ما إذا كانت تقوم بإنتاج ملف اختلاف. هيريس كيفية القيام بذلك.
الخطوة 1: ضع AirPods في العلبة. سيبدأ هذا في شحنه.
الخطوة 2: افتح غطاء علبة AirPods.

الخطوه 3: اضغط مع الاستمرار على الزر الموجود في الجزء الخلفي من علبة AirPods لمدة 15 ثانية. سيبدأ مؤشر LED الموجود في مقدمة علبة AirPods في الوميض باللون الأبيض. حرر الزر عندما يحدث هذا.
الخطوة الرابعة: أغلق علبة AirPods وافتحها مرة أخرى. ستحصل على مطالبة على جهاز iPhone الخاص بك لتوصيل أجهزة AirPods به.

قم بإقرانها وستحصل الآن على بداية جديدة.
الأسئلة الشائعة حول الصوت المكاني لا يعمل على AirPods
هناك العديد من التطبيقات التي تستفيد من Spatial Audio بما في ذلك على سبيل المثال لا الحصر Apple Music و YouTube و YouTube Music وما إلى ذلك.
إذا كنت تستخدم تتبع الرأس مع Spatial Audio ، فقد يؤدي ذلك إلى استنزاف بطارية AirPods بشكل أسرع قليلاً ، لكنه لن يكون ملحوظًا بما يكفي لإيقاف تشغيل الميزة.
تدعم AirPods Pro و AirPods Pro 2 و AirPods 3 و AirPods Max الصوت المكاني.
استمتع بالموسيقى ثلاثية الأبعاد
ينتج الصوت المكاني تأثيرًا ثلاثي الأبعاد يصعب تفسيره بالكلمات ويحتاج إلى الخبرة. بمجرد تجربته ، من الصعب العودة إلى الصوت القياسي وهذا هو السبب في أنه قد يكون مزعجًا إذا كان Spatial Audio لا يعمل على AirPods. ومع ذلك ، يجب أن تساعدك هذه الحلول في تخفيف المشكلة.
تم التحديث الأخير في 25 نوفمبر 2022
قد تحتوي المقالة أعلاه على روابط تابعة تساعد في دعم Guiding Tech. ومع ذلك ، فإنه لا يؤثر على نزاهة التحرير لدينا. يظل المحتوى غير متحيز وأصيل.



