كيفية تغيير اسم الكمبيوتر في نظام التشغيل Windows 10
منوعات / / November 28, 2021
هناك العديد من الميزات الجديدة التي تم تقديمها مع Windows 10 ولكن إحدى المشكلات التي لا تزال قائمة في المستخدمون هو اسم الكمبيوتر الذي تم إنشاؤه عشوائيًا والذي يتم تقديمه لجهاز الكمبيوتر الخاص بك أثناء تثبيت Windows 10. يأتي اسم الكمبيوتر الافتراضي مع شيء مثل هذا "DESKTOP- 9O52LMA" وهو أمر مزعج للغاية لأن Windows يجب أن يطلب اسمًا بدلاً من استخدام أسماء أجهزة الكمبيوتر التي يتم إنشاؤها عشوائيًا.

أكبر ميزة لـ Windows عبر Mac هي التخصيص ولا يزال بإمكانك تغيير اسم جهاز الكمبيوتر الخاص بك بسهولة باستخدام طريقة مختلفة مدرجة في هذا البرنامج التعليمي. قبل Windows 10 ، كان تغيير اسم الكمبيوتر الخاص بك معقدًا ولكن يمكنك الآن بسهولة تغيير اسم الكمبيوتر من خصائص النظام أو إعدادات Windows 10. لذلك دون إضاعة أي وقت ، دعنا نرى كيفية تغيير اسم الكمبيوتر في نظام التشغيل Windows 10 بمساعدة البرنامج التعليمي المدرج أدناه.
محتويات
- كيفية تغيير اسم الكمبيوتر في نظام التشغيل Windows 10
- الطريقة الأولى: تغيير اسم الكمبيوتر في إعدادات Windows 10
- الطريقة 2: تغيير اسم الكمبيوتر من موجه الأوامر
- الطريقة الثالثة: تغيير اسم الكمبيوتر في خصائص النظام
كيفية تغيير اسم الكمبيوتر في نظام التشغيل Windows 10
تاكد من إنشاء نقطة استعادة فقط في حالة حدوث خطأ ما.
الطريقة الأولى: تغيير اسم الكمبيوتر في إعدادات Windows 10
1. اضغط على مفتاح Windows + I لفتح الإعدادات ثم انقر فوق نظام.

2. من القائمة اليمنى حدد عن.
3. الآن في الجزء الأيمن من النافذة ، انقر فوق "أعد تسمية هذا الكمبيوتر"بموجب مواصفات الجهاز.

4. ال "أعد تسمية جهاز الكمبيوتر الخاص بكسيظهر مربع الحوار ، ببساطة اكتب الاسم الذي تريده لجهاز الكمبيوتر الخاص بك وانقر التالي.

ملحوظة: سيتم عرض اسم الكمبيوتر الشخصي الحالي في الشاشة أعلاه.
5. بمجرد تعيين اسم الكمبيوتر الجديد الخاص بك ، ما عليك سوى النقر فوق "اعد البدء الان"لحفظ التغييرات.
ملحوظة: إذا كنت تقوم ببعض الأعمال المهمة ، فيمكنك بسهولة النقر فوق "إعادة التشغيل لاحقًا".
هذا هو كيفية تغيير اسم الكمبيوتر في نظام التشغيل Windows 10 دون استخدام أي أدوات تابعة لجهات خارجية ، ولكن إذا كنت لا تزال غير قادر على تغيير اسم جهاز الكمبيوتر الخاص بك ، فاتبع الطريقة التالية.
الطريقة 2: تغيير اسم الكمبيوتر من موجه الأوامر
1. افتح موجه الأوامر. يمكن للمستخدم تنفيذ هذه الخطوة من خلال البحث عن "cmd" ثم اضغط على Enter.

2. اكتب الأمر أدناه في cmd واضغط على Enter:
wmic computerystem حيث name = "٪ computername٪" استدعاء rename name = "New_Name"
ملحوظة: استبدل New_Name بالاسم الفعلي الذي تريد استخدامه لجهاز الكمبيوتر الخاص بك.
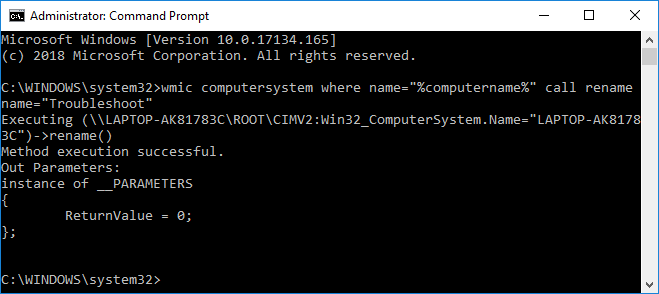
3. بمجرد تنفيذ الأمر بنجاح ، ما عليك سوى إعادة تشغيل الكمبيوتر لحفظ التغييرات.
هذا هو كيفية تغيير اسم الكمبيوتر في نظام التشغيل Windows 10 باستخدام موجه الأوامر، ولكن إذا وجدت هذه الطريقة تقنية للغاية ، فاتبع الطريقة التالية.
الطريقة الثالثة: تغيير اسم الكمبيوتر في خصائص النظام
1. انقر بزر الماوس الأيمن فوق هذا الكمبيوتر أو جهاز الكمبيوتر الخاص بي ثم حدد الخصائص.

2. الآن سيتم عرض معلومات النظام في النافذة التالية التي تفتح. من الجانب الأيسر من هذه النافذة ، انقر فوق "إعدادات النظام المتقدمة“.

ملحوظة: يمكنك أيضًا الوصول إلى إعدادات النظام المتقدمة عبر Run ، ببساطة اضغط على Windows Key + R ثم اكتب sysdm.cpl واضغط على Enter.

3. تأكد من التبديل إلى علامة التبويب اسم الكمبيوتر ثم انقر فوق "يتغيرون“.
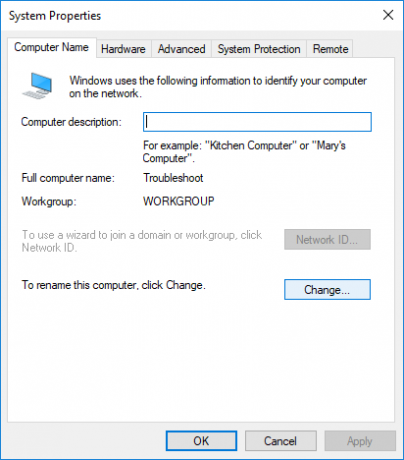
4. بعد ذلك ، ضمن "اسم الحاسوب" حقل اكتب الاسم الجديد الذي تريده لجهاز الكمبيوتر الخاص بك وانقر نعم.
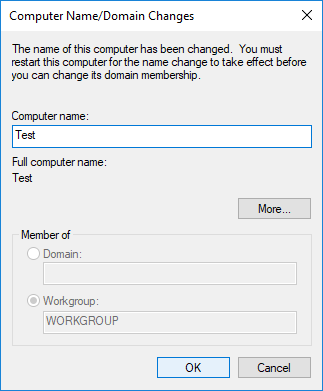
5. أغلق كل شيء ثم أعد تشغيل الكمبيوتر لحفظ التغييرات.
موصى به:
- تغيير حجم المخزن المؤقت لشاشة موجه الأوامر ومستوى الشفافية
- Zip أو Unzip Files والمجلدات في Windows 10
- قم بإزالة علامة تبويب التوافق من File Properties في نظام التشغيل Windows 10
- تمكين أو تعطيل Legacy Console لموجه الأوامر و PowerShell في Windows 10
هذا كل ما تعلمته بنجاح كيفية تغيير اسم الكمبيوتر في نظام التشغيل Windows 10 ولكن إذا كان لا يزال لديك أي استفسارات بخصوص هذه المشاركة ، فلا تتردد في طرحها في قسم التعليقات.



