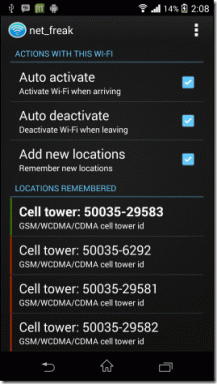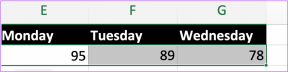كيفية تغيير الهوامش في محرر مستندات Google على سطح المكتب والجوال
منوعات / / April 03, 2023
يعد محرر مستندات Google أداة رائعة لإنشاء مستندات مثل الخطابات والإشعارات والعقود والتعيينات وما إلى ذلك. يمكنك حتى استخدام قوالب مستندات Google لـ عمل و إنتاجية الاحتياجات. ولكن بغض النظر عن نوع المستند الذي تقوم بإنشائه ، فإن إضافة الهوامش مهمة دائمًا للمظهر العام للمستند الخاص بك.

بشكل افتراضي ، يقدم محرر مستندات Google حجم هامش يبلغ بوصة واحدة لجميع الجوانب الأربعة للصفحة. ولكن يمكنك تخصيص الهوامش حسب احتياجاتك. سيوضح لك هذا المنشور كيفية تغيير الهوامش في محرر مستندات Google على سطح المكتب والجوال.
قم بتغيير الهوامش على سطح المكتب باستخدام رمز المسطرة
الهامش هو منطقة في المستند تمنع المحتوى الخاص بك من لمس حواف الصفحة. إذا كنت تستخدم محرر مستندات Google على سطح المكتب ، فإن الطريقة الأولى لتغيير الهوامش هي باستخدام المسطرة. على الرغم من أن رمز أداة قياس المسافات (سهم أزرق متجه لأسفل) يكون مرئيًا بشكل افتراضي ، فإليك كيفية تمكينه إذا لم تتمكن من رؤية الرمز في المستند.
الخطوة 1: افتح متصفحك وانتقل إلى docs.google.com.
قم بزيارة محرر مستندات Google
الخطوة 2: قم بتسجيل الدخول إلى حساب Google الخاص بك.
الخطوه 3: انقر فوق مستند فارغ أو افتح مستندًا موجودًا.

الخطوة الرابعة: انقر فوق عرض من شريط القوائم العلوي.

الخطوة الخامسة: انقر فوق إظهار أداة قياس المسافات من قائمة الخيارات.

بعد تمكين المسطرة ، يمكنك تغيير الهوامش بسهولة.
الخطوة 1: لتغيير الهامش الأيسر ، مرر مؤشر الماوس على أيقونة أداة قياس المسافات بالقرب من المنطقة الرمادية في الزاوية العلوية اليسرى.
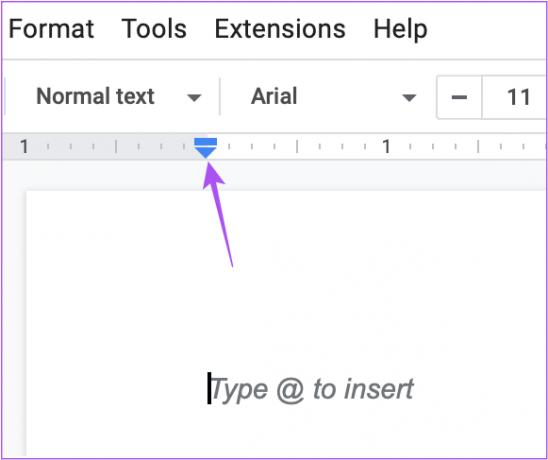
الخطوة 2: انقر واسحب أيقونة المسطرة لتغيير الهامش الأيسر حسب اختيارك.

سترى خط الهامش الأيسر ظاهرًا في المستند.
الخطوه 3: لتغيير الهامش الأيمن ، مرر مؤشر الماوس على أيقونة أداة قياس المسافات بالقرب من المنطقة الرمادية في الزاوية العلوية اليمنى.
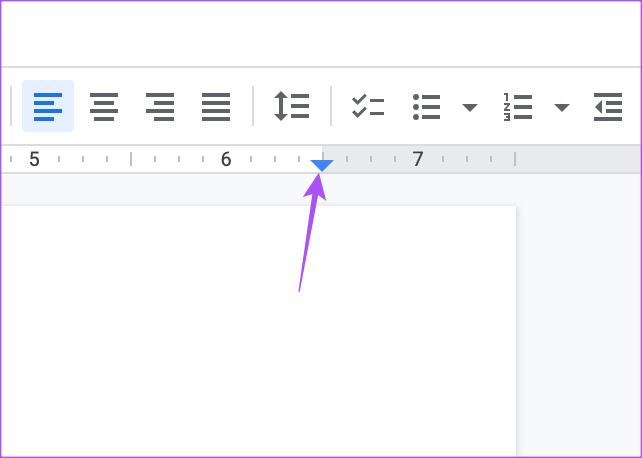
الخطوة الرابعة: انقر واسحب أيقونة المسطرة لتغيير الهامش الأيمن حسب اختيارك.
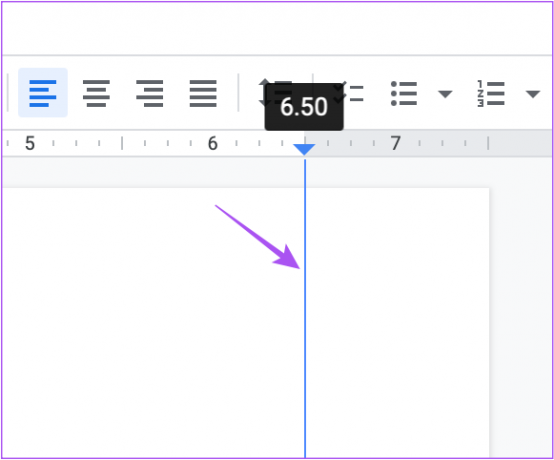
مرة أخرى ، ستلاحظ ظهور خط الهامش الأيمن للرجوع إليه.
قم بتغيير الهوامش على سطح المكتب باستخدام إعداد الصفحة
إذا كنت ترغب في أن تكون أكثر دقة في تعيين الهوامش وفقًا لاحتياجات المستند ، يمكنك إدخال قيم الهامش يدويًا في محرر مستندات Google. إليك الطريقة.
الخطوة 1: افتح مُحرر مستندات Google في متصفح الويب على جهاز الكمبيوتر الخاص بك.
قم بزيارة محرر مستندات Google
الخطوة 2: قم بتسجيل الدخول إلى حساب Google الخاص بك.
الخطوه 3: انقر فوق مستند فارغ أو افتح مستندًا موجودًا.

الخطوة الرابعة: بمجرد فتح المستند ، انقر فوق ملف في الزاوية العلوية اليسرى في شريط القوائم.

الخطوة الخامسة: حدد إعداد الصفحة من قائمة الخيارات.
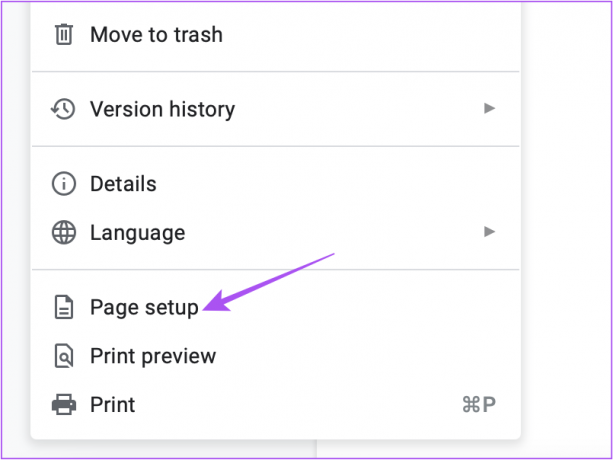
الخطوة السادسة: في نافذة إعداد الصفحة ، أدخل قيم الهامش لليسار أو اليمين أو الأسفل أو الأعلى.

الخطوة السابعة: بعد إدخال القيم ، انقر فوق "موافق" في الركن الأيمن السفلي.

يمكنك الاحتفاظ بقيم الهامش هذه كما هي لكل مستند جديد بالنقر فوق "تعيين كافتراضي" في الركن الأيسر السفلي.

تتيح لك نافذة إعداد الصفحة تغيير الاتجاه وحجم الصفحة.
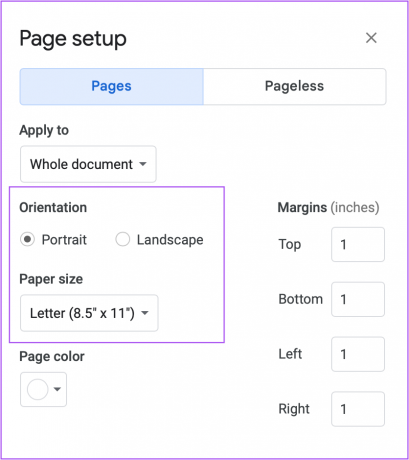
إذا كنت غير قادر على القيام بذلك ، فاقرأ المنشور الذي يعدد إصلاحات لـ Google Docs Auto Save لا تعمل.
قم بتغيير الهوامش في محرر مستندات Google على الهاتف المحمول
إذا كان عليك تغيير الهوامش في مُحرر مستندات Google على جهاز Android أو iPhone ، فهناك بعض الخطوات السهلة للقيام بنفس الشيء. ولكن قبل ذلك ، نوصي بالتحقق مما إذا كنت تستخدم أحدث إصدار من تطبيق محرر مستندات Google على هاتفك المحمول.
قم بتحديث محرر مستندات Google على iPhone
قم بتحديث محرر مستندات Google على Android
بعد تحديث التطبيق ، إليك كيفية تغيير الهوامش. الخطوات هي نفسها لكل من مستخدمي iPhone و Android.
الخطوة 1: افتح تطبيق مستندات Google على جهاز iPhone أو Android.

الخطوة 2: قم بتسجيل الدخول إلى حساب Google الخاص بك.
الخطوه 3: اضغط على أيقونة Plus في الجزء السفلي لفتح مستند جديد أو موجود.

الخطوة الرابعة: بعد فتح المستند ، انقر فوق النقاط الثلاث في الزاوية العلوية اليمنى.

الخطوة الخامسة: حدد إعداد الصفحة من قائمة الخيارات.

الخطوة السادسة: اضغط على الهوامش.

الخطوة السابعة: حدد نمط الهامش الذي تختاره.
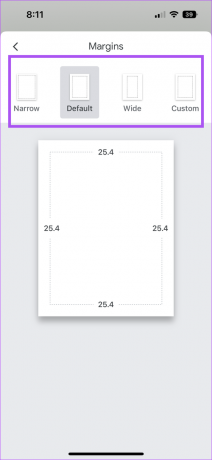
يمكنك النقر فوق مخصص وإدخال قيم الهامش حسب فئة المستند.
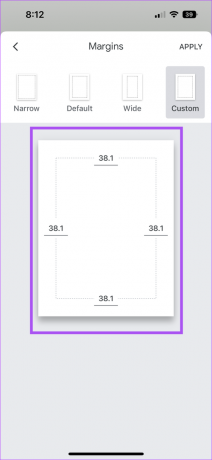
الخطوة الخامسة: اضغط على تطبيق في الزاوية العلوية اليمنى لتأكيد اختيارك.

الخطوة السادسة: بعد تحديد الهوامش ، اضغط على النقاط الثلاث في الزاوية العلوية اليمنى.

الخطوة السابعة: اضغط على زر التبديل لتمكين تخطيط الصفحة.

بعد تمكين هذه الميزة ، يمكنك رؤية المستند الخاص بك مع تفضيلات الهامش المحددة.
تغيير الهوامش في المستندات
يمكن أن تساعد الهوامش في تحسين عرض المحتوى الخاص بك. بمجرد إنشاء مستند Google ، يمكنك أيضًا قم بتحويله إلى ملف PDF إذا لزم الأمر أثناء مشاركتها مع الأصدقاء أو الزملاء.
آخر تحديث في 23 سبتمبر 2022
قد تحتوي المقالة أعلاه على روابط تابعة تساعد في دعم Guiding Tech. ومع ذلك ، فإنه لا يؤثر على نزاهة التحرير لدينا. يظل المحتوى غير متحيز وأصيل.
كتب بواسطة
باوروش تشودري title = "view>
إزالة الغموض عن عالم التكنولوجيا بأبسط طريقة وحل المشكلات اليومية المتعلقة بالهواتف الذكية وأجهزة الكمبيوتر المحمولة وأجهزة التلفزيون ومنصات بث المحتوى.